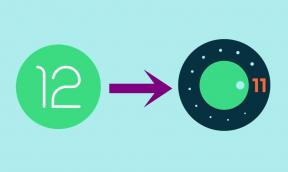كيفية الإصلاح إذا كان الماسح الضوئي لبصمات الأصابع لا يعمل أو لا يتم الكشف عنه في سلسلة Galaxy S20
دليل استكشاف الأخطاء وإصلاحها / / August 05, 2021
في هذه المقالة ، سنعرض لك الخيارات التي يمكنك القيام بها لإصلاح حالة عدم عمل ماسح بصمة الإصبع أو عدم اكتشافه في Galaxy S20 أو S20 + أو S20 Ultra في خطوات مباشرة.
لا يعمل Fingerprint Scanner أو يكتشف بصمات الأصابع ، وقد يكون هذا خللًا في البرنامج يمكن حله من خلال بعض طرق استكشاف الأخطاء وإصلاحها. إذا لم يتم حلها بالطرق التي قدمناها ، فسيكون الخيار الأخير هو زيارة أقرب مركز خدمة Samsung وفحصه بواسطة فني معتمد.

جدول المحتويات
-
1 إصلاح ، ماسح بصمات الأصابع لا يعمل أو لا يتم الكشف عنه في سلسلة Galaxy S20
- 1.1 نظف الشاشة
- 1.2 قم بإزالة واقي الشاشة
- 1.3 التحديث إلى أحدث البرامج
- 1.4 حذف وإضافة بصمات الأصابع
- 1.5 تحسين حساسية الشاشة
- 1.6 امسح ذاكرة التخزين المؤقت من وضع الاسترداد
- 1.7 إعادة تعيين تفضيلات التطبيق
- 1.8 استكشاف أخطاء التطبيقات في الوضع الآمن وإصلاحها
- 1.9 اعدادات المصنع
- 1.10 قم بزيارة مركز الخدمة
إصلاح ، ماسح بصمات الأصابع لا يعمل أو لا يتم الكشف عنه في سلسلة Galaxy S20
نظف الشاشة
نظرًا لأن سلسلة Galaxy S20 تتميز بمستشعر بصمات الأصابع تحت الشاشة ، فإن الخطوة الأولى ستكون تنظيف الشاشة بالكامل بأي قطعة قماش من الألياف الدقيقة. من الناحية الفنية ، سيكون لوجود الغبار أو اللطخات أو الأوساخ على الشاشة تأثير ضئيل على ماسح بصمة الإصبع بجهازك لأنه يستخدم الصوت في مسح صورة ثلاثية الأبعاد للإصبع. ومع ذلك ، تظهر الاختبارات الواقعية خلاف ذلك.
قم بإزالة واقي الشاشة
إذا كنت تستخدم واقي شاشة ، فحاول إزالته ومعرفة ما إذا كان الماسح الضوئي لبصمات الأصابع سيبدأ في العمل مرة أخرى. قد يؤدي تركيب واقيات الشاشة الرديئة التثبيت أو ذات الجودة المنخفضة إلى إضعاف قدرة الماسح الضوئي. إذا لم ينجح شيء ، فتابع مع خطوات استكشاف الأخطاء وإصلاحها أدناه.
التحديث إلى أحدث البرامج
اتبع الخطوات التالية لتحديث برنامج النظام:
- افتح الإعدادات من قائمة التنقل السريع أو من المشغل.
- انتقل إلى علامة التبويب المزيد ، ثم انقر فوق حول الجهاز.
- اضغط على تحديث البرنامج.
- إذا كان تحديث النظام متاحًا ، فسترى الخيار على الشاشة. انقر فوق تنزيل وتثبيت.
- إذا كان نظامك محدثًا ، فسترى رسالة تفيد بأن النظام محدث.
هذا كل شيء. لقد نجحت في التحقق من وجود تحديث للنظام على جهاز Samsung Galaxy S20 (Plus) و S20 Ultra.
فيما يلي بعض الأشياء التي يجب مراعاتها أثناء تحديث Samsung Galaxy S20 (Plus) و S20 Ultra أو أي جهاز:
- يجب أن يكون جهازك متصلاً بالإنترنت.
- يجب أن يحتوي جهازك على مساحة كافية لتنزيل التحديث.
- يجب أن يحتوي جهازك على شحنة كافية ، أكثر من 50٪ لتثبيت التحديث.
حذف وإضافة بصمات الأصابع
- من الشاشة الرئيسية ، اسحب لأعلى أو لأسفل من وسط الشاشة للوصول إلى شاشة التطبيقات.
- افتح تطبيق الإعدادات.
- انقر فوق القياسات الحيوية والأمان.
- اضغط على بصمات الأصابع. إذا طُلب منك ، أدخل رقم التعريف الشخصي أو كلمة المرور أو النمط الحالي.
- حدد البصمة المراد إزالتها. لتحديد الكل ، المس بصمة إصبع مع الاستمرار حتى يتم تحديدها ، ثم انقر فوق الكل (أعلى اليسار). عند تحديده ، ستظهر علامة اختيار زرقاء على يسار بصمة الإصبع.
- اضغط على إزالة (أعلى اليمين).
- للتأكيد ، قم بمراجعة إخلاء المسؤولية ثم انقر فوق إزالة.
- هذا هو. لقد قمت الآن بإزالة بصمة إصبع من جهازك.
بمجرد إزالة جميع بصمات الأصابع المخزنة ، اضبط التعرف على بصمات الأصابع مرة أخرى. قبل بدء الإعداد ، تأكد مما يلي:
- يديك ، وخاصة الأصابع التي تريد إضافتها ، نظيفة من الغبار والرطوبة والأوساخ والزيوت والمستحضر والأصباغ وما إلى ذلك.
- لديك خيار فتح الشاشة (PIN أو Pattern أو Pattern) جاهزًا.
فيما يلي خطوات كيفية إضافة بصمات أصابع إضافية على Galaxy:
- من الشاشة الرئيسية ، اسحب لأعلى أو لأسفل من وسط الشاشة للوصول إلى شاشة التطبيقات.
- افتح تطبيق الإعدادات.
- اضغط على قفل الشاشة.
- من قسم "هل تبحث عن شيء آخر؟" ، انقر على بصمات الأصابع. إذا طُلب منك ، أدخل رقم التعريف الشخصي أو كلمة المرور أو النمط الحالي.
- انقر فوق إضافة بصمة الإصبع. إذا طُلب منك ، أدخل رقم التعريف الشخصي أو كلمة المرور أو النمط الحالي.
- اتبع البرنامج التعليمي الذي يظهر على الشاشة لمسح بصمة إصبعك. كرر هذه الخطوة حسب الضرورة حتى تكتمل العملية.
- اضغط على تم (أسفل اليمين).
- هذا هو! لقد سجلت الآن بصمة إصبع أخرى.
تحسين حساسية الشاشة
- توجه إلى الإعدادات في درج التطبيق أو اضغط على زر الإعدادات على شكل ترس في الشريط المنسدل
- حدد عرض من قائمة الخيارات
- قم بالتمرير لأسفل حتى تجد حساسية اللمس
- بدّل المفتاح إلى ON لزيادة حساسية اللمس للاستخدام مع واقيات الشاشة.
امسح ذاكرة التخزين المؤقت من وضع الاسترداد
في حال كنت لا تعرف ما هو الاسترداد ، فإن أول شيء يرنه برنامج bootloader هو الاسترداد. يشير وضع الاسترداد إلى قسم خاص قابل للتمهيد يحتوي على تطبيق استرداد مثبت فيه. ويمكنك إصلاح بعض المشكلات بهاتفك. اتبع الخطوات لمسح ذاكرة التخزين المؤقت من وضع الاسترداد:
- اغلق هاتفك.
- بمجرد إيقاف تشغيله. اضغط مع الاستمرار على زر الطاقة / Bixby وخفض مستوى الصوت في آنٍ واحد حتى يظهر شعار Android.
- عندما يظهر شعار Android الأخضر ، حرر كلا الزرين.
- ستظهر قائمة شاشة الاسترداد الآن
- استخدم زر مستوى الصوت للانتقال إلى Wipe Cache Partition ثم اضغط على زر التشغيل لتأكيد التحديد.
- انتظر حتى يمسح جهازك جميع ذاكرة التخزين المؤقت أو البيانات المؤقتة من قسم النظام.
- اضغط على زر التشغيل مرة أخرى لإعادة تشغيل الجهاز.
يؤدي هذا إلى مسح جميع البيانات المؤقتة من الجهاز. وبعد ذلك يعمل كالجديد.
إعادة تعيين تفضيلات التطبيق
- افتح تطبيق الإعدادات.
- اضغط على التطبيقات.
- اضغط على المزيد من الإعدادات في الجزء العلوي الأيمن (أيقونة ثلاثية النقاط).
- حدد إعادة تعيين تفضيلات التطبيق.
- أعد تشغيل جهاز Galaxy الخاص بك وتحقق من المشكلة.
استكشاف أخطاء التطبيقات في الوضع الآمن وإصلاحها
في حالة عدم معرفتك بالوضع الآمن ، بطريقة آمنة ، يقوم النظام مؤقتًا بتعطيل جميع تطبيقات الجهات الخارجية التي قمت بتثبيتها على جهازك. من خلال القيام بذلك ، يمكننا معرفة التطبيق الذي يسبب المشكلة. اتبع الخطوة التالية لتشغيل الوضع الآمن:
- قم بإيقاف تشغيل الجهاز.
- اضغط مع الاستمرار على زر التشغيل بجهازك حتى تظهر شاشة اسم الطراز.
- عندما يظهر شعار SAMSUNG على الشاشة ، حرر مفتاح التشغيل.
- مباشرة بعد تحرير مفتاح التشغيل ، اضغط مع الاستمرار على مفتاح خفض مستوى الصوت.
- استمر في الضغط على مفتاح خفض مستوى الصوت حتى ينتهي الجهاز من إعادة التشغيل.
- سيتم عرض الوضع الآمن في الركن الأيسر السفلي من الشاشة.
- حرر مفتاح خفض مستوى الصوت عندما ترى الوضع الآمن.
بعد اكتشاف التطبيقات التي تسبب المشكلة ، اتبع الخطوات التالية لإلغاء تثبيتها (إذا لزم الأمر):
- افتح الإعدادات من Launcher.
- اضغط على التطبيقات.
- اضغط على رؤية جميع التطبيقات.
- انقر فوق التطبيق الذي تريد إلغاء تثبيته
- انقر فوق إلغاء التثبيت.
- انقر فوق موافق للتأكيد.
اعدادات المصنع
تنصل
ستؤدي إعادة تعيين إعدادات المصنع إلى حذف كل شيء ، لذلك تريد التأكد من إنشاء نسخة من بياناتك مثل الصور ومقاطع الفيديو والمستندات والنصوص وما إلى ذلك. سابق وقته.
من قائمة الإعدادات:
- افتح الإعدادات من المشغل.
- قم بالتمرير والنقر فوق الإدارة العامة.
- اضغط على إعادة تعيين.
- حدد إعادة تعيين بيانات المصنع.
- انقر فوق "إعادة تعيين" للمتابعة.
- انقر فوق حذف الكل لتأكيد الإجراء.
من الانتعاش:
- اغلق هاتفك.
- بمجرد إيقاف تشغيله ، اضغط مع الاستمرار على زر الطاقة / Bixby وخفض مستوى الصوت في آنٍ واحد حتى يظهر شعار Android.
- عندما يظهر شعار Android الأخضر ، حرر كلا الزرين.
- ستظهر قائمة شاشة الاسترداد الآن
- استخدم زر خفض مستوى الصوت حتى تحدد "Wipe data / factory reset".
- اضغط على زر التشغيل لتحديد "Wipe data / factory reset".
- استخدم خفض مستوى الصوت لتحديد "نعم".
- اضغط على زر التشغيل لتأكيد الإجراء لمسح بيانات هاتفك.
قم بزيارة مركز الخدمة
على الرغم من ندرة حدوث ذلك ، قد تحتوي بعض حالات المشكلات على أجهزة Samsung Galaxy على أجهزة رديئة كأصل. إذا لم تساعد إعادة ضبط المصنع في حل مشكلتك ، فتفضل بزيارة متجر Samsung المحلي أو مركز خدمات حتى يتمكن فني Samsung مؤهل من فحص الأجهزة. إذا لزم الأمر ، يمكنهم إرسالها للإصلاح أو الاستبدال.
هل تمتلك جهاز Galaxy أو أي جهاز يعمل بنظام Android وتحتاج إلى هذه الأنواع من البرامج التعليمية البسيطة؟ ثم ترقبوا GetDroidTips نصائح وحيل Android عمود لأن العديد من البرامج التعليمية البسيطة لـ Galaxy ستأتي قريبًا.
إذا كان لديك أي استفسارات بخصوص هذا ، فإن قسم التعليقات متاح لك دائمًا.
المزيد مثل هذا
- كيفية استخدام انعكاس الشاشة على Samsung Galaxy S20 أو S20 + أو S20 Ultra؟
- هل تومض الشاشة كثيرًا على Galaxy S20 أو S20 + أو S20 Ultra؟ كيف تصلح؟
- مشكلة شاشة تعمل باللمس لا تستجيب أو لا تعمل على Galaxy S20 أو S20 + أو Ultra: الإصلاح
- تعطل تطبيق الاتصال وتوقف: استكشاف الأخطاء وإصلاحها على Galaxy S20 أو S20 + أو Ultra
- إصلاح مشكلة تعطل Bixby أو عدم العمل على Galaxy S20 أو S20 + أو Ultra؟
- إصلاح مشكلة عدم تنزيل متجر Google Play أو تعطله على Galaxy S20 أو S20 + أو Ultra؟
- لا يمكنني إجراء مكالمات أو استقبال أي مكالمات: كيفية إصلاح هذا على Galaxy S20 أو S20 + أو Ultra
مرحبًا ، أنا شيخار فيديا ، مدون ، متعلم يتعلم علوم الكمبيوتر والبرمجة.