إصلاح خطأ Google Drive: مشكلة إتاحة الملفات في وضع عدم الاتصال
دليل استكشاف الأخطاء وإصلاحها / / August 05, 2021
يحتوي Google Drive الآن على ميزة جديدة ومثيرة تتيح لك الوصول إلى ملفاتك على مستندات Google وجداول البيانات والعروض التقديمية عندما تكون غير متصل بالإنترنت. إنها ميزة جديدة رائعة من شأنها أن تثبت أنها مفيدة للغاية للأشخاص الذين لديهم اتصال إنترنت غير متسق. إن امتلاك هذه الميزة سيمكنهم من إنهاء عملهم في وضع عدم الاتصال ، وخاصة في سيناريو الإغلاق هذا ، يمكن أن يكون مفيدًا للغاية للبعض.
لكن ادفع لأهميتها ، ومن الناحية الوظيفية ، فإن لها عيوبها أيضًا. في بعض الأحيان قد ترى إشعارًا ينص على إتاحة الملفات في وضع عدم الاتصال باستخدام شريط التقدم أدناه. هناك خطأ معروف في هذه الميزة الجديدة والتي بسببها ينتهي هذا الإشعار أحيانًا بالبقاء هناك. بغض النظر عن المدة التي تنتظرها ، ستبقى هناك. وإذا كنت أيضًا ضحية لهذا ، فقد تتساءل كيف تتخلص من هذا.
حسنًا ، هناك بعض الأشياء التي يمكنك تجربتها في هذا السيناريو ، ومما لا شك فيه أن أحد الحلول سيعمل من أجلك. في هذه المقالة ، قمنا بإدراج جميع الإصلاحات الممكنة التي يمكنك تجربتها للتخلص من مشكلة Google Drive هذه.

جدول المحتويات
-
1 كيفية إصلاح Google Drive عالق عند إتاحة الملفات في وضع عدم الاتصال؟
- 1.1 أعد تشغيل الهاتف:
- 1.2 مسح ذاكرة التخزين المؤقت أو التخزين:
- 1.3 قم بتحديث التطبيقات:
- 1.4 أعد تثبيت التطبيقات:
- 1.5 تعطيل وتمكين الدعم دون اتصال للملفات التي بها مشكلات:
- 1.6 تعطيل الدعم دون اتصال للملفات التي بها مشاكل:
كيفية إصلاح Google Drive عالق عند إتاحة الملفات في وضع عدم الاتصال؟
مما لا شك فيه أن أحد الحلول المذكورة أدناه سوف يعمل من أجلك.
أعد تشغيل الهاتف:
تمامًا كما هو الحال مع كل مشكلة أخرى تواجهها على هاتفك ، أحيانًا تكون إعادة التشغيل البسيطة هي كل ما تحتاجه لإصلاح كل شيء. لذلك ، قم بإعادة التشغيل باستخدام زر الطاقة بهاتفك ، وبمجرد اكتمال إعادة التشغيل ، تحقق مما إذا كانت المشكلة التي كنت تواجهها مع Google Drive قد تم إصلاحها أم لا.
مسح ذاكرة التخزين المؤقت أو التخزين:
إذا لم تؤد إعادة تشغيل الهاتف إلى حل مشكلتك في إتاحة الملفات في وضع عدم الاتصال ، فحاول مسح ذاكرة التخزين المؤقت وتخزين تطبيقات Google المسؤولة عن ذلك.
- افتح الإعدادات على هاتفك وانتقل إلى التطبيقات أو التطبيقات والإشعارات.

- من قائمة جميع التطبيقات المثبتة على جهازك ، ابحث عن محرك Google أو تطبيق Google الذي يسبب لك المشكلة.

- الآن اضغط على خيار التخزين ثم اضغط على مسح ذاكرة التخزين المؤقت.
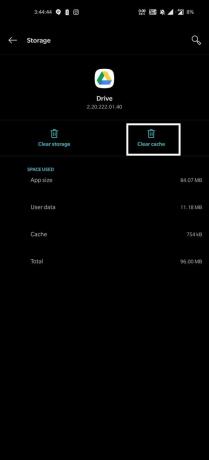
- أعد تشغيل هاتفك الآن وتحقق من حل المشكلة. إذا لم يكن الأمر كذلك ، فقم مرة أخرى باتباع نفس الإجراء للانتقال إلى مساحة تخزين التطبيق ، ولكن هذه المرة بدلاً من مسح ذاكرة التخزين المؤقت ، انقر فوق مسح التخزين.

- بمجرد مسح التخزين ، أعد تشغيل هاتفك وتحقق مما إذا كان قد تم حل المشكلة أم لا.
إذا كنت لا تزال ترى نفس الإشعار ، لسبب ما ، فانتقل إلى الإصلاح المحتمل التالي.
الآن لن يرى مستخدمو iPad أو iPhone خيارًا مثل هذا في إعدادات هواتفهم. إذا رأيت هذا الخطأ على هذه الأجهزة ،
- افتح التطبيق الذي تسبب في حدوث المشكلة وهو فتح Google Drive و Sheets و Slides و Docs.
- ثم اضغط على الخطوط الأفقية الثلاثة في الزاوية اليسرى العليا من شاشتك.
- من قائمة الخيارات التي تظهر ، اضغط على الإعدادات.

- ثم ضمن ذاكرة التخزين المؤقت للمستندات ، ستجد ذاكرة تخزين مؤقتًا واضحة. اضغط عليها.
بمجرد الانتهاء من ذلك ، تحقق من حل المشكلة عن طريق إعادة تشغيل الهاتف. إذا كنت لا تزال ترى إشعار إتاحة الملفات في وضع عدم الاتصال ، فجرّب الإصلاح المحتمل التالي.
قم بتحديث التطبيقات:
الأخطاء الموجودة على الهاتف الذكي ليست مفهومًا غريبًا. وتطبيقات جوجل ليست استثناء. من وقت لآخر ، تتعرض التطبيقات للأخطاء البرمجية ، ويعمل المطورون عليها ويقدمون تحديثات بانتظام لإصلاح المشكلات. تدرك Google الآن أيضًا أن العديد من الأشخاص يواجهون هذا الخطأ ، وهم يبذلون قصارى جهدهم من جانبهم لإصلاحه. لذلك هناك شيء واحد يجب أن تجربه وهو تحديث التطبيقات التي ترى فيها هذا الخطأ. انتقل إلى متجر Play أو App Store وقم بتحديث التطبيقات إلى أحدث الإصدارات. بعد التحديث ، أعد تشغيل هاتفك وتحقق مما إذا كان قد تم حل المشكلة أم لا. إذا كنت لا تزال ترى إشعار إتاحة الملفات في وضع عدم الاتصال ، فجرّب الحل المحتمل التالي.
أعد تثبيت التطبيقات:
في بعض الأحيان توجد مشكلات في عمليات تثبيت التطبيق أيضًا. لذلك إذا كان لديك بالفعل أحدث إصدار ، فعليك محاولة تثبيت التطبيق مرة أخرى.
- افتح الإعدادات على هاتفك وانتقل إلى التطبيقات أو التطبيقات والإشعارات.
- من قائمة جميع التطبيقات المثبتة على Google Drive أو تطبيق Google الذي يسبب لك المشكلة.
- الآن اضغط على زر إلغاء التثبيت وانتظر حتى تكتمل العملية.
- بمجرد اكتمال العملية ، افتح Play Store أو App Store وقم بتثبيت أحدث إصدار من التطبيق.
- بمجرد تثبيته ، أعد تشغيل هاتفك وتحقق مما إذا كانت المشكلة قد تم حلها أم لا.
إذا كنت لا تزال ترى ، لسبب ما ، إعلام إتاحة الملفات دون اتصال بالإنترنت ، فجرّب الحل.
تعطيل وتمكين الدعم دون اتصال للملفات التي بها مشكلات:
يتيح لك Google Drive اختيار الملفات التي تريد إضافتها يدويًا للدعم في وضع عدم الاتصال. في بعض الأحيان ، قد يكون ملف واحد هو السبب الجذري لجميع مشاكلك في العملية. في هذه الحالة ، يجب أن تحاول تعطيل وضع عدم الاتصال للملفات التي بها مشكلات.
- افتح التطبيق الذي تسبب في حدوث المشكلة وهو فتح Google Drive و Sheets و Slides و Docs.
- ثم اضغط على الخطوط الأفقية الثلاثة في الزاوية اليسرى العليا من شاشتك.
- من قائمة الخيارات التي تظهر ، انقر فوق الملفات غير المتصلة.

- انقر الآن على أيقونة ثلاثية النقاط بجوار الملف الإشكالي.
- انقر الآن على الزر "متاح بلا اتصال" بعلامة خضراء صغيرة لتعطيله.

بعد تعطيله ، حاول تمكينه مرة أخرى باتباع نفس الإجراء. في بعض الأحيان ، يكون مجرد تعطيل الملف والسماح له بفرز المشكلة لبعض المستخدمين. ولكن إذا استمرت المشكلة ورأيت نفس مشكلة إتاحة الملفات دون اتصال بالإنترنت مع التالي ملف في محرك الأقراص الخاص بك ، فسيتعين عليك تعطيل هذه الميزة تمامًا للملفات الحديثة للتخلص من ذلك خطأ.
تعطيل الدعم دون اتصال للملفات التي بها مشاكل:
إذا رأيت هذه المشكلة بعد إضافة بعض الملفات الجديدة إلى محرك الأقراص ، فيجب أن تحاول تعطيل وضع عدم الاتصال لهذه الملفات الحديثة فقط.
- افتح التطبيق الذي تسبب في حدوث المشكلة وهو فتح Google Drive و Sheets و Slides و Docs.
- ثم اضغط على الخطوط الأفقية الثلاثة في الزاوية اليسرى العليا من شاشتك.
- من قائمة الخيارات التي تظهر ، اضغط على الإعدادات.
- ضمن "بلا اتصال" ، أوقف مفتاح التبديل لـ "إتاحة الملفات الأخيرة بلا اتصال".
أعد تشغيل هاتفك الآن ، ويجب حل مشكلتك.
الآن ، قد يظهر هذا الخطأ مع تطبيق Google Drive أو تطبيق جداول بيانات Google أو تطبيق العروض التقديمية من Google أو تطبيق مستندات Google. مهما كان الأمر بالنسبة لك ، فإن أحد الإصلاحات المذكورة أعلاه سوف يعمل من أجلك.
حتى الآن أنت تعرف كيفية إصلاح Google Drive عالق في جعل الملفات متاحة في وضع عدم الاتصال. إذا كانت لديك أي أسئلة أو استفسارات حول هذا الدليل على Google Drive ، فقم بالتعليق أدناه وسنعاود الاتصال بك. تأكد أيضًا من مراجعة مقالاتنا الأخرى على نصائح وحيل iPhone ،نصائح وحيل Android, نصائح وحيل للكمبيوتر الشخصي، وأكثر من ذلك بكثير لمزيد من المعلومات المفيدة.

