مشكلة تشغيل فيديو Amazon Prime مع خطأ Disk IO: كيفية الإصلاح؟
دليل استكشاف الأخطاء وإصلاحها / / August 05, 2021
يُعرف Prime Video أيضًا باسم Amazon Prime Video وهي خدمة أمريكية عبر الإنترنت للفيديو عند الطلب تم تطويرها وتملكها Amazon. تقدم هذه الخدمة مقاطع فيديو حصرية من Amazon Originals إلى جانب الأفلام والبرامج التلفزيونية. يمكنك بدء الإصدار التجريبي المجاني لمشاهدة المحتويات وبعد ذلك ستحتاج إلى حزمة اشتراك للمتابعة. الآن ، نظرًا لزيادة عدد المستخدمين النشطين أو أي مشكلات متعلقة بالبرامج ، يواجه المستخدمون مشكلات في التشغيل. لذلك ، إذا كنت تواجه أيضًا مشكلة تشغيل فيديو Amazon Prime مع خطأ Disk IO ، فتحقق من ذلك دليل اصلاح الاخطاء.
يشكو بعض المستخدمين من أنه عندما يقوم المستخدمون بتنزيل محتوى على Amazon Prime Video ، فإنه يظهر خطأ في إدخال البيانات على القرص وهو أمر مزعج للغاية لمستهلك الوسائط المتعددة. حتى إذا ذهبت لمشاهدة أي محتوى تم تنزيله مسبقًا ، تظهر رسالة الخطأ نفسها. ومع ذلك ، لا توجد مشكلة في دفق المحتويات عبر الإنترنت. على الرغم من أن إلغاء تثبيت وإعادة تثبيت تطبيق Amazon Prime Video وإعادة تشغيل الهاتف يعمل على إصلاح المشكلة مؤقتًا (لمدة يوم أو يومين).
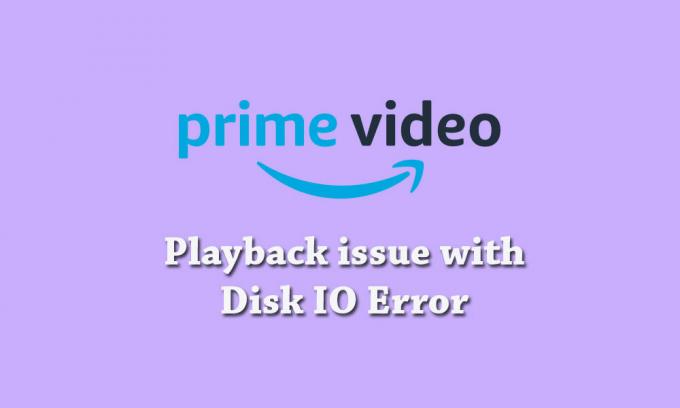
جدول المحتويات
-
1 كيفية إصلاح مشكلة تشغيل فيديو Amazon Prime مع خطأ Disk IO
- 1.1 1. أعد تشغيل جهازك
- 1.2 2. تحقق من تحديث برنامج جهازك
- 1.3 3. قم بتحديث متصفح الويب الخاص بك
- 1.4 4. قم بتوصيل الجهاز الخارجي بالتلفزيون أو الشاشة باستخدام كابل HDMI
- 1.5 5. إيقاف نشاط الإنترنت الأخرى مؤقتًا
- 1.6 6. تحقق من اتصالك بالإنترنت
- 1.7 7. قم بتوصيل التلفزيون الخاص بك مع Alexa
- 1.8 8. قم بتعطيل أي VPN أو خادم وكيل
كيفية إصلاح مشكلة تشغيل فيديو Amazon Prime مع خطأ Disk IO
ضع في اعتبارك أنه إذا كان تطبيق Amazon Prime Video لديك يواجه مشكلات أثناء تشغيل عناوين الفيديو والحصول على رموز خطأ مثل 1007 ، 1022 ، 7003 ، 7005 ، 7031 ، 7135 ، 7202 ، 7203 ، 7204 ، 7206 ، 7207 ، 7230 ، 7235 ، 7250 ، 7251 ، 7301 ، 7303 ، 7305 ، 7306 ، 8020 ، 9003 ، 9074 ، ثم يجب عليك التحقق من جميع الحلول المذكورة أدناه. يمكن أن تحدث المشكلة على أي من أجهزة Android و iPhone و iPad و Apple TV وأجهزة التلفزيون الذكية و PlayStation 4 و Xbox One والأجهزة الأخرى.
1. أعد تشغيل جهازك
كما نعلم جميعًا ، في معظم الأحيان ، يمكن أن تؤدي إعادة تشغيل الجهاز إلى إصلاح الكثير من المشكلات أو مواطن الخلل في أي نظام يمكن أن يكون إما من نظام الجهاز نفسه أو أي تطبيق تابع لجهة خارجية أو حتى اتصال بالإنترنت القضية. في حالة وجود أي ملف مؤقت أو ذاكرة تخزين مؤقت مخزنة على نظام الجهاز أو حتى بيانات التطبيق ، فإن إعادة تشغيل نظام الجهاز (إعادة التشغيل الناعم / الثابت) سيصلح معظم الأخطاء.
لذلك ، تأكد من إعادة تشغيل هاتفك الذكي أو أي جهاز آخر قام بتثبيت تطبيق Amazon Prime Video وحاول مرة أخرى تنزيل أو تشغيل أي محتوى. إذا استمرت المشكلة ، فاتبع الخطوة التالية.
2. تحقق من تحديث برنامج جهازك
يعد إصدار البرنامج أحد أهم أجزاء جهازك التي تحتاج إلى تحديث بشكل صحيح. إذا كان إصدار برنامج الجهاز قديمًا أو يفتقد أي ميزة أو استقرار محسّن ، فقد لا تعمل أحدث تطبيقات الجهات الخارجية بشكل صحيح. لذلك ، من الأفضل البحث دائمًا عن تحديثات OTA على جهازك ومواكبة التحديث أيضًا.
3. قم بتحديث متصفح الويب الخاص بك
إذا كان الأمر كذلك ، فأنت لا تستخدم تطبيق Amazon Prime Video على هاتفك الذكي أو تلفزيونك وقم بتشغيل المحتوى مباشرة من موقع Prime Video الرسمي عن طريق تسجيل الدخول ، ثم يجب عليك أيضًا التحقق مما إذا كان متصفح الويب قد تم تحديثه إلى أحدث برامجه نسخة أم لا. في بعض الأحيان ، قد لا تعمل عملية التحديث التلقائي للبرنامج على متصفحات الويب. ما عليك سوى التوجه إلى إعدادات / قائمة متصفح الويب والتحقق من وجود تحديثات.
4. قم بتوصيل الجهاز الخارجي بالتلفزيون أو الشاشة باستخدام كابل HDMI
- حدد موقع منفذ HDMI على التلفزيون الخاص بك. (المسمى بـ HDMI 1 ، HDMI 2)
- احصل على كبل HDMI متوافق لمنفذ HDMI. [HDCP 1.4 (لمحتوى HD) و HDCP 2.2 (لمحتوى UHD و / أو HDR]
- قم بتوصيل الكبل بشكل صحيح وتشغيل التلفزيون.
- الآن ، حدد HDMI 1/2 باستخدام وحدة التحكم عن بعد حيث قمت بتوصيل الكابل.
- أخيرًا ، ابدأ في تصفح المحتوى واستمتع به!
5. إيقاف نشاط الإنترنت الأخرى مؤقتًا
تأكد من إيقاف نشاط الإنترنت الآخر مؤقتًا أو حظره باستثناء عملك الأساسي الذي يستخدم شبكة Wi-Fi الخاصة بك. إذا كانت هناك أجهزة متعددة متصلة بشبكة Wi-Fi نفسها في نفس الوقت ، فقد تحصل على سرعة إنترنت أبطأ أو مشكلات تدفق المحتوى عبر الإنترنت.
إذا كان أصدقاؤك أو أفراد عائلتك يستخدمون اتصالك بالإنترنت ، فما عليك سوى إخبارهم بإيقاف تشغيله حتى تنتهي من مشاهدة المحتوى عبر الإنترنت أو عملية التنزيل. يمكنك أيضًا تغيير كلمة مرور Wi-Fi أو حظر المستخدمين النشطين من صفحة تسجيل الدخول إلى جهاز التوجيه.
6. تحقق من اتصالك بالإنترنت
يوصى دائمًا بالتحقق من اتصال الإنترنت في البداية قبل الانتقال إلى أي نتيجة. في معظم الأحيان ، قد لا يركز المستخدمون على مقبس الطاقة أو الاتصال بالإنترنت ويختلط عليهم الأمر مع مشكلات الأجهزة أو مشكلات البرامج.
تأكد من أن لديك اتصال إنترنت فعال ومستقر للحصول على عملية دفق أو تنزيل أكثر سلاسة.
7. قم بتوصيل التلفزيون الخاص بك مع Alexa
إذا كنت تستخدم أي تلفزيون ذكي وترغب في توصيله بتطبيق أو مساعد Alexa ، فيمكنك القيام بذلك بسهولة تامة. ولكن إذا كان جهازك متصلًا بالفعل ولا يعمل بشكل صحيح ، أو إذا كنت تواجه مشكلات في التشغيل مع خطأ في Disk IO ، فحاول إلغاء إقران الجهاز في البداية.
بمجرد الانتهاء من ذلك ، أعد تشغيل جهازك وقم بإقرانه مرة أخرى في تطبيق Alexa أو باستخدام مساعد Alexa الذكي (لأي مكبر صوت ذكي). سيؤدي ذلك ببساطة إلى تحديث ذاكرة التخزين المؤقت للنظام وستكون هناك احتمالات ألا تحصل على أي خطأ أثناء تنزيل مقاطع الفيديو أو تشغيلها.
8. قم بتعطيل أي VPN أو خادم وكيل
إذا كنت تستخدم أي VPN أو خوادم بروكسي على هاتفك الذكي أو متصفح الويب ، فستكون الفرص أعلى أنها تسبب لك مشكلة أثناء تنزيل مقاطع الفيديو أو تشغيلها على Amazon Prime Video منصة. توجد نفس الخطوات تقريبًا لكل متصفح ويب (كمبيوتر شخصي) لإيقاف تشغيل VPN أو الوكيل. ومع ذلك ، فقد قدمنا الخطوات أدناه.
- متصفح الانترنت: انتقل إلى أدوات> خيارات الإنترنت> اتصالات> إعدادات LAN> قم بإلغاء تحديد المربع الخاص بالخادم الوكيل.
- جوجل كروم: اذهب إلى القائمة> الإعدادات> الوكيل> تعطيل الامتداد.
-
موزيلا فايرفوكس: انتقل إلى الأدوات> الخيارات> الشبكة المتقدمة> الإعدادات.
- في نافذة إعدادات الاتصال ، حدد بلا وكيل> موافق.
إذا كنت تستخدم أي خدمة وكيل على هاتفك الذكي ، فيمكنك الانتقال إلى قائمة إعدادات الجهاز وإيقاف تشغيل خوادم الوكيل. لمستخدمي تطبيق VPN ، ما عليك سوى فتح تطبيق VPN وإيقاف تشغيل التبديل أو الخدمة. يمكنك أيضًا إلغاء تثبيت تطبيق VPN لمسح المشكلات المتعلقة بتقييد الشبكة أو المنطقة. بمجرد الانتهاء من ذلك ، ما عليك سوى إعادة تشغيل جهازك وحاول مرة أخرى تنزيل المحتوى أو تشغيله على Amazon Prime Video.
هذا كل ما في الأمر يا رفاق. نأمل أن تكون قد وجدت دليل تحرّي الخلل وإصلاحه مفيدًا وتم حل مشكلة تشغيل الفيديو مع Disk IO Error في Amazon Prime Video. إذا كان لديك أي استفسارات ، فأخبرنا بذلك في التعليقات أدناه.



