كيفية إصلاح ملف صورة القرص تالف خطأ في نظام التشغيل Windows 10
دليل استكشاف الأخطاء وإصلاحها / / August 05, 2021
يعد "ملف صورة القرص تالفًا" خطأ شائع الحدوث إذا واجهت أي مشكلات أثناء تحميل ملف ISO في نظامك. قد يكون التطبيق الذي تستخدمه للتثبيت غير مثبت بشكل صحيح. ربما لا يتوافق بشكل صحيح مع نظامك. وإذا ظهر الخطأ في ملف ISO واحد فقط ، فإن الخطأ بالتأكيد يرجع إلى ملف ISO المحدد هذا.
ISO هو امتداد تستخدمه حزم تثبيت Windows والأدوات المساعدة المماثلة الأخرى. لذا فإن ظهور هذا الخطأ مرارًا وتكرارًا أثناء عملك على لعبة أو ملفات تثبيت Windows قد يكون أمرًا مزعجًا. لذلك في هذا الدليل ، قمنا بتجميع قائمة بالإصلاحات التي يمكنك محاولة حل هذا الخطأ بسرعة. نظرًا لأنك لا تعرف السبب الدقيق وراء الخطأ ، فمن الحكمة تجربة جميع الإصلاحات المذكورة أدناه واحدة تلو الأخرى. مما لا شك فيه أن أحد هذه الإصلاحات سيعمل من أجلك.

جدول المحتويات
-
1 كيفية إصلاح ملف صورة القرص تالف خطأ؟
- 1.1 إصلاح التطبيق الخاص بك:
- 1.2 قم بإلغاء تثبيت تطبيق ISO الخاص بك وجرب بديلًا:
- 1.3 تشغيل مدقق ملفات النظام (SFC):
- 1.4 استخدام خدمة نشر الصور وإدارتها (DISM):
- 1.5 قم بإلغاء تثبيت محركات الأقراص غير الضرورية:
- 1.6 قم بتنزيل ملف ISO مرة أخرى:
كيفية إصلاح ملف صورة القرص تالف خطأ؟
قد تكون المشكلة في التطبيق الذي تستخدمه أو الملف الذي تقوم بتثبيته. لقد قمنا بتضمين إصلاح لكل سبب محتمل هنا.
إصلاح التطبيق الخاص بك:
قد تكون المشكلة الأكثر شيوعًا مع التطبيق الذي تستخدمه لتركيب ملف ISO. إذا كان هناك أي شكل من أشكال الانقطاعات في تثبيت التطبيق الخاص بك ، فهناك احتمال أن يكون هذا خطأ قد يظهر على شاشتك عندما تحاول تحميل ملف ISO. لإصلاحها ، يمكنك محاولة إعداد التطبيق المعني.
- انقر فوق رمز شريط البحث وابحث عن "لوحة التحكم". افتح النتيجة الأولى من القائمة التي تظهر.
- في قائمة لوحة التحكم ، انقر فوق البرامج.

- في قائمة البرامج ، انقر فوق البرامج والميزات.

- انقر فوق التطبيق الذي تواجه الخطأ فيه وانقر فوق خيار الإصلاح أو التغيير في الأعلى.

- اتبع التعليمات التي تظهر على الشاشة وقم بإجراء تثبيت إصلاح لتطبيق تركيب الصور.
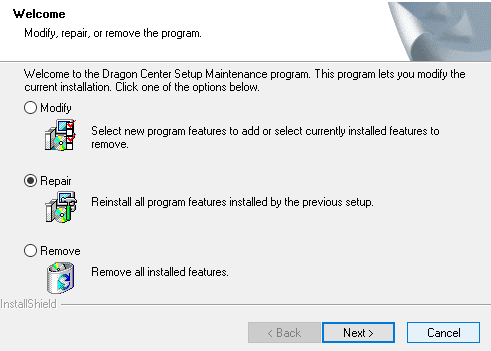
بمجرد الانتهاء من الإصلاح ، حاول تحميل الملف مرة أخرى ومعرفة ما إذا كان ملف صورة القرص نفسه تالفًا مرة أخرى. افترض أنك فعلت ذلك ، ثم جرب الإصلاح التالي.
قم بإلغاء تثبيت تطبيق ISO الخاص بك وجرب بديلًا:
إذا كان التثبيت مناسبًا ، ولكنك لا تزال ترى الخطأ ، فهذا يعني أن الخطأ بالتأكيد في التطبيق نفسه. في هذه الحالة ، جرب تطبيقًا مختلفًا.
- انقر فوق رمز شريط البحث وابحث عن "لوحة التحكم". افتح النتيجة الأولى من القائمة التي تظهر.
- في قائمة لوحة التحكم ، انقر فوق البرامج.
- في قائمة البرامج ، انقر فوق البرامج والميزات.
- انقر فوق التطبيق الذي تواجه الخطأ فيه وانقر فوق خيار إلغاء التثبيت في الأعلى.
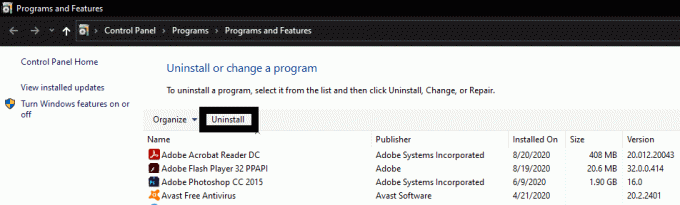
- اتبع التعليمات التي تظهر على الشاشة وأكمل عملية إلغاء التثبيت.
الآن قم ببحث google على تطبيقات ISO وجرب تطبيقًا مختلفًا هذه المرة. الذي نوصي به هو Power ISO. قم بتثبيت التطبيق الجديد وتحقق مما إذا كانت المشكلة قد تم حلها الآن أم لا. إذا لم يكن الأمر كذلك ، فجرّب عمليتي فحص النظام للتحقق مما إذا كان هناك خطأ ما في نظامك نفسه.
تشغيل مدقق ملفات النظام (SFC):
إذا كان لديك أي ملفات نظام تالفة ، فإن هذا الخطأ عرضة للظهور. لذلك ، قم بإجراء فحص لملف النظام لمعرفة ما إذا كان كل شيء على ما يرام أم لا. لدينا الأداة المساعدة المضمنة في Windows System File Checker (SFC) والتي يمكنها فحص النظام بسرعة بحثًا عن أي ملفات تالفة. إذا وجدت أي ملفات تالفة ، فيمكنك إصلاحها باستخدام نسخة احتياطية بسهولة.
- انقر على أيقونة شريط البحث وابحث عن "cmd". سيكون للنتيجة التي تظهر خيارًا نصه "فتح كمسؤول". انقر عليه.

- أدخل الأمر "sfc / scannow" في نافذة موجه الأوامر واضغط على الزر Enter.
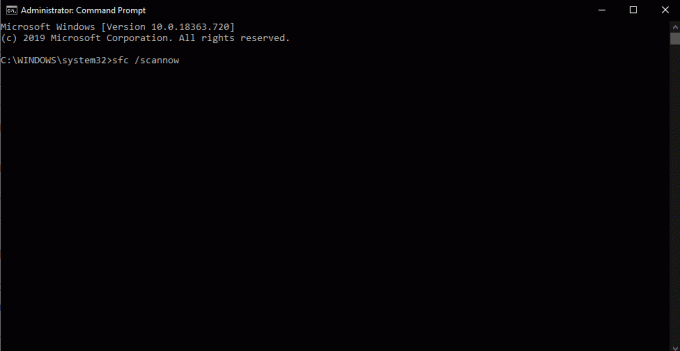
- الآن دع System File Checker يقوم بعمله وتحقق من الملفات الفاسدة لإصلاحها.
- بمجرد اكتمال العملية وإصلاح جميع أنواع الملفات التالفة ، أعد تشغيل نظام Windows.
بمجرد اكتمال إعادة التشغيل ، حاول تحميل ملف ISO مرة أخرى ومعرفة ما إذا كان ملف صورة القرص تالفًا سيظهر مرة أخرى. لنفترض أنه ثم جرب أداة Windows الأخرى التي تساعد في تلف النظام.
استخدام خدمة نشر الصور وإدارتها (DISM):
أداة Windows الأخرى التي تعمل بشكل جيد في استعادة ملفات النظام هي Deployment Image Servicing and Management. إذا لم تفعل SFC أي شيء بشكل صحيح ، فجرّب هذه الأداة أيضًا.
- انقر على أيقونة شريط البحث وابحث عن "cmd". سيكون للنتيجة التي تظهر خيارًا نصه "فتح كمسؤول". انقر عليه.
- أدخل الأمر "DISM / Online / Cleanup-Image / CheckHealth" واضغط على مفتاح Enter. ثم انتظر حتى تكتمل العملية.

- ثم أدخل الأمر "DISM / Online / Cleanup-Image / ScanHealth" واضغط على Enter.
- أخيرًا ، أدخل الأمر الأخير "DISM / Online / Cleanup-Image / RestoreHealth" واضغط على Enter. بمجرد اكتمال التقدم لهذه الأوامر ، يمكنك محاولة تحميل ملف ISO الخاص بك مرة أخرى.
إذا كان لديك أي تعارض في ملف النظام ، فسيتم حل ذلك في هذا الإصلاح. ومع ذلك ، إذا لم ينجح هذا الأمر بالنسبة لك ، فلن يكون الخطأ بسبب ملفات النظام التالفة. في هذه الحالة ، جرب الطرق التالية المذكورة أدناه.
قم بإلغاء تثبيت محركات الأقراص غير الضرورية:
إذا كان لديك عدة صور ISO مختلفة مثبتة على جهاز الكمبيوتر الخاص بك ، فقد تكون هذه هي المشكلة أيضًا. لذا حاول إلغاء تثبيت محركات الأقراص غير الضرورية من نظامك وتحقق مما إذا كان ذلك يعمل على إصلاح ملف صورة القرص التالف. إذا لم يحدث ذلك ، فالمشكلة بالتأكيد تتعلق بملف ISO الذي قمت بتنزيله.
قم بتنزيل ملف ISO مرة أخرى:
إذا لم يفلح أي من الإصلاحات المذكورة أعلاه في حل الخطأ ، فمن المؤكد أن المشكلة تتعلق بالملف. لذا حاول تنزيل ملف ISO مرة أخرى. ثم حاول تحميل ملف ISO الجديد ، وربما لن ترى الخطأ مرة أخرى. إذا رأيت الخطأ مرة أخرى ، فسيتعين عليك تنزيل ملف ISO من موقع ويب أو رابط مختلف. بعد ذلك ، سيعمل تثبيت ملف ISO الجديد ، ولن ترى نفس الخطأ مرة أخرى.
هذه هي طريقة إصلاح ملف صورة القرص التالف خطأ في نظام التشغيل Windows 10. إذا كان لديك أي أسئلة أو استفسارات حول هذا الدليل الخاص بإصلاح ملف صورة القرص التالف ، فقم بالتعليق أدناه ، وسنعود إليك. تأكد أيضًا من مراجعة مقالاتنا الأخرى على نصائح وحيل iPhone ،نصائح وحيل Android, نصائح وحيل للكمبيوتر الشخصي، وغير ذلك الكثير لمزيد من المعلومات المفيدة.
مهووس بالتكنولوجيا يحب الأدوات الجديدة ويحرص دائمًا على معرفة أحدث الألعاب وكل ما يحدث في عالم التكنولوجيا وحوله. لديه اهتمام كبير بنظام Android وأجهزة البث.


![طريقة سهلة لجذر Mobiistar X1 Dual باستخدام Magisk [لا حاجة إلى TWRP]](/f/0857e2605efc5b63293f1f543ef19310.jpg?width=288&height=384)
