غير قادر على تحرير ملفات Word Doc: كيفية الإصلاح
دليل استكشاف الأخطاء وإصلاحها / / August 05, 2021
جاء Microsoft Office 2016 قبل بضع سنوات ، ولكن لا يزال العديد من المستخدمين يشكون من أخطاءه. أحد الأخطاء هو الخطأ في Microsoft Word 2016 ، حيث اشتكى المستخدمون من عدم قدرتهم على تحرير ملف مستند. يتلقون رسالة نصها غير قادر على تحرير مستند Word. الآن بعد مرور بضع سنوات ، تم تضييق سبب المشكلة ، والآن هناك بعض الحلول لمعالجة هذا الخطأ.
من الصعب الآن تحديد السبب الدقيق لظهور هذا الخطأ على جهاز كمبيوتر المستخدم. لذلك قمنا بتجميع هذا الدليل مع جميع الإصلاحات الممكنة لهذا الخطأ المحدد. إذا كنت أيضًا ضحية لهذا الخطأ ، فجرّب الحلول المذكورة أدناه واحدًا تلو الآخر ، ومما لا شك فيه أن أحدها سيعمل على حل المشكلة لك.

جدول المحتويات
-
1 كيفية الإصلاح غير قادر على تحرير مستند Word؟
- 1.1 تعطيل حماية المستندات:
- 1.2 تحقق من تنشيط Office 2016:
- 1.3 حذف مفاتيح التسجيل:
- 1.4 تعطيل الوظائف الإضافية:
- 1.5 تعطيل تسريع الأجهزة:
- 1.6 قم بإلغاء تثبيت آخر تحديثات Office:
- 1.7 أعد تثبيت المكتب مرة أخرى:
كيفية الإصلاح غير قادر على تحرير مستند Word؟
هذا دليل ما يجب فعله لأولئك الذين يتعذر عليهم تحرير خطأ مستند Word عند محاولة فتح ملف Word. هذا خطأ فقط
تعطيل حماية المستندات:
إذا كان ملف الكلمات الذي تحاول تحريره يحتوي على حماية بكلمة مرور ، فسيتعين عليك إدخال كلمة مرور في كل مرة تفتحه. لذلك لتعطيل حماية كلمة المرور ، يجب عليك تعطيل حماية المستندات بشكل عام. للقيام بذلك،
- أولاً ، افتح مستند Word ، والذي يظهر لك الخطأ.
- ثم انتقل إلى ملف> خيارات> تخصيص الشريط> وحدد المربع بجوار المطور.
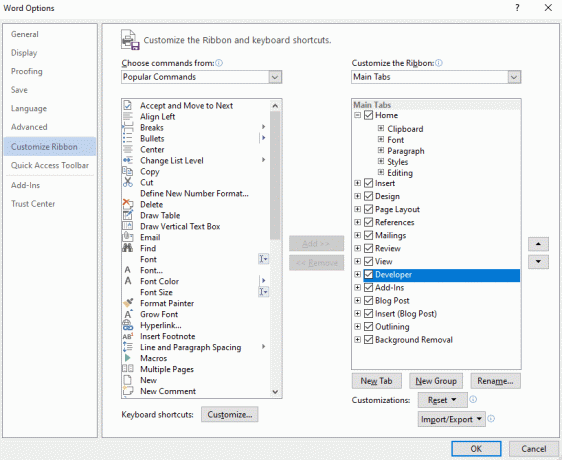
- ثم في مجموعة الحماية ، انتقل إلى حماية المستند.
- في قائمة حماية المستندات ، انتقل إلى أسفل اللوحة ، وهناك سترى إيقاف الحماية. انقر عليه.
- سيكون عليك إدخال كلمة المرور لملف الكلمات مرة أخرى هنا. بمجرد القيام بذلك ، سيتم إيقاف حماية المستند ، ولن تحتاج إلى كلمة مرور لفتح الملف.
لقد أدى إيقاف تشغيل حماية المستندات إلى الحيلة للعديد من المستخدمين. ولكن إذا لم يؤد ذلك إلى حل المشكلة في ملف المستند الخاص بك ، فجرّب الإصلاح التالي.
تحقق من تنشيط Office 2016:
سبب آخر لعدم القدرة على تحرير ملفات المستندات هو نسخة تجريبية منتهية الصلاحية من Microsoft Office 2016. يمنحك Microsoft office شهرًا تجريبيًا مجانيًا فقط. بعد انتهاء الشهر الأول ، تحتاج إلى الحصول على اشتراك Office 365. إذا لم تحصل عليه ، فستصبح جميع تطبيقات Microsoft الخاصة بك عديمة الفائدة. يعد عدم القدرة على تحرير مستند Word من أول الأشياء التي ستلاحظها بمجرد انتهاء صلاحية اشتراك Office.
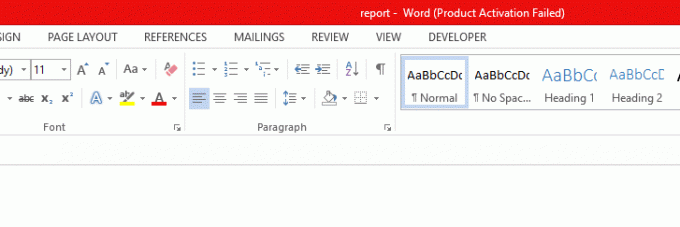
حذف مفاتيح التسجيل:
إذا لم يؤد الحصول على Office 365 إلى حل مشكلتك مع Microsoft Word ، فسيتعين عليك محاولة حذف بعض مفاتيح التسجيل. للقيام بذلك،
- انقر فوق رمز البحث في الأسفل وابحث عن محرر التسجيل.
- ثم افتح محرر التسجيل عن طريق تحديد الخيار تشغيل كمسؤول.
- في محرر التسجيل ، انتقل إلى المسار التالي:
HKEY_CURRENT_USER \ البرمجيات \ مايكروسوفت \ أوفيس \ 16.0 \ وورد
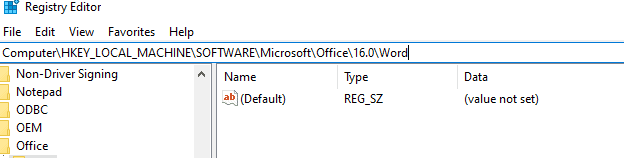
- ثم انقر فوق مفتاح البيانات واختر خيار حذفه.
- أعد تشغيل الكمبيوتر الآن وتحقق مما إذا كان الخطأ قد اختفى أم لا.
إذا كان الخطأ غير قادر على تحرير مستند Word لا يزال موجودًا ، فجرّب الإصلاح المحتمل التالي.
تعطيل الوظائف الإضافية:
قد تكون الوظائف الإضافية في كلمة Microsoft الخاصة بك أيضًا سببًا وراء الخطأ. ربما تكون وظيفة إضافية معينة هي التي تسبب الخطأ. الآن لا نعرف الوظيفة الإضافية التي يمكن أن تكون السبب وراء ذلك. لذلك سيتعين عليك تعطيل جميع الوظائف الإضافية ثم إعادة تشغيلها واحدة تلو الأخرى. بهذه الطريقة ، ستحدد الوظيفة الإضافية التي بها مشكلات ، ومن ثم يمكنك إبقائها معطلة بينما تظل الوظائف الإضافية الأخرى ممكّنة.
- افتح Microsoft Word 2016.
- انتقل إلى ملف ثم اختر خيارات.
- انقر هنا على الوظائف الإضافية ومن قائمة الوظائف الإضافية ، قم بتعطيل جميع الوظائف الإضافية.

- أعد تشغيل التطبيق ، وقم بتشغيله مع تعطيل جميع الوظائف الإضافية من هذا القبيل.
إذا تم فتح الملف بشكل صحيح مع إمكانية تحريره ، فهذا يعني أنه يمثل مشكلة في الوظيفة الإضافية. حاول الآن تشغيل وظيفة إضافية بعد الوظيفة الإضافية وإعادة تشغيل التطبيق مرارًا وتكرارًا حتى تتمكن من تحديد الوظيفة الإضافية التي بها مشكلات.
تعطيل تسريع الأجهزة:
يستخدم Microsoft Word تسريع الأجهزة بشكل افتراضي لزيادة أدائه. ولكن في بعض الأحيان قد يتسبب ذلك في أن يعمل تطبيق Microsoft Word بشكل مختلف ويعمل بشكل مختلف أيضًا. لذلك سيكون من الأفضل إذا قمت بتعطيل ذلك لمحاولة إصلاح خطأ تعذر تحرير مستند Word.
- افتح أي تطبيق Microsoft Office.
- انتقل إلى ملف> خيارات> خيارات متقدمة. في علامة التبويب "خيارات متقدمة" ، حدد المربع بجوار "تعطيل تسريع رسومات الأجهزة".

- افتح الآن تطبيق Word مرة أخرى وتحقق من حدوث نفس الخطأ مرة أخرى.
إذا كنت لا تزال ترى الرسالة على شاشتك التي تقرأ تعذر تعديل مستند Word عند محاولة تحرير ملف Word ، فجرّب الإصلاح المحتمل التالي.
قم بإلغاء تثبيت آخر تحديثات Office:
في بعض الأحيان ، قد يكون تحديث Office الجديد الذي يتم دفعه للمستخدمين هو سبب الخطأ. إذا تمكنت من تحرير ملف بشكل صحيح من قبل ، ولكنك ترى هذا الخطأ الآن بعد التحديث ، فإن المشكلة تتعلق بالتحديث الجديد. لذا يمكنك محاولة إلغاء تثبيت هذا التحديث الأخير لإصلاح الخطأ.
- انقر على أيقونة البحث في الأسفل وابحث عن الإعدادات.
- ثم افتح إعدادات Windows الخاص بك.
- انقر الآن على التحديثات والأمان ثم انتقل إلى Windows Update.
- انقر فوق تحديث السجل ثم انقر فوق إلغاء تثبيت التحديثات.
- من قائمة التحديثات المثبتة ، ابحث عن آخر تحديثات Office وأحدثها. بمجرد العثور عليه ، انقر بزر الماوس الأيمن فوقه ثم اختر إلغاء التثبيت.
- بمجرد الانتهاء من إلغاء تثبيت التحديث ، أعد تشغيل الكمبيوتر.
افتح الآن ملف المستند وتحقق مما إذا كنت تحصل على نفس خطأ تعذر تعديل مستند Word عند محاولة تحريره. إذا قمت بذلك ، فجرّب الإصلاح النهائي المذكور أدناه.
أعد تثبيت المكتب مرة أخرى:
أدت إعادة تثبيت أحد التطبيقات إلى إصلاح الخلل في العديد من التطبيقات. لذلك يمكنك تجربة نفس الشيء مع خطأ Microsoft office المحدد أيضًا. ستعني إعادة تثبيت Microsoft office الآن أنه سيتم إعادة تثبيت جميع التطبيقات الموجودة ضمن Microsoft Office. لذا فهذه مهمة مؤلمة وتستغرق وقتا طويلا. لكن إعادة تثبيت Office قد تحل المشكلة على الفور.
يتضح هذا الخطأ بشكل خاص في إصدار 2016 من Microsoft Word. لذا حاول تثبيت إصدار مختلف من Microsoft Office ، وسيؤدي ذلك إلى التخلص من الخطأ.
هذه هي جميع الطرق الأساسية التي يمكنك من خلالها إصلاح خطأ تعذر تعديل مستند Word في Microsoft Word. إذا كانت لديك أي أسئلة أو استفسارات حول هذا الدليل حول إصلاح الخطأ تعذر تعديل مستند Word ، فقم بالتعليق أدناه ، وسنعود إليك. تأكد أيضًا من مراجعة مقالاتنا الأخرى على نصائح وحيل iPhone ،نصائح وحيل Android, نصائح وحيل للكمبيوتر الشخصي، وغير ذلك الكثير لمزيد من المعلومات المفيدة.
مهووس بالتكنولوجيا يحب الأدوات الجديدة ويحرص دائمًا على معرفة أحدث الألعاب وكل ما يحدث في عالم التكنولوجيا وحوله. لديه اهتمام كبير بأجهزة Android وأجهزة البث.

![قم بتنزيل MIUI 10.3.12.0 China Stable ROM لـ Redmi K20 Pro [V10.3.12.0.PFKCNXM]](/f/8e1fc9449db4e03f36a8fe984b0becc7.jpg?width=288&height=384)

