كيفية كتم صوت شخص ما وإلغاء كتمه في Microsoft Teams
دليل مفيد آخر / / August 05, 2021
يمكن أن تكون الفصول الدراسية والاجتماعات عبر الإنترنت مهمة مزعجة ومتعبة بالنسبة للكثيرين. مع حديث جميع الأعضاء ، قد يكون من الصعب جدًا أن تصبح منتجًا. لتجنب ذلك ، يمكنك كتم صوت أحد الأشخاص أو إعادة صوته فرق مايكروسوفت سهل مع زر كتم الصوت بنقرة واحدة. للحصول على خيارات متقدمة أفضل للمعلمين أو أصحاب الاجتماعات ، هناك خيارات لكتم صوت مجموعة من الأشخاص أو الحاضرين.
Microsoft Teams هو تطبيق لأغراض التعاون والاجتماع والمشاركة ، تم تطويره بواسطة Microsoft. الفرق قوية للغاية ولديها العديد من الميزات ؛ يمكنك إعداد حدث مباشر والمزيد. ومع ذلك ، يتم استخدام Microsoft Teams بشكل أكبر من قبل المعلمين لتعليم الطلاب عبر اجتماعات الفيديو ويستخدمها أيضًا متخصصو الأعمال الذين يعملون من خلال التعاون عبر الإنترنت. يعد الفريق منصة رائعة لمثل هذه المهام ، ولكن أثناء إجراء مكالمة فيديو أو صوتية ، سترغب في إبقاء نفسك صامتًا أو غيرك. يتيح لك Microsoft Teams أيضًا إلغاء كتم صوت شخص ما بنقرة واحدة أيضًا.
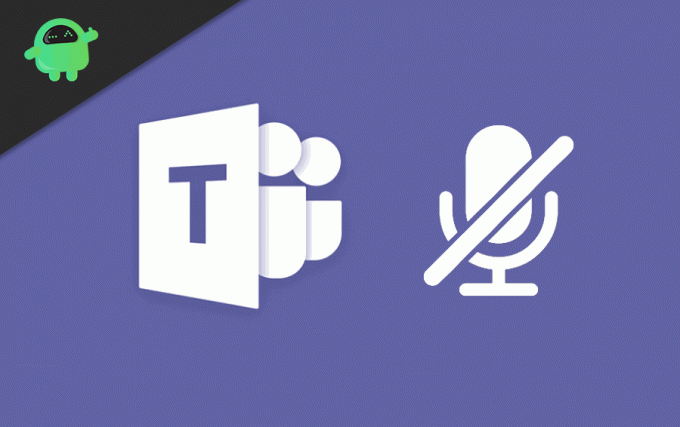
كيفية كتم صوت شخص ما وإلغاء كتمه في Microsoft Teams
ومع ذلك ، إذا كتمت صوت شخص ما أو كتم صوتك ، فسيتم إبلاغ الآخرين بذلك عبر الإشعارات. إذا قام شخص ما بكتم صوتك ، فسيتم إخطارك أيضًا. لكتم صوتك عن الآخرين ، ما عليك سوى النقر على أيقونة الميكروفون.

لإلغاء كتم صوتك ، عليك النقر فوق رمز الميكروفون مرة أخرى.

يمكنك أيضًا كتم صوت جميع الأشخاص بنقرة بسيطة. انقر أولاً على أيقونة إظهار المشارك في الجزء السفلي من الشاشة اليسرى من أيقونة الاتصال.
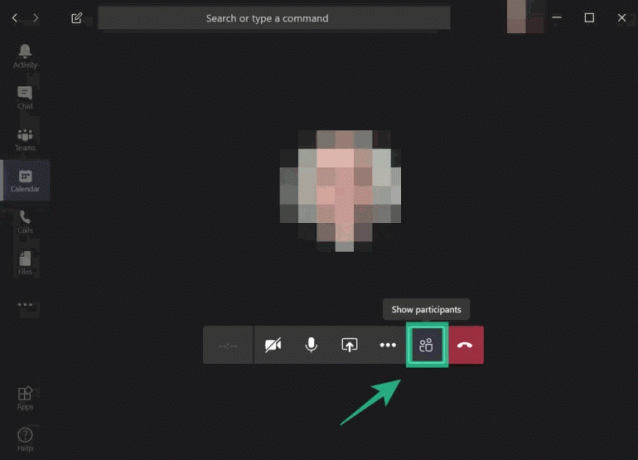
ستظهر قائمة بالأشخاص ، على يمين شاشتك. اضغط على كتم الكل اختيار.
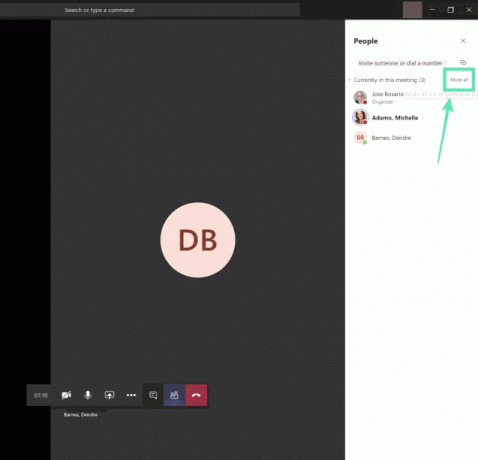
اضغط على كتم الصوت زر عندما تظهر المطالبة للتأكيد ، وسوف تنجح في كتم صوت الجميع.
كيفية كتم صوت الجميع في Microsoft Teams وإلغاء كتمه
ومع ذلك ، إذا كنت مدرسًا وكنت تستضيف مكالمة فيديو ، فقد تنزعج من تعليق الطلاب في كل مرة. يمكنك كتم صوتهم أيضًا. علاوة على ذلك ، يمكنك إعادة صوت طلابك في أي وقت تريده. يمكنك بشكل فردي تحديد الطالب الذي غالبًا ما يقدم تعليقات كريهة وكتم صوته. أولا انقر فوق المزيد من الخيارات على عنوان فريقك وحدد إدارة الفريق.

يمكنك كتم صوت جميع الطلاب عن طريق تحديد الخيار العلوي الطلاب البكم ، أو يمكنك كتم صوت أي فرد عن طريق تحديد المربع المخصص لأسماء المستخدمين الخاصة بالطالب.
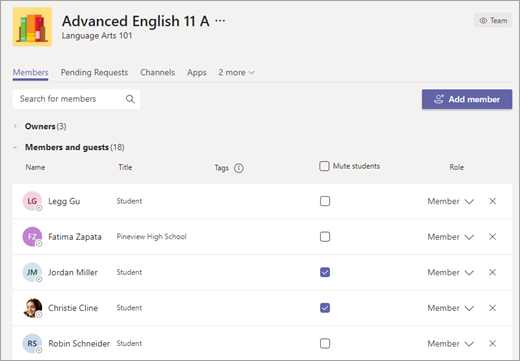
علاوة على ذلك ، يمكنك أيضًا كتم صوت أي شخص من الرسالة التي أرسلها إليك. افتح الرسالة ، حدد المزيد من الخيارات ، وحدد ملف كتم صوت هذا الشخص اختيار.

لإعادة الصوت ، قم بنفس الخطوات وأعد كتم الصوت.
خاتمة
نحن نتفهم كيف يمكن أن تكون الفصول الدراسية أو الاجتماعات عبر الإنترنت متعبة ومزعجة. مع تحدث جميع الأعضاء في نفس الوقت ، يصبح من الصعب جدًا العمل أو فهم الآخرين. لذلك يمكنك استخدام الطرق المذكورة أعلاه لكتم صوت الآخرين أو إعادة صوتهم بسهولة. لجميع المعلمين والمدرسين الموجودين هناك ، يمكنك استخدام زر كتم صوت الكل لكتم صوت الجمهور بأكمله دفعة واحدة. بالنسبة لأية مشكلة تتعلق بـ Microsoft Teams ، تحقق من دليل استكشاف الأخطاء وإصلاحها لـ Microsoft Teams لمزيد من المعلومات. ولأي مشاكل ، يمكنك التعليق أدناه.
اختيار المحرر:
- كيف يمكنك تشغيل مقاطع الفيديو في اجتماعات Microsoft Teams الخاصة بك؟
- كيفية استخدام OBS Studio مع Microsoft Teams للدفق على YouTube و LinkedIn و Facebook
- اختصارات لوحة مفاتيح Microsoft Teams لاستخدامها في جهاز الكمبيوتر الخاص بك
- كيفية منع Microsoft Teams من بدء التشغيل تلقائيًا على Windows 10
- رمز خطأ Microsoft Teams 6: كيفية الإصلاح؟
راهول طالب في علوم الكمبيوتر وله اهتمام كبير بمجال موضوعات التكنولوجيا والعملات المشفرة. يقضي معظم وقته إما في الكتابة أو الاستماع إلى الموسيقى أو السفر في أماكن غير مرئية. يعتقد أن الشوكولاتة هي الحل لجميع مشاكله. الحياة تحدث ، والقهوة تساعد.



