كيفية كتم صوت وإلغاء كتم صوت الجميع في Google Meet
دليل مفيد آخر / / August 05, 2021
جوجل ميت هو تطبيق للاجتماعات عبر الإنترنت ومؤتمرات الفيديو بواسطة Google. إنها واحدة من أكثر منصات المؤتمرات استخدامًا في الآونة الأخيرة. كان يعرف Google Meet سابقًا باسم جوجل Hangouts أو Hangouts. تستخدم المدارس والكليات والشركات المختلفة في جميع أنحاء العالم تطبيق Google Meet للاجتماعات والفصول الدراسية عبر الإنترنت. تشتهر بميزاتها مثل مشاركة الشاشة ، والبقاء على اتصال ، والتوافر على جميع المنصات ، واستضافة اجتماعات كبيرة. أيضا ، إنه تطبيق مجاني تمامًا.
في بعض الأحيان أثناء استخدام اجتماعات Google Meet ، تحتاج إلى كتم صوت الآخرين. نظرًا لأن الجميع لا يمكن أن يكون لديهم خلفية هادئة ، فقد يتسببون في إزعاج في الاجتماع. لنفترض أنك تحضر فصلًا دراسيًا ، وأن بعض الطلاب لا يتصرفون بشكل مناسب ، فيجب عليك كتم صوتهم. وبالمثل ، إذا كنت تستضيف اجتماعًا مهمًا وأصوات سيارات مزعجة أو نباح كلاب قادمة من أحد المشاركين ، فسيقوم الميكروفون بإزعاج الاجتماع بأكمله. للأسف لا توجد طريقة لكتم صوت جميع المشاركين بنقرة واحدة. لا يمكننا رؤية هذه الميزة في Google Meet ، لذا لتقديم الحل ، حاولنا البحث عنها في منتدى Google Meet.
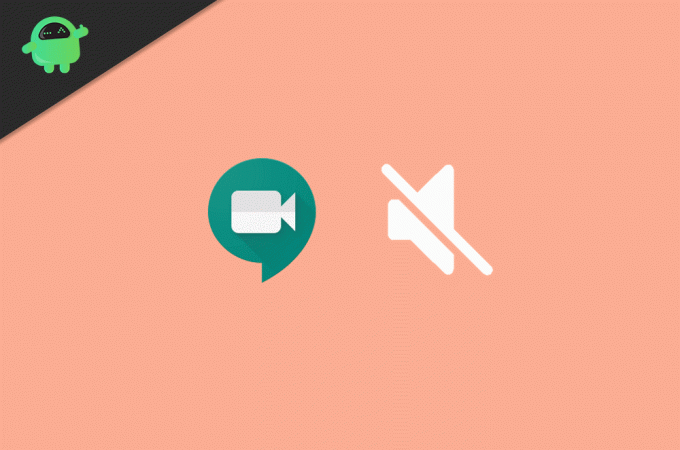
جدول المحتويات
-
1 كيفية كتم صوت وإلغاء كتم صوت الجميع في Google Meet
- 1.1 كتم صوت الجميع في Google Meet
- 1.2 إعادة صوت الجميع في Google Meet
- 2 خاتمة
كيفية كتم صوت وإلغاء كتم صوت الجميع في Google Meet
عندما نظرنا إلى منتدى دعم Google Meet الرسمي ، كانت هذه هي الميزة الأكثر طلبًا هناك. قال مسؤول في Google إن Mute All هو طلب ميزة شائع. سنرى هنا كيفية كتم صوت وإلغاء كتم صوت كل شخص في لقاء Google.
كتم صوت الجميع في Google Meet
إذا كنت تتطابق مع المتطلبات المذكورة أعلاه ، فيمكنك كتم صوت الآخرين باستخدام هذه الطريقة. Windows و Mac و Android و Ios جميع المنصات لديها طريقة مماثلة لكتم صوت المشاركة. سنعرض هنا طريقة النوافذ ، ولكن يمكنك استخدام نفس الطريقة على الأنظمة الأساسية الأخرى أيضًا.
أولاً ، عليك النقر فوق أيقونة الأشخاص الموجودة في الزاوية اليمنى العليا. عند النقر فوق ، ستظهر أيقونة الأشخاص على قائمة بها قائمة بجميع المشاركين.
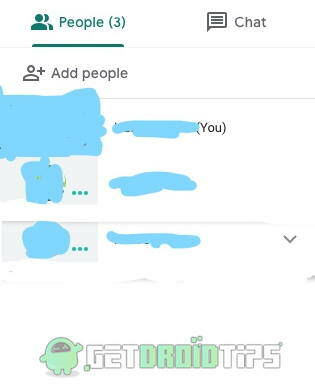
الآن عليك اختيار المشارك الذي تريد كتمه. انقر فوق اسم المشارك الذي تريد كتمه. ستظهر ثلاثة رموز.

الأول هو لتثبيت المشارك ، والثاني لكتم صوتهم ، وأخيرًا ، الثالث هو طرد المشاركين من الاجتماع. انقر فوق الوسط لكتم صوت المشارك. سوف تتلقى مربع حوار تحذير بأن الإجراء الخاص بك سيؤدي إلى كتم صوت المشارك للجميع.
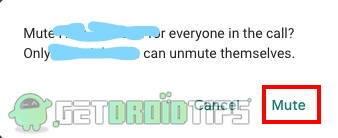
انقر فوق خيار كتم الصوت في مربع الحوار هذا لكتم صوت المشارك.
إعادة صوت الجميع في Google Meet
إذا كنت مضيفًا للاجتماع وقمت بكتم صوت أحد الأشخاص في الدردشة ، فلا يمكنك إعادة صوته. نعم ، بمجرد كتم صوت شخص ما ، يمكن فقط للشخص الذي تم كتم صوته إعادة صوت الميكروفون الخاص به. عليك أن تطلب من الشخص الصامت أن يفعل ذلك من جانبه.
ها هي عملية إعادة الصوت. أنها بسيطة جدا. عليك فقط النقر فوق زر الميكروفون. تحقق من شريط أدوات واجهة مستخدم مكالمة الاجتماع. سيكون هناك ثلاث أيقونات مختلفة. الأول سيكون ميكروفون أحمر إذا تم كتم صوتك ، والثاني لفصل المكالمة ، والآخر لتمكين أو تعطيل دردشة الفيديو.

لإعادة صوتك ، ما عليك سوى النقر فوق رمز الميكروفون الأحمر.
خاتمة
باستخدام نفس الطريقة ، يمكنك كتم صوت المشاركين في Google Meet وإلغاء كتم صوتهم على أي نظام أساسي. نظرًا لأن العديد من المستخدمين يطلبون ميزة كتم الصوت ، فهناك فرص كبيرة للحصول على الميزة في التحديثات القادمة. حتى ذلك الحين ، عليك القيام بذلك يدويًا لكل مشارك.
اختيار المحرر:
- كيفية مشاركة مقاطع الفيديو مع الصوت على Microsoft Teams و Zoom و Google Meet
- Google Authenticator لا يعمل على iPhone: كيفية الإصلاح؟
- تكبير مقابل. Microsoft Teams مقابل. Google Meet: ما أفضل تطبيق مؤتمرات الفيديو هو الأفضل؟
- كيفية الكتابة بلغة أجنبية باستخدام تطبيق Gboard Keyboard
- كيفية كتم صوت الميكروفون أو إيقاف تشغيل الفيديو في Google Meet؟
راهول طالب في علوم الكمبيوتر وله اهتمام كبير بمجال موضوعات التكنولوجيا والعملات المشفرة. يقضي معظم وقته إما في الكتابة أو الاستماع إلى الموسيقى أو السفر في أماكن غير مرئية. يعتقد أن الشوكولاتة هي الحل لجميع مشاكله. الحياة تحدث ، والقهوة تساعد.



