جميع مشاكل HyperX الشائعة وحلولها
دليل مفيد آخر / / August 05, 2021
في هذا البرنامج التعليمي ، قمنا بإدراج جميع مشاكل HyperX الشائعة وحلولها أو إصلاحاتها. HyperX هي من بين أكثر العلامات التجارية شهرة في صناعة الألعاب. تمتد عروضها عبر الصوت ومحركات أقراص الحالة الثابتة وسماعات الرأس ولوحات المفاتيح والماوس والأجهزة الطرفية الأخرى للكمبيوتر. تعتبر سلسلة Cloud من سماعات الرأس من بين الأفضل في هذا المجال. ومع ذلك ، لديها نصيبها العادل من القضايا كذلك.
أبلغ بعض المستخدمين عن مواجهة مشكلة مع سماعة الرأس عند توصيلها بأجهزة الكمبيوتر الخاصة بهم. علاوة على ذلك ، يبدو أن معظم هذه المشكلات تحدث مع جهاز الكمبيوتر الذي يعمل بنظام Windows 10. على نفس المنوال ، أفاد بعض المستخدمين بأنهم واجهوا صعوبة مع SSD للعلامة التجارية أيضًا. في هذا البرنامج التعليمي ، سوف نتحقق من جميع مشاكل HyperX الشائعة وحلولها. تابع معنا للحصول على مجموعة التعليمات الكاملة.

جدول المحتويات
-
1 مشاكل HyperX Cloud والإصلاحات الخاصة بها
- 1.1 الإصلاح 1: الإصلاحات الأساسية
- 1.2 الإصلاح 2: تحديث برامج التشغيل
- 1.3 الإصلاح 3: تحقق من إعدادات الميكروفون
- 1.4 الإصلاح 4: استخدم مستكشف أخطاء الصوت في Windows
- 1.5 الإصلاح 5: تحديث البرنامج الثابت
- 1.6 الإصلاح 6: إعادة تثبيت برامج تشغيل الصوت
- 2 مشاكل وإصلاحات HyperX SSD
مشاكل HyperX Cloud والإصلاحات الخاصة بها
تفتخر HyperX Cloud ببعض سلاسل سماعات الرأس المذهلة ذات الميزات الرائعة. ومع ذلك ، فهي ليست خالية من الأخطاء. لحسن الحظ ، لا تحتاج بالضرورة إلى إعادته أو الذهاب للتبادل. هناك عدد غير قليل من الإصلاحات الجانبية للبرنامج التي يمكنك تجربتها. هذا يجب أن يصحح المشكلة في معظم الحالات. مع ذلك ، إليك جميع مشكلات HyperX Cloud وحلولها.
الإصلاح 1: الإصلاحات الأساسية
قبل التوجه إلى الإصلاحات المتقدمة ، إليك بعض الإصلاحات الأساسية التي يجب أن تجربها. نظريًا ، قد يبدو أنها تتماشى مع الخطوط الواضحة ، لكن الثقة ، في كثير من الأحيان ، هذه النصائح المفيدة كافية لإصلاح معظم المشكلات. لذا جرب التعديلات المذكورة أدناه على الفور:
- يوجد USB Dongle مع سماعة الألعاب الخاصة بك. يأتي هذا الدونجل مع زر كتم صوت صغير. تأكد من أنك لم تضغط عليه بدون قصد. للتحقق ، ما عليك سوى الضغط على هذا الزر مرة أخرى ومعرفة ما إذا كان يعطي نتائج مرغوبة أم لا.
- يأتي هذا الدونجل أيضًا مع مجموعته الخاصة من مفاتيح التحكم في الميكروفون. يمكنك محاولة التغيير والتبديل في مستوى الصوت عبر هذه المفاتيح أيضًا.
- وبالمثل ، يمكنك أيضًا محاولة تبديل منافذ USB من 3.0 إلى 2.0. لقد نجح توصيل السماعة بالأخير لبعض المستخدمين.
- تأتي بعض سماعات الرأس أيضًا مع جهاز تحكم عن بعد مخصص. يمكنك الاستفادة من نفس الشيء لضبط حساسية الميكروفون إلى المستوى المطلوب.
إذا نجحت التعديلات المذكورة أعلاه في تصحيح المشكلة ، بشكل جيد وجيد. خلاف ذلك ، توجه إلى مشاكل HyperX الشائعة الأخرى وحلولها الموضحة أدناه.
الإصلاح 2: تحديث برامج التشغيل
إذا كنت تستخدم برنامج تشغيل صوتيًا قديمًا أو قديمًا ، فقد تكون هناك بعض المشكلات في سماعة الرأس. في هذه الحالة ، يوصى بتحديث برامج التشغيل إلى أحدث إصدار. إليك كيف يمكن القيام بذلك:
- انقر بزر الماوس الأيمن على أيقونة Windows من شريط المهام وحدد إدارة الأجهزة.
- انقر فوق قسم الصوت والإدخال وبرنامج التشغيل لتوسيعه.
- ثم انقر بزر الماوس الأيمن فوق برنامج تشغيل الصوت الخاص بك وحدد تحديث برنامج التشغيل من القائمة.

- في القائمة التالية التي تظهر ، حدد البحث تلقائيًا عن برنامج التشغيل المحدث.
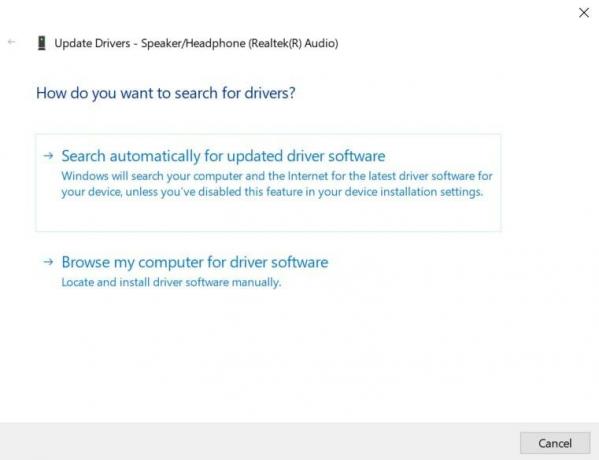
- انتظر حتى يعثر Windows على أحدث برامج التشغيل المتوفرة. سيقوم بعد ذلك بتنزيله وتثبيته على جهاز الكمبيوتر الخاص بك.
- بمجرد الانتهاء من ذلك ، أعد تشغيل الكمبيوتر. تحقق الآن ومعرفة ما إذا تم إصلاح المشكلة أم لا.
الإصلاح 3: تحقق من إعدادات الميكروفون
يجب عليك أيضًا التأكد من أن الميكروفون لم يتم تعطيله أو أن إعداداته لم يتم تعديلها.
- للقيام بذلك ، توجه إلى لوحة التحكم من قائمة ابدأ.
- ثم انقر فوق الأجهزة والصوت> الصوت.
- توجه إلى علامة التبويب التسجيل وانقر بزر الماوس الأيمن على مساحة فارغة.
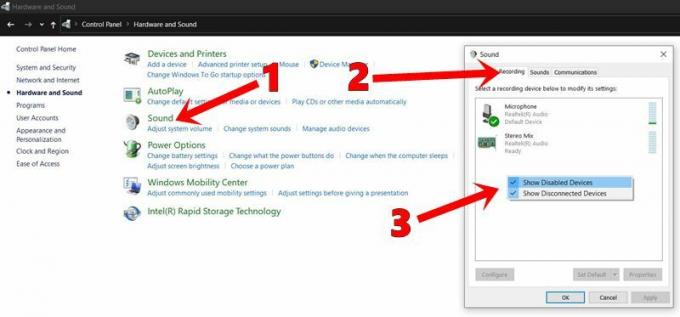
- انقر فوق إظهار الأجهزة المعطلة وإظهار خيارات الأجهزة غير المتصلة.
- سيعرض الآن الميكروفون الخاص بك. انقر بزر الماوس الأيمن فوقه وتأكد من تمكينه ، إذا تم تعطيله.
- إذا تم تمكينه بالفعل ، فيمكنك تعطيله ثم إعادة تمكينه. أخيرًا ، انقر فوق "تطبيق" متبوعًا بـ "موافق".
إذا استمرت المشكلة ، فيمكنك التحقق من بعض المشكلات الشائعة الأخرى في HyperX Cloud وحلولها الواردة أدناه.
الإصلاح 4: استخدم مستكشف أخطاء الصوت في Windows
إذا كنت لا تزال غير قادر على تصحيح مشكلات الصوت ، فسيكون مستكشف أخطاء Windows المدمج ومصلحها مفيدًا. إليك كيف يمكنك الاستفادة الكاملة من نفس الشيء:
- استخدم مجموعات مفاتيح الاختصار Windows + I لبدء تشغيل صفحة الإعدادات. ضمن ذلك ، انقر فوق التحديث والأمان.

- ثم حدد خيار استكشاف الأخطاء وإصلاحها من شريط القائمة الأيسر.
- قم بالتمرير إلى قسم تسجيل الصوت وانقر فوقه لتوسيعه.

- انقر فوق الزر تشغيل مستكشف الأخطاء ومصلحها. اتبع التعليمات التي تظهر على الشاشة حسب التعليمات. بمجرد إكمال الخطوات المطلوبة بنجاح ، يجب أن يصلح المشكلة مع سماعة الرأس الخاصة بك.
الإصلاح 5: تحديث البرنامج الثابت
إذا لم يؤد الإصلاح الأول لتحديث برامج تشغيل الصوت العامة إلى النتائج المرجوة ، فعليك التفكير في تثبيت برامج التشغيل الخاصة بالأجهزة. يحتوي موقع HyperX على جميع ملفات البرامج الثابتة المطلوبة لجميع مجموعة سماعات الرأس السحابية. لذا توجه إلى الموقع قسم الدعم من شريط القائمة العلوي.
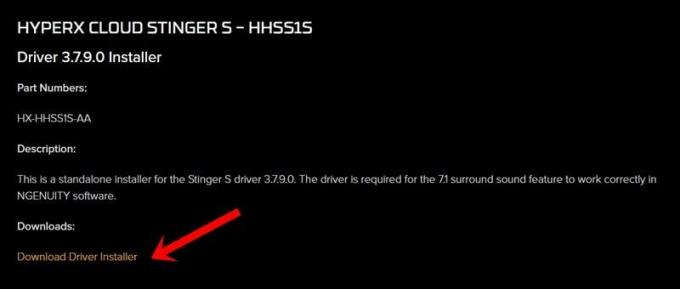
ثم حدد منتجك ثم انقر فوق Download Driver Installer. بمجرد التنزيل ، ابدأ الإعداد وأكمل خطوات التثبيت. بعد إعادة تشغيل جهاز الكمبيوتر الخاص بك ، يجب أن يحل مشكلتك. مع ذلك ، إليك بعض المشكلات الشائعة الأخرى في HyperX Cloud وحلولها التي يجب عليك التحقق منها.
الإصلاح 6: إعادة تثبيت برامج تشغيل الصوت
يأتي هذا عادة كجهد أخير. حتى بعد تحديث برامج التشغيل لم تتمكن من إصلاح المشكلات المتعلقة بسماعة الرأس ، فقد تفكر في إعادة تثبيت برامج تشغيل الصوت. لذلك ، أولاً وقبل كل شيء ، سيتعين عليك إلغاء تثبيت برامج التشغيل وبعد ذلك ستتم إعادة تثبيته تلقائيًا في المرة التالية التي تقوم فيها بتوصيل سماعة الرأس.
- لذا توجه إلى Device Manager على جهاز الكمبيوتر الخاص بك.
- انتقل إلى قسم الصوت والإدخال والمحرك لتوسيعه.
- الآن انقر بزر الماوس الأيمن على برامج تشغيل الصوت وحدد إلغاء تثبيت الجهاز.
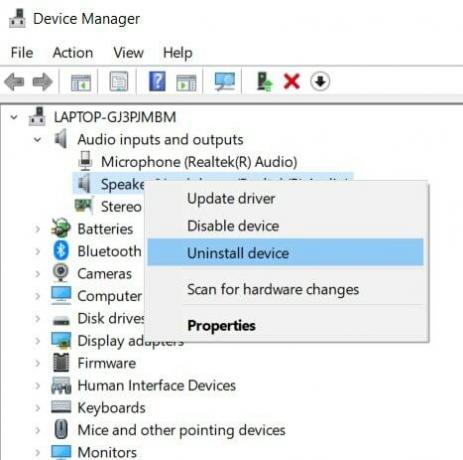
- انتظر حتى تنتهي العملية. بعد ذلك ، قم بتوصيل سماعة الرأس بجهاز الكمبيوتر وستتم إعادة تثبيت برامج التشغيل تلقائيًا.
بمجرد الانتهاء من ذلك ، أعد تشغيل جهاز الكمبيوتر الخاص بك ويجب أن يتم إصلاح المشكلات المتعلقة بـ HyperX Cloud الآن. دعنا نوجه انتباهنا الآن نحو مشاكل HyperX Common وحلولها المتعلقة بـ SSD.
مشاكل وإصلاحات HyperX SSD
كما ذكرنا سابقًا ، لا تتفوق العلامة التجارية في سماعات الرأس فحسب ، بل تحتوي أيضًا على عدد كبير من الأجهزة الطرفية الأخرى المصطفة. من بينها ، يبدو أن بعض المستخدمين واجهوا بعض المشكلات مع SSD. لذلك إذا كنت قد اشتريت HyperX Predator SSD وكان هذا الأخير يمنحك وقتًا عصيبًا ، فمن المحتمل أن يكون الوقت قد حان لتحديث برامج تشغيل مجموعة الشرائح الخاصة بك.
وظائف الشرائح هي من بين أهم الوظائف. يتحكم في الاتصالات بين المعالج والأجهزة الخارجية حتى يتمكن الأخير من العمل بشكل صحيح على جهاز الكمبيوتر الخاص بك. قد تتسبب مجموعة الشرائح القديمة في حدوث مشكلات للعديد من المستخدمين. نتيجة لذلك ، نوصيك بتحديث برامج تشغيل مجموعة الشرائح على الفور. لذلك ، سيتعين عليك معرفة المعلومات الكاملة المتعلقة باللوحة الأم. وإليك جميع الخطوات المطلوبة لذلك:
- توجه إلى قائمة ابدأ وابدأ تشغيل موجه الأوامر كمسؤول.
- الآن انسخ الأمر التالي والصقه في نافذة CMD:
wmic baseboard الحصول على المنتج ، الشركة المصنعة ، الإصدار ، الرقم التسلسلي
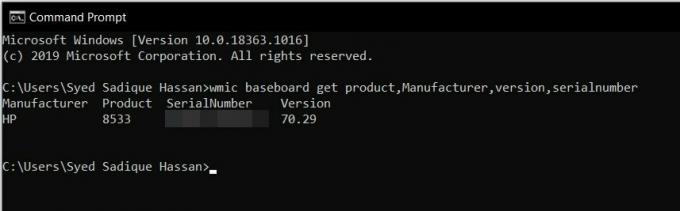
- ثم انتقل إلى موقع الويب الخاص باللوحة الأم وقم بتنزيل أحدث إصدارات برامج التشغيل وتثبيتها.
- بمجرد الانتهاء من ذلك ، أعد تشغيل الكمبيوتر. بعد ذلك ، لا يجب أن تواجه أي مشاكل مع HyperX Predator SSD.
لذلك كان هذا كله من دليل مشاكل HyperX الشائعة وحلولها. إذا كان لا يزال لديك أي استفسارات ، فأخبرنا بذلك في قسم التعليقات أدناه. التقريب ، هنا بعض نصائح وحيل iPhone, نصائح وحيل للكمبيوتر الشخصيو و نصائح وخدعة Android التي يجب عليك التحقق منها أيضًا.



