برنامج GIMP التعليمي: كيفية تغيير لون صورة ونص PNG
دليل مفيد آخر / / August 05, 2021
يعد تحرير الصور اليوم أمرًا بسيطًا للغاية مع العديد من الأدوات المتاحة على الإنترنت. ليس عليك أن تكون محترفًا في برنامج فوتوشوب أو أن تكون محترفًا في برنامج فوتوشوب فقط لتحرير الصور. يمكن للبرامج الأخرى المختلفة القيام بالمهمة بشكل جيد. اليوم في هذا الدليل ، أحضر لك ملف برنامج GIMP التعليمي. سأخبرك كيف يمكنك تغيير لون صورة PNG باستخدام هذه الأداة.
تُستخدم صور PNG في الغالب للطرح كشعارات وصور مميزة ولافتات وما إلى ذلك. هذه صور عالية الجودة بلا ضياع. يستخدم المصممون أحيانًا نفس الصورة لإنشاء تصميمات متعددة لشعار أو أنظمة ألوان متعددة. لذلك ، سيساعدك هذا الدليل على تخصيص لون أي صورة PNG. حتى لو لم تكن مصممًا ، يمكنك تجربة ذلك والاستمتاع. لقد قمت أيضًا بوضع رابط التنزيل لـ GIMP. إنها ليست أداة عبر الإنترنت. ومع ذلك ، يمكن تنزيله مجانًا للعديد من الأنظمة الأساسية مثل Windows و macOS و Linux.

جدول المحتويات
-
1 كيفية تغيير لون صورة PNG [دروس GIMP]
- 1.1 التحميلات
- 1.2 استخدام ميزة التلوين في برنامج جيمب
- 1.3 تغيير لون الصورة باستخدام أداة التعبئة في برنامج جيمب
- 1.4 برنامج تعليمي لإدراج ألوان متعددة على صورة PNG في GIMP
كيفية تغيير لون صورة PNG [دروس GIMP]
هناك عدة طرق يمكنك من خلالها تغيير لون صورة PNG. سوف نتحقق منها واحدا تلو الآخر.
أولاً ، تحتاج إلى تنزيل برنامج GIMP. هنا رابط التحميل الرسمي.
التحميلات
استخدام ميزة التلوين في برنامج جيمب
الآن ، لنبدأ ببرنامج GIMP التعليمي. من السهل جدًا القيام بذلك. ها هي الخطوات.
- افتح جيمب
- انقر ملف > افتح في شريط القوائم

- تصفح للوصول إلى ملف PNG لفتحه في المحرر.
- تأكد من أن الصورة من امتداد PNG وشفاف.
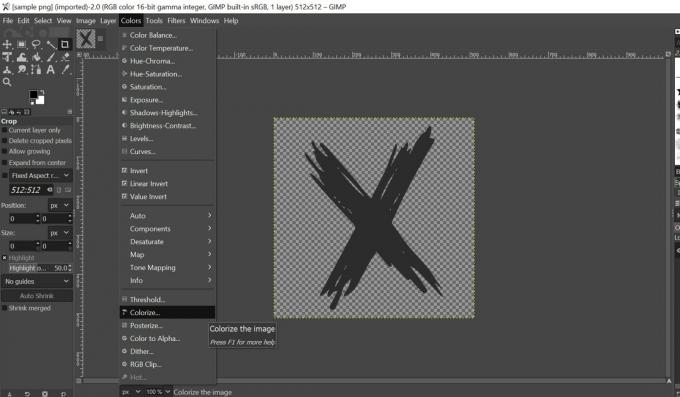
- الآن من شريط القائمة انقر فوق اللون > تلوين
- عندما يفتح مربع الحوار ، انقر فوق اللون علامة التبويب التي تعرض إعداد اللون.
- انقر فوق اللون للاختيار من بين اختيارك للألوان
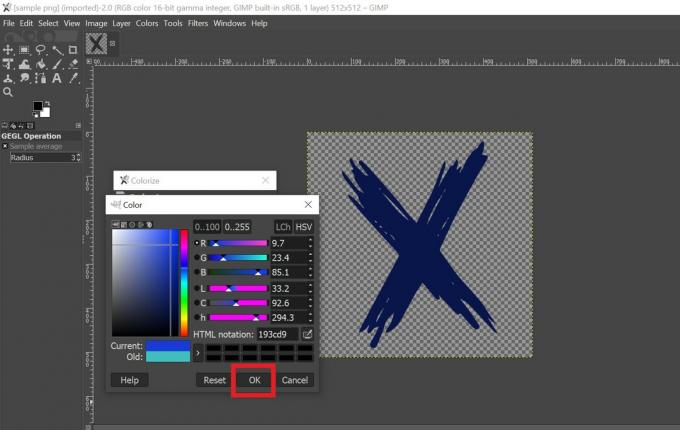
- استخدم سكرولر وخط الشبكة للاختيار من الظل المتاح للألوان.
- بمجرد الانتهاء من اللون انقر فوق حسنا.
- الآن ، لحفظ الصورة الجديدة التي قمت بتخصيصها ، انقر فوق Ctrl + Shift + E. على لوحة المفاتيح لفتح ملف مربع حوار التصدير.

- أعط اسما لملفك وانقر تصدير.
تغيير لون الصورة باستخدام أداة التعبئة في برنامج جيمب
باستخدام الخطوات المذكورة أعلاه ، افتح صورة PNG على GIMP.
- بمجرد فتح الصورة في المحرر على الجانب الأيمن يجب أن تراه في رصيف الطبقة
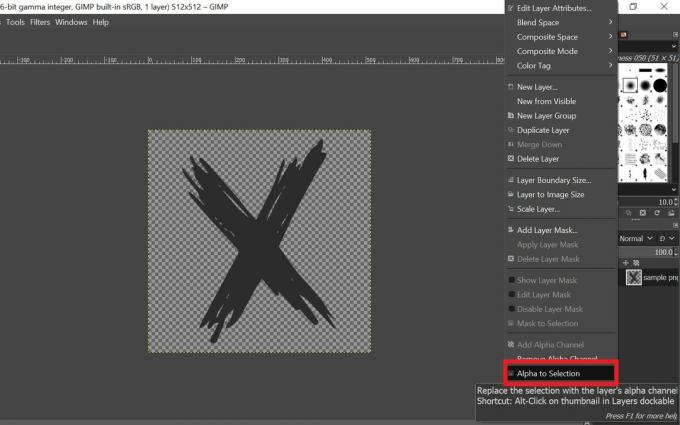
- انقر بزر الماوس الأيمن فوق ملف إرساء طبقة الصورة > من القائمة حدد ألفا للتحديد
- سيؤدي هذا إلى تحديد مخطط صورة PNG الخاصة بك بحيث تملأ المنطقة داخل هذا المخطط باللون الذي تختاره.
- من المفترض أن ترى لون المقدمة ولون الخلفية على الجانب الأيسر.
- حدد لونًا بالنقر فوق قسم اللون الأمامي.
- ثم حدد في شريط القائمة تعديل > املأ بلون FG

- لقد اخترت اللون الأزرق حتى تتمكن من رؤية اللون الناتج للصورة باللون الأزرق

بمجرد الانتهاء يمكنك حفظ الصورة الناتجة باستخدام الاختصار Shift + Ctrl + S.
برنامج تعليمي لإدراج ألوان متعددة على صورة PNG في GIMP
تمكّننا الطريقتان المذكورتان أعلاه من إضافة لون واحد فقط إلى الصورة. الآن ، سأخبرك بكيفية إضافة ألوان متعددة إلى صورة PNG. تشبه العملية تمامًا عملية استخدام أداة تعبئة الجرافة التي قمنا بها أعلاه. ومع ذلك ، نظرًا لأننا سنضيف ألوانًا متعددة ، فسيتعين علينا القيام بذلك بشكل منفصل لأقسام مختلفة من نفس الصورة.
- قم بتشغيل برنامج GIMP
- استعمال السيطرة + O لتحديد وفتح صورتك.
- مثل الطريقة السابقة ، انقر على اليمينعلى رصيف الطبقة واختر ألفا للتحديد
- حدد أ لون المقدمة
- اضغط على رمز أداة تعبئة الجرافة
- حدد جزء الصورة بالنقر فوق المكان الذي ترغب في استخدام هذا اللون فيه.
- كرر العملية مرة أخرى عن طريق تحديد لون المقدمة للمقطع المتبقي من الصورة واستخدام رمز أداة تعبئة الجرافة لملء اللون في هذا القسم.
- بمجرد الانتهاء يمكنك حفظ الصورة.
لذلك ، كان هذا كل شيء عن برنامج GIMP التعليمي لتغيير لون الصورة على صورة PNG باستخدام تقنيات مختلفة. جربه واستمتع
اقرأ التالي ،
- كيفية مشاركة شاشة الهاتف الذكي على Google Meet
- قم بتنزيل Netflix MOD APK 7.61.0 الإصدار Premium Unlocked
- خلفيات الأسهم CyberPunk 2077 لسطح المكتب والهواتف الذكية
سويام هو مدون تقني محترف حاصل على درجة الماجستير في تطبيقات الكمبيوتر ولديه أيضًا خبرة في تطوير Android. إنه معجب مخلص بنظام التشغيل Stock Android OS. بصرف النظر عن التدوين التكنولوجي ، فهو يحب الألعاب والسفر ولعب الجيتار / تعليمه.



