كيفية الحصول على Discord واستخدامه على Xbox One و PS4
دليل مفيد آخر / / August 05, 2021
مع انضمام المزيد من اللاعبين كل يوم ، أصبح Discord أكثر شهرة من أي وقت مضى بفضل دعمه عبر الأنظمة الأساسية لأنظمة Windows و macOS و Android و iOS و Linux. لكن للأسف ، لم يتم إدراج أي من أكثر جهازي تحكم شعبية في القائمة. نعم ، حتى مع إمكانات الأجهزة والبرامج اليوم ، لا يتم دعم تطبيق Discord بشكل كامل من قبل PS4 أو Xbox One.
Discord هو تطبيق VoIP ممتاز للاتصال بالنصوص والصوت والفيديو. تحظى بشعبية كبيرة بين مجتمع الألعاب لأنها تتيح للاعبين التحدث مع بعضهم البعض أثناء ممارسة الألعاب.
وهو يدعم كل النصوص والصوت والفيديو أثناء التشغيل في خلفية تشغيل اللعبة. لكن الميزة الأكبر حتى الآن هي أنه يمكنك العثور على لاعبين تحبهم للعب على ألقابك المفضلة!

جدول المحتويات
- 1 كيفية الحصول على Discord واستخدامه على PS4 و Xbox One
-
2 كيفية الحصول على Discord واستخدامه على PS4
- 2.1 المتطلبات الأساسية
- 2.2 خطوات الحصول على Discord على PS4
-
3 كيفية الحصول على Discord واستخدامه على Xbox One
- 3.1 المتطلبات الأساسية
- 3.2 خطوات الحصول على Discord على Xbox One
- 4 خاتمة
كيفية الحصول على Discord واستخدامه على PS4 و Xbox One
نعلم جميعًا أن هناك الكثير من الاختلافات بين أجهزة Xbox One و PS4 ، ومن خلال هذه الاختلافات نستنتج ، في أي منها سيكون أكثر ملاءمة لاحتياجاتنا.
الشيء نفسه ينطبق على وضع Discord عليهم. حسنًا ، لن تقوم بتشغيل Discord مباشرة على وحدات التحكم الخاصة بك ، ولكن ستتمكن من الاستماع إلى الصوت الثمين داخل اللعبة جنبًا إلى جنب مع الدردشة المباشرة على Discord!
لذلك إذا كنت تمتلك جهاز PS4 أو Xbox One وترغب في اللعب عليه بسلاسة أثناء الدردشة على Discord ، فلدينا الدليل المثالي لك.
كيفية الحصول على Discord واستخدامه على PS4
سيكون هذا إعدادًا مستقيمًا جدًا. لكن في البداية سيكون عليك شراء هذه المعدات. توجد طرق أخرى ، لكنها تظل خلل بشكل كبير وستتخلى عنك بالتأكيد في اللحظة الأخيرة. من الواضح أن هذا شيء لا تريد المخاطرة به أثناء اللعب. لذلك بدون أي مزيد من التفاصيل ، دعونا ندخل في الأمر.
المتطلبات الأساسية
لسوء الحظ ، لن تتمكن من جعل Discord يعمل بسلاسة على PS4 الخاص بك دون الحاجة إلى إنفاق بعض المال على هذه المعدات. لحسن الحظ ، تمكنا من إعداد قائمة بالمكونات المتوافقة. بالتأكيد ، ستمنحك هذه أفضل تجربة ممكنة بأقل تكلفة ممكنة.
هنا القائمة:
- سماعة رأس مزودة بوصلة USB وكابل بصري.
- مضخم صوت مثل Astro Mix Amp.
- كبلات Aux 3.5 ملم إلى 3.5 ملم ذكر.
- 3.5mm إلى 3.5mm و 3.5mm Aux Splitter.
- قم بتثبيت تطبيق Discord على سطح المكتب الخاص بك.
- الكابلات البصرية.
بمجرد ترتيب كل هذه الأشياء ، اتبع هذه الخطوات لإعداد Discord على جهاز PS4 الخاص بك.
خطوات الحصول على Discord على PS4
الآن بما أنك على ما يرام ، ما عليك سوى الحصول على جميع المعدات على الطاولة جنبًا إلى جنب مع PS4 وجهاز الكمبيوتر / الكمبيوتر المحمول ودعنا نبدأ العمل:
1: قم بتوصيل أحد طرفي الكبل البصري بـ Mix Amp. والطرف الآخر لجهاز PS4 الخاص بك. سيسمح لك ذلك بالتحكم في وحدة التحكم وصوت الكمبيوتر.
2: اذهب إلى إعدادات PS4 > الصوت والشاشة > إعدادات إخراج الصوت. تأكد الآن منفذ الإخراج الأساسي تم تعيينه على الإخراج الرقميمنفذ (بصري).
3: قم بتوصيل أحد طرفي كبل USB بمضخم الصوت الخاص بك. والطرف الآخر في جهاز الكمبيوتر / الكمبيوتر المحمول. قم بتبديل Mix Amp إلى وضع الكمبيوتر الشخصي.
4: افتح Discord على جهاز الكمبيوتر الخاص بك وافتحه إعدادات > الصوت والفيديو.

5: التغيير جهاز الإدخال في إعدادات الصوت إلى امبير مكس.
6: قم بتوصيل أحد طرفي كابل Aux 3.5 مم إلى 3.5 مم بمكبر الصوت الخاص بك. والطرف الآخر لمنفذ مكبر الصوت لجهاز الكمبيوتر / الكمبيوتر المحمول.
7: إذا كان لديك مكبرات الصوت لم يتم تعيينها على أنها جهاز الإخراج الافتراضي، تأكد من القيام بذلك في أجهزة الخرج في إعدادات الصوت.

إذا اتبعت هذه الخطوات بشكل صحيح ، فأنت الآن جاهز لوضع سماعة الرأس الخاصة بك. لذلك أنت الآن جاهز لتوصيل محادثاتك وتشغيل لعبتك على PS4 وبدء اللعب! إحصائيًا ، يبدو أن هذه الطريقة تعمل مع معظم المستخدمين في ظل الظروف العادية.
ولكن لسوء الحظ ، إذا كان يبدو أنه لا يناسبك ، فلا داعي للقلق بعد. لا تتردد في طلب المساعدة من منتديات الدردشة المتعددة الموجودة على الإنترنت ، والعديد منها على Discord نفسه مع الكثير من اللاعبين المستعدين لمساعدة أخيك!
كيفية الحصول على Discord واستخدامه على Xbox One
بينما تسمح لك تطبيقات الطرف الثالث مثل Quarrel بتسجيل الدخول إلى Discord على جهاز Xbox الخاص بك ، إلا أنها محدودة للغاية في قدراتها وعرضة للانهيار أثناء اللعب. سيكون هذا إعدادًا مستقيمًا جدًا.
من الواضح أن هذا شيء لا تريد المخاطرة به أثناء اللعب. لكن في البداية ستعطي لشراء هذه المعدات. لذلك بدون أي مزيد من التفاصيل ، دعونا ندخل في الأمر.
المتطلبات الأساسية
نعم ، لن يكون إعداد Discord على جهاز Xbox One رخيصًا ، ناهيك عن كونه مجانيًا. نعلم جميعًا أن الأجهزة والبرامج المستخدمة في Xbox One تختلف كثيرًا عن الأجهزة والبرامج المستخدمة في PS4. وبالتالي ، قمنا بإعداد قائمة منفصلة بالمعدات التي ستمنحك أفضل النتائج الممكنة بقيمة أموالك!
هنا القائمة:
- سماعة رأس مزودة بوصلة USB وكابل بصري.
- مضخم صوت مثل Astro Mix Amp.
- كبلات Aux 3.5 ملم إلى 3.5 ملم ذكر.
- كابل Micro USB إلى USB
- قم بتثبيت تطبيق Discord على سطح المكتب الخاص بك.
- كابل SPIF الرقمي.
خطوات الحصول على Discord على Xbox One
الآن بما أنك على ما يرام ، ما عليك سوى الحصول على جميع المعدات على الطاولة جنبًا إلى جنب مع جهاز Xbox One وجهاز الكمبيوتر / الكمبيوتر المحمول ودعنا نبدأ العمل.
1: قم بتوصيل أحد طرفي كابل SPIF الرقمي بمضخم الصوت الخاص بك. والطرف الآخر لمنفذ Xbox One الرقمي الخاص بك. سيسمح لك ذلك بالتحكم في وحدة التحكم وصوت الكمبيوتر.
2: بعد ذلك ، اصطحب USB إلى كابل Micro USB وقم بتوصيل طرف Micro USB بـ Mix Amp. ثم نهاية USB لجهاز الكمبيوتر / الكمبيوتر المحمول.
3: قم بتوصيل أحد طرفي كابل Aux مقاس 3.5 مم إلى 3.5 مم بمكبر الصوت. والطرف الآخر لسماعة الرأس.
4: قم بتبديل Mix Amp إلى وضع الكمبيوتر الشخصي.
5: اذهب إلى إعدادات Xbox One > جميع الإعدادات > مجموعة سماعة دردشة خلاط إلى دردشة فقط ثم ضبط مراقبة الميكروفون إلى الحد الأدنى.

6: مرة أخرى ، افتح ملف إعدادات Xbox One > جميع الإعدادات > العرض والصوت > مخرج الصوت > مجموعة تنسيق Bitstream إلى دولبي ديجيتال.
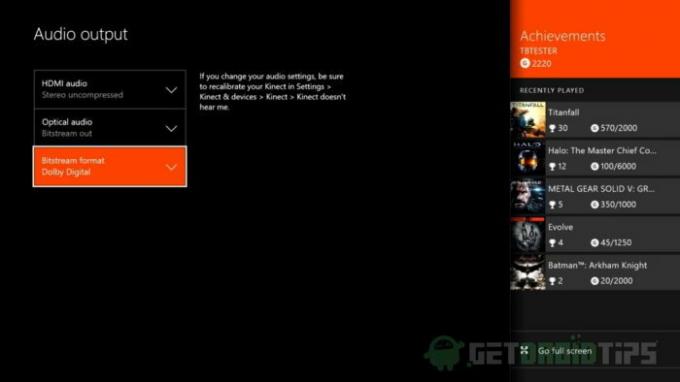
7: الآن على إعدادات جهاز الكمبيوتر الخاص بك. أجهزة تشغيل البحث في قائمة البحث> حدد انقر بزر الماوس الأيمن على استرو ميكسامب برو > اضبطها إفتراضي.

8: الآن من القائمة العلوية ، حدد صوت > حدد انقر بزر الماوس الأيمن على استرو ميكسامب برو > اضبطها إفتراضي.
9: افتح Discord على جهاز الكمبيوتر الخاص بك وافتح إعدادات > الصوت والفيديو.

10: التغيير جهاز الإدخال في إعدادات الصوت إلى امبير مكس.
ملحوظة: إذا كان لديك مكبرات الصوت لم يتم تعيينها على أنها جهاز الإخراج الافتراضي، تأكد من القيام بذلك في أجهزة الخرج في إعدادات الصوت.
مع هذا ، اكتمل إعداد Discord الخاص بك على Xbox One. إذا اتبعت هذه الخطوات بشكل صحيح ، فأنت الآن جاهز لوضع سماعة الرأس الخاصة بك. لذلك أنت الآن جاهز لتوصيل دردشاتك وتشغيل لعبتك في Xbox One وبدء اللعب!
خاتمة
عالم الألعاب دائم التغير. من يدري بحلول الوقت الذي تقرأ فيه هذا ، قد تكون وحدات التحكم من الجيل التالي قادرة بالفعل على دعم تطبيق Discord الأصلي. ولكن في الوقت الحالي ، هذه هي الطريقة التي يمكنك بها الحصول على Discord واستخدامه على وحدات تحكم Xbox One و PS4.
نأمل أن تكون قد وجدت هذا الدليل غنيًا بالمعلومات وتمكنا من المساعدة بالطريقة الصغيرة التي يمكننا المساعدة بها لا تتردد في ترك أفكارك وإخبارنا إذا كنت تعتقد أننا فقدنا شيئًا ما.
اختيار المحرر:
- كيفية إصلاح خطأ الخلاف 1105
- أفضل بدائل الفتنة التي يجب أن تجربها في عام 2020
- كيفية إصلاح خطأ الخلاف: أنت محدود السعر
- كيفية جعل قناة للقراءة فقط في الخلاف
- كيفية تمكين مشاركة الشاشة في الخلاف
راهول طالب في علوم الكمبيوتر وله اهتمام كبير بمجال موضوعات التكنولوجيا والعملات المشفرة. يقضي معظم وقته إما في الكتابة أو الاستماع إلى الموسيقى أو السفر في أماكن غير مرئية. يعتقد أن الشوكولاتة هي الحل لجميع مشاكله. الحياة تحدث ، والقهوة تساعد.



