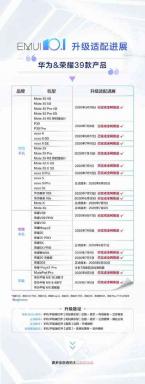كيفية إعداد المصادقة ذات العاملين في تطبيق Zoom video chat
دليل مفيد آخر / / August 05, 2021
في الآونة الأخيرة ، يقوم الكثير من اللاعبين عبر الإنترنت بتنزيل تطبيق Zoom للدردشة المرئية بسهولة. مع الحفاظ على خصوصيته ، فإن قدم تطبيق Zoom كلمة المرور واسم المستخدم. من أجل زيادة مستوى الأمان العالي يأتي تطبيق Zoom بحماية أمنية جديدة نظام المصادقة الثنائية.
يمكن للمسؤولين في التطبيق تمكين المصادقة ذات العاملين لمستخدميهم. إذا قمت بتسجيل الدخول إلى تطبيق Zoom باستخدام مصادقة ثنائية ، فسيتم إنشاء رمز لهاتفك المحمول ، وتحتاج إلى الوصول إلى هذا الرمز للدخول إلى التطبيق بالإضافة إلى كلمة المرور واسم المستخدم. دعونا نرى كيفية إعداد 2FA على تطبيق Zoom.

جدول المحتويات
-
1 ما هي المصادقة الثنائية؟
- 1.1 شرط تمكين المصادقة الثنائية ؛
- 1.2 تمكين المصادقة الثنائية:
- 1.3 إعادة تعيين المصادقة الثنائية:
- 1.4 إعداد المصادقة ذات العاملين (المستخدمين)
- 1.5 سجّل الدخول لاستخدام المصادقة ذات العاملين (المستخدم)
ما هي المصادقة الثنائية؟
يُشار إلى المصادقة ذات العاملين بمصادقة من خطوتين. إنها عملية أمان موثوقة لجميع المستخدمين للوصول إلى النظام. ستعمل عملية الأمان هذه على حماية حسابك من خلال طلب ليس فقط كلمة مرور ولكن تحتاج أيضًا إلى رمز التحقق كما تم إرساله إلى هاتفك المحمول الموثوق به. ستساعدك هذه الحماية المزدوجة على استخدام حسابك بأمان.
شرط تمكين المصادقة الثنائية ؛
- يجب أن تكون مالك حساب أو مسؤول.
- بحاجة إلى جهاز دعم كلمة المرور لمرة واحدة المستند إلى الوقت مع تطبيق مصادقة ثنائية.
يمكننا الآن الانتقال لمعرفة كيفية تمكين المصادقة الثنائية على تطبيق Zoom ؛
تمكين المصادقة الثنائية:
- بادئ ذي بدء ، قم بتسجيل الدخول إلى بوابة ويب Zoom.
- ثم انتقل إلى قائمة التنقل وانقر فوق متقدم> الأمان
- انقر فوق زر التبديل لاستخدام التحقق بخطوتين مع Google Authenticator
- ثم قم بتمكين المصادقة الثنائية لجميع المستخدمين في حسابك
- تمكين المستخدمين بأدوار محددة
- وانقر على تحديد الأدوار المحددة ثم حدد الأدوار وانقر على زر موافق
- ثم قم بتمكين المستخدمين الذين ينتمون إلى مجموعات محددة وانقر فوق الزر تحرير واختر المجموعة وانقر فوق موافق.
- أخيرًا ، انقر فوق حفظ
إعادة تعيين المصادقة الثنائية:
إذا كان لديك بالفعل إعداد مصادقة ثنائية ، فيمكنك إعادة تعيينه. على سبيل المثال ، قام تطبيق 2FA بإلغاء تثبيت أو إزالة تطبيق Zoom من تطبيق 2FA.
- قم بتسجيل الدخول إلى بوابة ويب Zoom
- حدد قائمة التنقل وحدد متقدم> الأمان
- حدد المصادقة الثنائية لهذا المستخدم
- أعط عنوان البريد أو اسم المستخدم
- ثم انقر فوق إعادة تعيين.
بعد ذلك يقوم المستخدم بتسجيل الدخول إلى تطبيق Zoom. سيطلبون إعداد مصادقة ثنائية مرة أخرى.
إعداد المصادقة ذات العاملين (المستخدمين)
بعد أن قام مسؤول Zoom بتمكين المصادقة الثنائية ، تحتاج إلى إعداد مصادقة ثنائية. عليك أولاً تسجيل الدخول إلى موقع Zoom.
- يجب عليك تسجيل الدخول إلى موقع Zoom ؛ هناك ، سيعرض Zoom رمز QR.
- الآن يجب عليك فتح تطبيق المصادقة الثنائية على جهازك ومسح رمز الاستجابة السريعة المعروض على موقع Zoom. ثم سيقوم تطبيق 2FA بإنشاء كلمة مرور OTP المكونة من 6 أرقام.
- ثم اكتب الرمز المكون من 6 أرقام في مساحة رمز التحقق.
- ثم انقر فوق "متابعة".
إذا كنت تستخدم أكثر من هاتف محمول ، فيمكنك إعداد مصادقة ثنائية في كلا الجهازين.
سجّل الدخول لاستخدام المصادقة ذات العاملين (المستخدم)
اتبع هذه الخطوة لتسجيل الدخول لاستخدام المصادقة ذات العاملين ؛
- قم بتسجيل الدخول إلى موقع Zoom باستخدام اسم المستخدم وكلمة المرور العاديين.
- ثم افتح المصادقة ذات العاملين على هاتفك المحمول
- واكتب الرمز لمرة واحدة الموضح في المصادقة ذات العاملين في الحقل المطلوب
- ثم انقر فوق "متابعة".
بعد الشكوى المتكررة من المستخدمين ، قدم تطبيق Zoom حماية مزدوجة للمصادقة ثنائية العاملين. من خلال المصادقة الثنائية (2FA) ، يمكنك الانضمام إلى الاجتماع مع تطبيق Zoom دون أي ترقب.
تتناول هذه المقالة الموضوع بأكمله ، المتعلق بكيفية إعداد المصادقة الثنائية على تطبيق Zoom. وستساعد هذه الكتابة في استخدام تطبيق Zoom دون الشعور بعدم الأمان. إذا كان لديك أي استفسارات أو ملاحظات ، فيرجى كتابة التعليق في مربع التعليق أدناه.
المنشورات ذات الصلة:
- أفضل 10 اختصارات لوحة مفاتيح Zoom للاستخدام
- How to Enable Virtual Background on Zoom [Windows ، Mac ، Linux أو PC]
- كيف تحول نفسك إلى بطاطس على Microsoft Teams و Zoom و Skype؟
- كيفية منع قصف التكبير؟ ما هذا؟ كيف يستخدمه المتسللون؟