كيفية إصلاح الخطأ النحوي: لا يوجد مستند مفتوح أو تم اكتشافه
دليل مفيد آخر / / August 05, 2021
نحوي هي أداة رائعة تمتلكها عندما تحتاج إلى القيام بالكثير من أعمال كتابة الإعلانات أو كتابة المقالات. يساعدك Grammarly على التحقق من المستندات الجاهزة لقواعد النحو ويساعدك أيضًا في التحقق من الانتحال. ولكن في الآونة الأخيرة ، يقوم العديد من المستخدمين بالإبلاغ عن مشكلة في Grammarly حيث يرى المستخدمون الخطأ: لا يوجد مستند مفتوح أو تم اكتشاف رسالة. يعد هذا خطأ مؤقتًا ولكنه لا يزال يخلق العديد من العوائق في سير عمل أي شخص.
إذا كنت تستخدم Grammarly in مايكروسوفت أوفيس، فأنت عرضة لرؤية رسالة الخطأ هذه مرة أخرى n مرة أخرى. حيث سترى خطأ نحوي منبثق: لا يوجد مستند مفتوح أو تم اكتشاف رسالة أمام الشاشة. على الرغم من أن هذه المشكلة من جانب Grammarly وسيتم إصلاحها مع التحديث التالي ، إلا أنه لا يزال بإمكانك حل المشكلة من جانبك باتباع دليل استكشاف الأخطاء وإصلاحها أدناه.
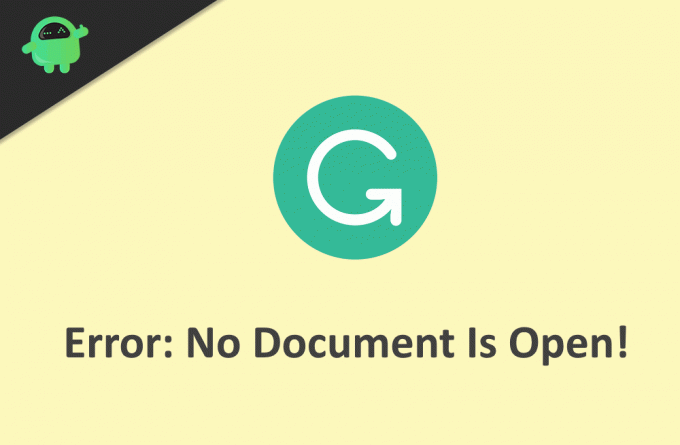
جدول المحتويات
- 1 ما هو Grammarly
-
2 كيفية إصلاح خطأ نحوي: لا يوجد مستند مفتوح أو تم اكتشافه
- 2.1 الحل 1: تعطيل ملحقات أخرى
- 2.2 الحل 2: إعادة تثبيت الوظيفة الإضافية Grammarly:
- 2.3 الحل 3: تحديث Office:
- 2.4 الحل 4: أعد تثبيت Office
- 3 خاتمة
ما هو Grammarly
Grammarly هي أداة كتابة رقمية يستخدمها ملايين الأشخاص لأنشطة الكتابة اليومية. تستخدم هذه الأداة الذكاء الاصطناعي وتقنية معالجة اللغة الطبيعية لتقديم تجربة كتابة عالية المستوى وخالية من الأخطاء. الأداة متاحة لجميع المنصات الرئيسية مثل Windows. Mac و Android. تقوم هذه الأداة بمسح المستندات الخاصة بك أثناء الكتابة. ومن ثم يصحح لك أثناء التنقل في الوقت الفعلي. يمكن أن تساعدك الأداة في تصحيح القواعد وعلامات الترقيم. تساعد الأداة في جعل الكتابات أكثر قابلية للفهم وملاءمة للجمهور.
تحتوي الأداة أيضًا على العديد من الميزات المفيدة الأخرى. على سبيل المثال ، يمكن للأداة توفير مرادفات وتعريفات لأي كلمات محددة. يمكن للتطبيق أيضًا التحقق من الانتحال. الأداة متاحة كوظيفة إضافية لأدوات MS Office مثل Word و Outlook. أيضًا ، يحتوي على امتداد chrome للكتابة عبر الإنترنت مثل البريد الإلكتروني وتطبيق android لاستخدامه على الأجهزة المحمولة.
كيفية إصلاح خطأ نحوي: لا يوجد مستند مفتوح أو تم اكتشافه
يشير الخطأ إلى عدم وجود مستندات مفتوحة ، أو أن الامتداد لا يمكنه الوصول إلى المستند المفتوح بسبب بعض المشكلات. قد يكون هذا بسبب ضعف التكامل في MS office ، أو لم يتم تثبيت التطبيق لجميع المستخدمين. أيضًا ، يمكن أن يحدث هذا الخطأ بسبب التثبيت التالف لكلا البرنامجين. لذلك ، يشرح هذا الموضوع جميع الحلول الممكنة لتصحيح هذه المشكلات.
الحل 1: تعطيل ملحقات أخرى
ستؤدي الإضافات المتعددة التي تعمل في نفس الوقت إلى حدوث مشكلات في Grammarly. لذلك ، قم بتعطيل أو إزالة الوظائف الإضافية المتعارضة من MS Office. انتقل إلى ملف> خيارات> الوظائف الإضافية في Word وانقر فوق اذهب بالقرب من الإدارة.

ثم حدد وظيفة إضافية في النافذة المنبثقة ، وانقر فوق "إزالة" لإزالة وظيفة إضافية من MS word. أعد تشغيل التطبيق لتطبيق التغييرات. اتبع نفس الإجراء لبرنامج MS Outlook وتحقق مما إذا كان Grammarly يعمل.
الحل 2: إعادة تثبيت الوظيفة الإضافية Grammarly:
التكوين السيئ والتثبيت التالف بسبب أي تغييرات يدوية أو تحديث Office قد تسبب في حدوث المشكلة. لذا ، فإن إزالة الوظيفة الإضافية وإضافتها مرة أخرى ستحل المشكلة في هذه الحالة بالذات. للقيام بذلك ، قم بإلغاء تثبيت الوظيفة الإضافية من إلغاء تثبيت برنامج أو تغييره من خلال النقر على التطبيق واختيار إلغاء التثبيت.

بعد إلغاء تثبيت التطبيق ، أعد تثبيته باستخدام المثبت الذي تم الحصول عليه من صفحة الويب الرسمية. افتح الملف القابل للتنفيذ وانقر فوق البدء بالضغط باستمرار السيطرة و تحول مفاتيح ، سيؤدي هذا إلى فتح علامة تبويب التثبيت المتقدم.

هذا من حيث يمكنك اختيار تثبيت البرنامج لجميع المستخدمين. عندما يستخدم عدة مستخدمين نفس النظام ، يجب اختيار هذا الخيار. ثم اتبع التعليمات لتثبيت الوظيفة الإضافية بالكامل في النظام.
الحل 3: تحديث Office:
احرص دائمًا على تحديث برامج المكتب. سيحل التحديث الأخطاء والمشكلات المتعلقة بالأمان فيما يتعلق ببرنامج Office.
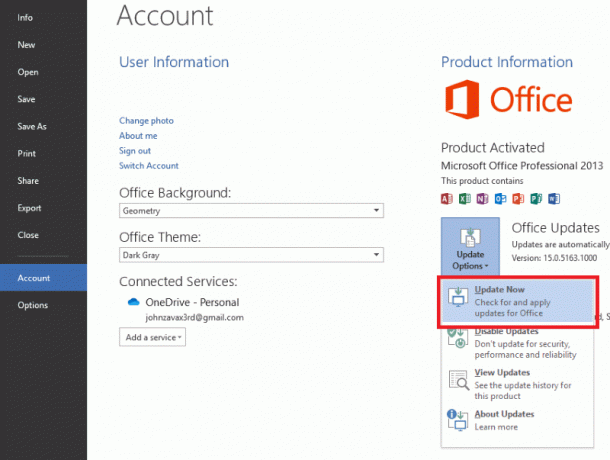
انتقل إلى ملف> حساب وانقر على خيارات التحديث وحدد تحديث الان. تقوم هذه التنزيلات بتحديثها وتطبيقها إذا كانت متوفرة. بعد التحديث ، أعد تثبيت الملحق Grammarly وتحقق مما إذا كان يعمل.
الحل 4: أعد تثبيت Office
هذا هو الحل النهائي الذي يمكننا تقديمه لك. إذا لم ينجح أي من الحلول معك ، فستؤدي إعادة تثبيت MS office إلى حل المشكلة. قم بإلغاء تثبيت MS office باستخدام خيار الإعداد إلغاء التثبيت أو تغيير البرنامج.

انتقل إلى صفحة تنزيل MS office وقم بتنزيل البرنامج الخاص بك عن طريق توفير المعلومات الضرورية مثل حساب Microsoft ومفتاح المنتج.
ملحوظة: إذا كان لديك اشتراك 365 ، فالأمر بسيط مثل النقر فوق تثبيت Office والخطوات التالية المذكورة. بمجرد إعادة تثبيت المكتب على نظامك ، يجب إعادة تثبيت الوظيفة الإضافية Grammarly مرة أخرى للعمل معها.
خاتمة
لذلك كانت هذه هي الطرق لحل مشكلة Grammarly مع MS office. إذا لم يعمل أي من الحلول ، فقد تكون هناك مشكلة في نظام التشغيل ، أو قد يكون خطأ في تطبيق Grammarly نفسه. في مثل هذه الحالة ، ليس لديك خيار سوى الكتابة إلى المطورين بخصوص المشكلة. لذا انتظر التحديث الذي سيحل المشكلة تلقائيًا.
اختيار المحرر:
- Grammarly vs Microsoft Editor: ما هي أداة التحرير الأفضل لك
- Grammarly vs Ginger: أي أداة مدقق نحوي أفضل؟
- قم بتنزيل خلفيات Google Pixel 4A الرسمية بدقة Full HD - Leaked One
- لا يمكنني تنزيل تطبيق Netflix على جهاز الكمبيوتر الذي يعمل بنظام Windows 10 ، كيف يتم الإصلاح؟
- كيفية تمكين الوضع الداكن في Microsoft Office؟
راهول طالب في علوم الكمبيوتر وله اهتمام كبير بمجال موضوعات التكنولوجيا والعملات المشفرة. يقضي معظم وقته إما في الكتابة أو الاستماع إلى الموسيقى أو السفر إلى أماكن غير مرئية. يعتقد أن الشوكولاتة هي الحل لجميع مشاكله. الحياة تحدث ، والقهوة تساعد.



