لماذا خرائط جوجل بطيئة جدا؟ نصائح لجعلها سريعة
دليل مفيد آخر / / August 05, 2021
الإعلانات
إذا أصبحت خرائط Google بطيئة وتستغرق وقتًا طويلاً لتظهر لك المسارات ، فإليك أدناه بعض النصائح المفيدة لتسريع التطبيق. على الرغم من وجود العديد من تطبيقات التنقل ، إلا أن أحد تطبيقات Google موجود في الأعلى. فهي لا تقدم فقط الاتجاهات الأكثر دقة ، ولكن الكثير من الميزات المفيدة تربح أيضًا بضع نقاط. عرض القمر الصناعي ، بانورامي ، تنبيهات حركة المرور في الوقت الفعلي ، عرض 360 درجة ، ليست سوى بعض الميزات الجديرة بالملاحظة في التطبيق.
ومع ذلك ، لا يبدو أن الجميع قادر على الاستفادة الكاملة من هذه الوظائف. يشتكي المستخدمون من أن خرائط Google أصبحت بطيئة جدًا ولا تستجيب وبالتالي يبحثون عن طرق لجعلها تعمل بشكل أسرع. حتى عبر منتديات دعم Google، شارك العديد من المستخدمين مخاوفهم بشأن هذه "المشكلة". في هذا الصدد ، سيكون هذا البرنامج التعليمي مفيدًا. فيما يلي بعض النصائح المفيدة التي يجب أن تجربها بالتأكيد لتسريع التطبيق.
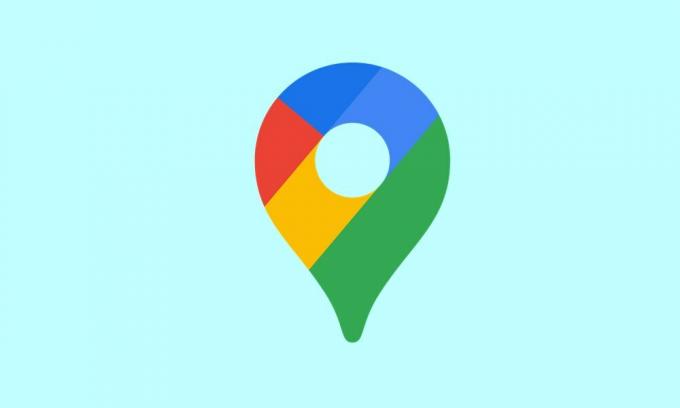
جدول المحتويات
-
1 لماذا خرائط جوجل بطيئة جدا؟ نصائح لجعلها سريعة
- 1.1 تحقق من بيانات الجوال الخاصة بك
- 1.2 تعطيل توفير البيانات
- 1.3 معايرة خرائط جوجل البوصلة
- 1.4 تمكين ميزة الدقة المحسنة
- 1.5 تعطيل توفير البطارية
- 1.6 تحديث الخرائط بلا اتصال
- 1.7 التبديل إلى عرض القمر الصناعي
- 1.8 مسح ذاكرة التخزين المؤقت والبيانات
- 1.9 أعد تثبيت التطبيق
- 1.10 استخدم Web Client | بدائل مثل Waze
لماذا خرائط جوجل بطيئة جدا؟ نصائح لجعلها سريعة
لا يوجد أي حل عام أو فردي لهذا. سيكون عليك تجربة جميع النصائح المذكورة أدناه حتى تشعر بأن المشكلة قد تم تصحيحها. في هذا الصدد ، قد يكون استخدام نصيحتين أو أكثر بالتزامن مفيدًا في بعض الأحيان. لذا ضع هذه النقاط في الاعتبار وتابع النصائح التالية.
الإعلانات
تحقق من بيانات الجوال الخاصة بك
تأكد من أن بيانات هاتفك المحمول تعمل بأكثر من سرعة مناسبة. نظرًا لأنك على الأرجح في حالة تنقل ، يحتاج التطبيق إلى التحديث بعد كل ثانية أو ثانيتين ، ولن يكون ذلك ممكنًا إلا إذا كانت شبكة شركة الاتصالات لديك سريعة بما يكفي. يمكنك حتى محاولة إعادة تشغيل جهازك أو ، إن أمكن ، إنشاء نقطة اتصال من جهاز آخر ومشاركة الإنترنت على هذا الجهاز.
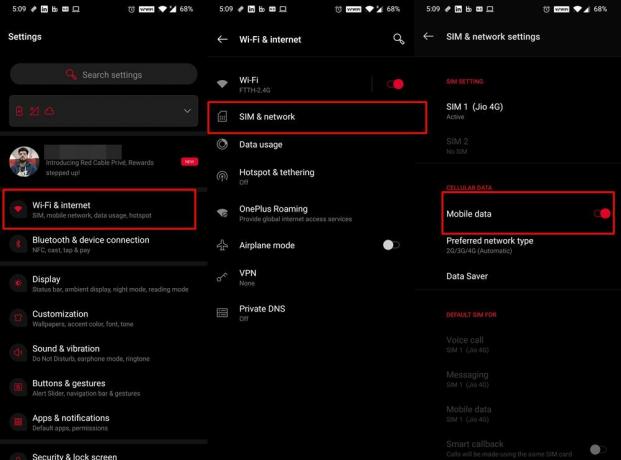
على نفس المنوال ، في بعض الأحيان ، يؤدي تعطيل وإعادة تمكين تبديل البيانات إلى تحديث الشبكة وبالتالي يمكن تصحيح مشكلات إفلات الشبكة. يمكنك القيام بذلك ببساطة من تبديل الإعدادات السريعة. أو يتضمن النهج العالمي الانتقال إلى الإعدادات> WiFi والإنترنت> SIM والشبكة> تعطيل وإعادة تمكين تبديل بيانات الجوال. تحقق مما إذا كان يعمل على إصلاح مشكلات خرائط Google البطيئة أم لا.
تعطيل توفير البيانات
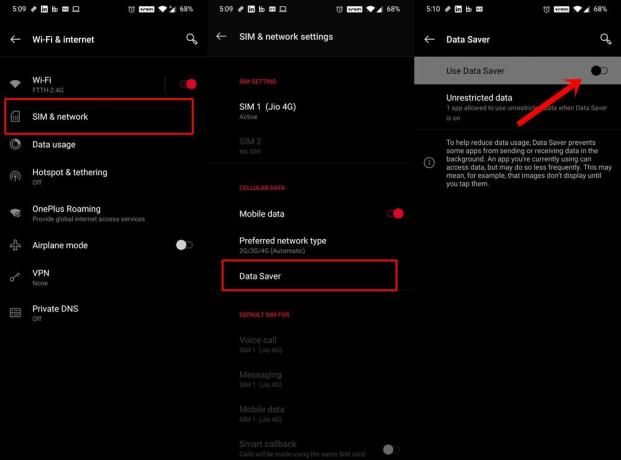
تقوم هذه الميزة بما يوحي به اسمها بالضبط: تقليل استخدام البيانات عن طريق منع التطبيقات من تبادل حزم البيانات في الخلفية. نظرًا لأن الخرائط تتطلب إمدادًا ثابتًا بالبيانات دون انقطاع ، فقد تتسبب هذه الميزة في حدوث مشكلة أو مشكلتين في التطبيق. ومن ثم يوصى بإيقاف تشغيل هذه الميزة. للقيام بذلك ، توجه إلى الإعدادات> WiFi والإنترنت> SIM والشبكة> توفير البيانات وتعطيل التبديل.
الإعلانات
معايرة خرائط جوجل البوصلة
لمزيد من الضبط والارتجال وتحسين دقة الموقع ، يجب مراعاة معايرة بوصلة الخرائط. يجب أن يؤدي هذا بدوره إلى إصلاح مشكلات خرائط Google البطيئة أيضًا. ومن ثم ، قم بتمكين خيار GPS من قائمة الإعدادات وتابع الخطوات التالية:

- قم بتشغيل الخرائط على جهازك.
- يجب بعد ذلك إظهار موقعك الحالي عبر نقطة زرقاء وعلامة "أنت هنا". اضغط عليها.
- ثم اضغط على فكرة معايرة البوصلة الموجودة في أسفل اليسار.
- الآن قم بإمالة جهازك وحركه 3 مرات حسب التعليمات. يجب أن تؤدي إعادة معايرة البوصلة إلى قدرة الخرائط الآن على تحديد موقعك الحالي وبالتالي ضبط المسارات بشكل أسرع.
تمكين ميزة الدقة المحسنة
لتحسين موقعك الجغرافي ، يمكن لجهازك أيضًا استخدام ميزة WiFi Scanning و Bluetooth Scanning. نظرًا لأنك قد تكون في رحلة ، فقد لا يظهر الأول في الصورة ، ولكن لا يزال يتعين عليك تمكين هذه الميزة. السبب؟ حسنًا ، لا يزال بإمكان التطبيقات والخدمات البحث عن شبكات WiFi ، حتى عند إيقاف تشغيل الأخير.
الإعلانات
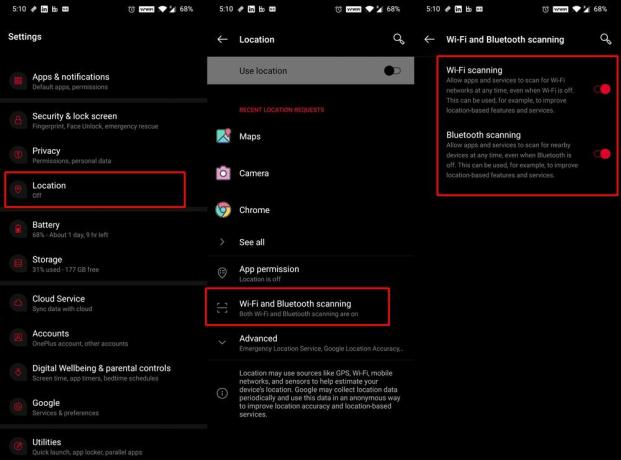
وبالمثل ، يمكن لجهازك أيضًا استخدام البلوتوث لاكتشاف الموقع بدقة أكبر. لتمكين هذه الميزات ، توجه إلى الإعدادات> الموقع> WiFi و Bluetooth Scanning وقم بتمكين التبديل. قد يؤدي هذا بدوره إلى إصلاح مشكلات خرائط Google البطيئة أيضًا.
تعطيل توفير البطارية

إذا تم تمكين ميزة توفير شحن البطارية ، فسيؤدي ذلك إلى تقييد تطبيقات وخدمات الخلفية. وفي المقابل ، قد يتعارض مع الأداء السليم للخرائط أيضًا. بينما من ناحية ، يمكن أن يطيل عمر البطارية ، من ناحية أخرى ، قد تضطر إلى المقايضة ببعض ميزات التطبيق. لذلك حتى وقت استخدام الخرائط ، يوصى بتعطيل Battery Saver. يمكنك القيام بذلك من خلال تبديل الإعدادات السريعة. أو انتقل إلى الإعدادات> البطارية> توفير البطارية وتعطيل التبديل.
تحديث الخرائط بلا اتصال
إذا كنت تستخدم المسارات المحفوظة مسبقًا ، فمن المستحسن تحديث هذه الخرائط دائمًا. وإلا ، فقد يستغرق الأمر بعض الوقت قبل أن يتمكن التطبيق من تحميلها. سيؤدي هذا بدوره إلى إبطاء خرائط Google. بصرف النظر عن ذلك ، إذا لم تعد هناك حاجة لبعض الطرق المحفوظة القديمة ، فمن المستحسن حذفها أيضًا. سيؤدي ذلك إلى جعل التطبيق خفيف الوزن وسيستغرق وقتًا أقل للتحميل. إليك كيف يمكن القيام بذلك:

- قم بتشغيل الخرائط على جهازك.
- اضغط على صورة ملفك الشخصي الموجودة في أعلى اليمين.
- ثم انتقل إلى قسم الخرائط غير المتصلة بالإنترنت واضغط على أيقونة الإعدادات (أعلى اليمين).
- قم بتمكين خيار التحديث التلقائي للخرائط غير المتصلة بالإنترنت.
- ثم ارجع إلى قسم الخرائط غير المتصلة. اضغط على أيقونة التجاوز الموجودة بجوار الخرائط المحفوظة
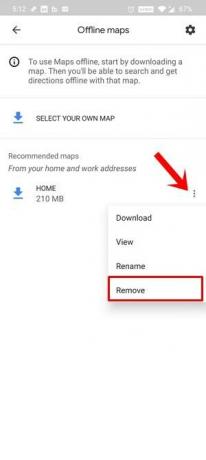
- حدد إزالة من القائمة وافعل ذلك لجميع الخرائط التي لم تعد بحاجة إليها.
التبديل إلى عرض القمر الصناعي
بينما يعطي عرض القمر الصناعي صورة أوضح للمسارات ، إلا أنه يستهلك مزيدًا من عرض النطاق الترددي أيضًا. لذا بدلاً من الانتقال إلى وضع العرض هذا ، يجب عليك العودة إلى الوضع الافتراضي. سيؤدي ذلك إلى تقليل استهلاك الشبكة وبالتالي يجب إصلاح مشكلات خرائط Google البطيئة أيضًا.

للقيام بذلك ، قم بتشغيل تطبيق الخرائط وانقر على أيقونة الطبقة الموجودة في أعلى اليمين. ثم حدد الخيار الافتراضي ضمن قسم نوع الخرائط. سيتم تحميل هذا الوضع بشكل أسرع وبالتالي يجب تصحيح التحميل البطيء لخرائط Google أيضًا.
مسح ذاكرة التخزين المؤقت والبيانات
إذا تم تراكم الكثير من البيانات المؤقتة بمرور الوقت ، فقد يؤدي ذلك إلى إبطاء خرائط Google أيضًا. لذلك يوصى بمسح كل هذه البيانات المؤقتة وملفات ذاكرة التخزين المؤقت. إذا لم يؤد ذلك إلى أي فائدة ، فيمكنك حذف البيانات أيضًا. نظرًا لأنه تتم مزامنة جميع المسارات المحفوظة والأماكن المفضلة مع حسابك ، فلن تفقد أي بيانات على هذا النحو. في هذه الملاحظة ، إليك الخطوات اللازمة لتنفيذ المهمة المذكورة.
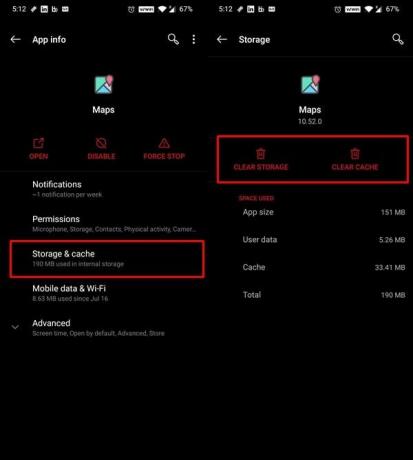
- توجه إلى الإعدادات> التطبيقات والإشعارات
- ثم انتقل إلى صفحة معلومات التطبيق وانتقل إلى الخرائط.
- انتقل إلى قسم التخزين وذاكرة التخزين المؤقت وانقر على مسح التخزين ومسح ذاكرة التخزين المؤقت.
- بمجرد الانتهاء من ذلك ، قم بتشغيل التطبيق وتسجيل الدخول باستخدام بيانات الاعتماد الخاصة بك.
- ابدأ الآن في استخدام التطبيق وستجد بعض التحسينات في الأداء العام للتطبيق.
أعد تثبيت التطبيق
حتى بعد حذف ذاكرة التخزين المؤقت للتطبيق والبيانات ، لم تشهد أي مكاسب كبيرة ، عندئذٍ يمكنك إزالة التطبيق من جهازك ثم إعادة تثبيت أحدث إصدار. في بعض الأجهزة ، قد يتم تثبيته كتطبيق نظام. وبالتالي قد لا تتمكن من إزالة التطبيق ولكن فقط إلغاء تثبيت التحديثات على هذا الجهاز.
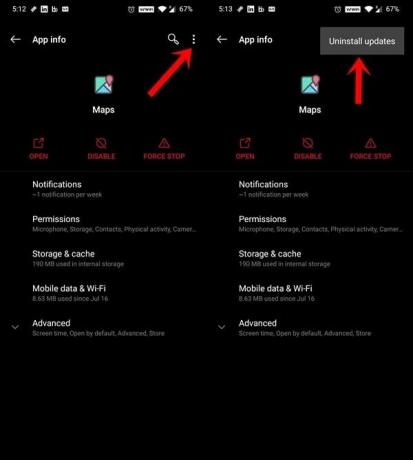
لذا انتقل إلى الإعدادات> التطبيقات والإشعارات> معلومات التطبيق> إلغاء التثبيت. أو إذا لم يكن موجودًا ، فاضغط على أيقونة الفائض الموجودة في أعلى اليمين. ثم حدد إلغاء تثبيت التحديثات من القائمة. بعد ذلك ، توجه إلى متجر Play وقم بتثبيت آخر التحديثات لهذا التطبيق. بمجرد الانتهاء من ذلك ، قم بتشغيل التطبيق وقد يتم إصلاح مشكلات خرائط Google البطيئة.
استخدم Web Client | بدائل مثل Waze
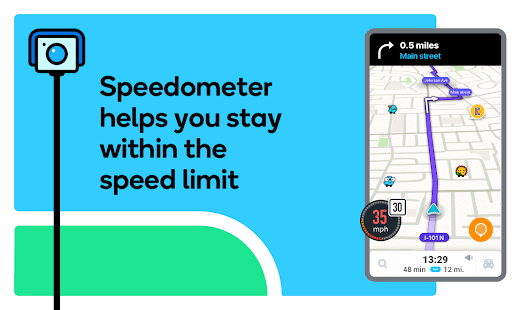
أخيرًا ، إذا لم تنجح أي من الطرق المذكورة أعلاه في إعطاء نتائج مرغوبة ، فيمكنك تجربة استخدام عميل ويب خرائط Google. لاحظ أن العميل لا يدعم التنقل ولكن لا يزال بإمكانك استكشاف جميع المسارات والمواقع. أو إذا كان لا يفي بمتطلباتك ، فيمكنك التبديل إلى بديل الخرائط مثل ويز.
لذلك كان هذا كله من هذا الدليل حول كيفية إصلاح مشكلات خرائط Google ذات الأداء البطيء. لقد شاركنا عشر نصائح مختلفة لجعل التطبيق يعمل بشكل أسرع. لا تخبرنا في التعليقات التي تمكنت من إعطاء أفضل النتائج. التقريب ، هنا بعض نصائح وحيل iPhone, نصائح وحيل للكمبيوتر الشخصيو و نصائح وخدعة Android التي يجب عليك التحقق منها أيضًا.



![[كيف] Android Pie 9.0 GSI على Xiaomi Mi A1 (صورة نظام ثلاثي / عام)](/f/33194b50fc17993ac659660a64a6e1fd.jpg?width=288&height=384)