كيفية الإصلاح إذا كنت لا تستطيع سماع أي شخص على الفتنة
دليل مفيد آخر / / August 05, 2021
الإعلانات
Discord هو تطبيق VoIP يحظى بشعبية كبيرة بين اللاعبين المعاصرين. لدى Discord الآن أكثر من 250 مليون مستخدم في مناطق مختلفة من العالم. اشتكى بعض المستخدمين من أنهم لا يستطيعون سماع أي شخص على Discord بشكل صحيح ، وهو ما قد يحدث بسبب عدم تكوين الميكروفون بشكل مثالي ، أو أنهم يستخدمون نظام الصوت الفرعي التالف.
لإصلاح المخاوف العديدة ، لدى Discord بعض الحلول. يجب أن تلقي نظرة على عمليات استكشاف الأخطاء وإصلاحها الكاملة الخاصة بنا.
- مشاكل ميكروفون الخلاف
- تأخر مشاركة الشاشة
- الخلاف لا ينضم / لا يوجد طريق / لا يفتح
- مشكلة صوت الروبوت / الصدى / التأثيرات الصوتية على Discord
- مشاكل التحديث في التطبيق
- تم رفض تركيب الفتنة
ومع ذلك ، فإن Discord لا يأتي مع مشاكله. عندما يتم تنفيذ الألعاب والتطبيقات المتعلقة بالألعاب بطريقة خاطئة ، يحدث ذلك فقط.
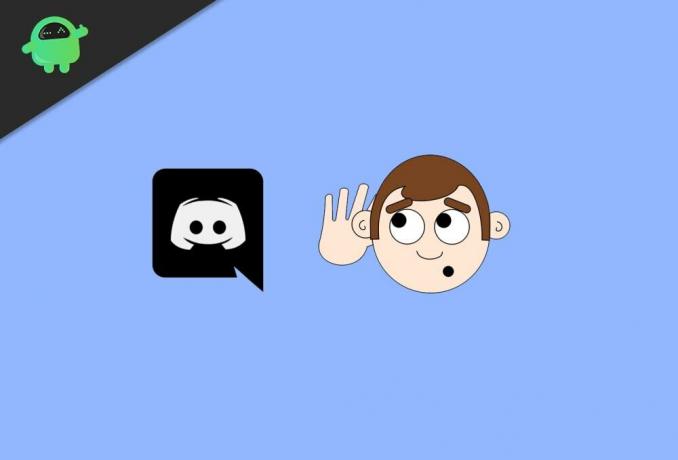
الإعلانات
جدول المحتويات
-
1 كيفية الإصلاح إذا كنت لا تستطيع سماع أي شخص على حلول Discord
- 1.1 الطريقة الأولى: حدد أفضل خيار لإدخال وإخراج الصوت
- 1.2 الطريقة 2: تشغيل استخدام النظام الفرعي الصوتي القديم
- 1.3 الطريقة الثالثة: تحديث أو تحديث تطبيق Discord
- 1.4 الطريقة الرابعة: تبديل منطقة الخادم
كيفية الإصلاح إذا كنت لا تستطيع سماع أي شخص على حلول Discord
هناك عدة تقارير من المستخدمين تفيد بأنهم يواجهون صعوبات في الدردشة الصوتية في Discord. في بعض الأمثلة ، يشعر المستخدمون أنه لا يمكنهم سماع أي شخص على خادم Discord حتى لو كانت سماعات الأذن الخاصة بهم تعمل بشكل جيد على تطبيقات مختلفة.
السبب وراء هذه المشكلة هو عادةً إعدادات الصوت غير الصحيحة أو عدم قبول جهاز الصوت الخاص بك كجهاز افتراضي. في بعض الحقائق ، قد تكون المشكلة بسبب تحديث Discord أو عيب في تطبيق Discord بسبب نظام تشغيل مختلف.
ومع ذلك ، يستضيف بعض مستخدمي Discord لقاءات الفريق بينما يستخدمه البعض للتفاعل مع أحبائهم. أيضًا ، اتبع الأساليب الواردة أدناه واستمر حتى يتم إصلاح الاستعلام.
- حدد أفضل خيار إدخال وإخراج للصوت.
- قم بتشغيل استخدام النظام الفرعي الصوتي القديم.
- قم بتحديث أو تحديث تطبيق Discord.
- تبديل منطقة الخادم.
سنقوم هنا بوصف الأساليب المذكورة أعلاه بعمق والتي يمكنك اتباعها لمحاولة إصلاح مشكلات الصوت في Discord. هيا بنا نبدأ.
الطريقة الأولى: حدد أفضل خيار لإدخال وإخراج الصوت
يؤدي هذا إلى ظهور المشكلات التي لا يمكنك سماعها لأي شخص في الدردشة الصوتية على Discord لأن التطبيق لا يستخدم الأداة الصوتية الصحيحة من جهاز الكمبيوتر الخاص بك. سبب مختلف لهذا النوع من المشاكل في تطبيق Discord هو أنهم يستخدمون جهاز الصوت الخطأ للتشغيل والبيانات على جهاز الكمبيوتر الخاص بك.
الإعلانات
الخطوة 1: ابدأ تطبيق Discord على الكمبيوتر.
الخطوة 2: بالإضافة إلى ذلك ، انقر فوق رمز الترس لعرض إعدادات المستخدم.
الخطوه 3: بعد ذلك ، انقر فوق شريط الصوت والفيديو من القائمة الجانبية.
الإعلانات
أخيرًا ، اختر جهاز إدخال الصوت والإخراج المناسب من القائمة المنسدلة.

بعد تحديد جهاز الصوت المناسب ، حاول توصيل خادم الصوت على Discord ، واعرف ما إذا كنت قادرًا على الاستماع إلى مستخدمين آخرين في الدردشة الصوتية.
الطريقة 2: تشغيل استخدام النظام الفرعي الصوتي القديم
إن أبسط طريقة لإصلاح هذا النوع من المشاكل مع Discord هي من خلال التطبيق على اختيار النظام الفرعي الصوتي القديم في تطبيق Discord. قد لا يكون جهاز الصوت القديم الخاص بك متوافقًا مع نظام صوت Discord.
لتشغيل النظام الصوتي الفرعي القديم في تطبيق Discord ، اتبع الخطوات أدناه.
الخطوة 1: ابدأ تشغيل تطبيق Discord على جهاز الكمبيوتر الخاص بك ، ثم حدد رمز الترس الذي يشير إلى إعدادات المستخدم في التطبيق.

الخطوة 2: الآن ، انقر فوق علامة التبويب Voice & Video لخيار القائمة الجانبية وقم بتشغيل Use Legacy Audio Subsystem.
الخطوه 3: أخيرًا ، انقر فوق موافق وأعد تشغيل تطبيق Discord مرة أخرى. بعد ذلك ، حاول الانضمام إلى أي من الخوادم الصوتية الخاصة بك لمراجعة ما إذا كان يمكنك سماع الجميع بشكل مثالي من الدردشة الصوتية.
رغم ذلك ، إذا كنت لا تزال تواجه مشكلات ولا يمكنك الاستماع إلى أي شخص على Discord ، فتابع إلى الطريقة التالية أدناه.
الطريقة الثالثة: تحديث أو تحديث تطبيق Discord
النقطة التالية التي يمكنك محاولة حل مشكلة Discord بها هي تحديث التطبيق الأصلي. من المحتمل أن تطبيق Discord واجه خطأً قصيرًا أو خللًا مما أدى إلى حدوث مشكلة ولا يعمل بشكل صحيح.
لتحديث تطبيق Discord ، اتبع الإجراءات أدناه.
الخطوة 1: على سطح المكتب الخاص بك ، اضغط على CTRL + ALT + DEL الأزرار الموجودة على لوحة المفاتيح.
الخطوة 2: الآن ، سيشير هذا إلى قائمة اختيار. انقر فوق إدارة المهام.
الخطوه 3: بعد ذلك ، في علامة تبويب العمليات ، قم بالتمرير أدناه ، وشاهد تطبيق Discord.
أخيرًا ، انقر فوق تطبيق Discord واضغط على مفتاح إنهاء المهمة لإيقاف تشغيل التطبيق.
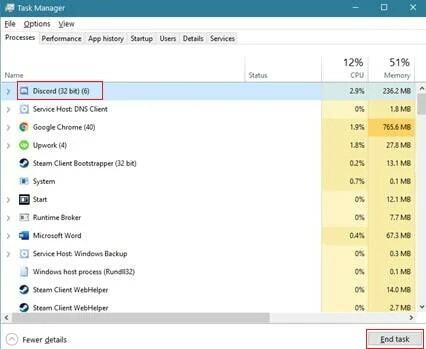
الآن ، افتح تطبيق Discord من جهاز الكمبيوتر الخاص بك وحاول مقابلة أحد الخوادم الصوتية لمعرفة ما إذا كنت ستتمكن من سماع أي شخص من الدردشة الصوتية. بدلاً من ذلك ، يمكنك أيضًا تحديث أو تحديث تطبيق Discord بالضغط على CTRL + R على وحدة التحكم الخاصة بك.
الطريقة الرابعة: تبديل منطقة الخادم
يمكنك تبديل منطقة الخادم إلى منطقة أخرى أقرب إلى موقعك للتغلب على زمن الوصول ، ويجب أن تكون هناك حاجة إلى النطاق الترددي للشبكة للانضمام بشكل صحيح إلى خادم الدردشة الصوتية.
الخطوة 1: افتح تطبيق Discord وانقر بزر الماوس الأيمن على أي من خوادمك.
الخطوة 2: بعد ذلك ، انقر فوق إعدادات الخادم من الخيار المنبثق.
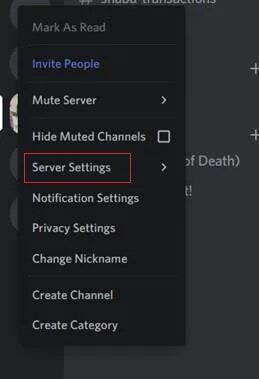
الخطوه 3: بعد ذلك ، انتقل إلى علامة التبويب "نظرة عامة".
الخطوة الرابعة: أخيرًا ، انقر فوق الزر "تغيير" واختر الخادم الأقرب من موقعك.
الآن ، حاول الرد على خادم الصوت الخاص بك وتحقق مما إذا كان بإمكانك سماع الجميع من الدردشة الصوتية.
اختيار المحرر:
- إصلاح خطأ "حدث خطأ جافا سكريبت في العملية الرئيسية" في الخلاف
- كيفية إصلاح الخلاف لا يوجد خطأ في المسار
- كيفية إصلاح مشكلة الصوت في مشاركة شاشة Discord؟
- طرد أو حظر مستخدم من قناة في الخلاف
- كيفية حذف سجل DM الخاص بك على الخلاف
راهول طالب في علوم الكمبيوتر وله اهتمام كبير بمجال موضوعات التكنولوجيا والعملات المشفرة. يقضي معظم وقته إما في الكتابة أو الاستماع إلى الموسيقى أو السفر إلى أماكن غير مرئية. يعتقد أن الشوكولاتة هي الحل لجميع مشاكله. الحياة تحدث ، والقهوة تساعد.



