Twitch Chat لا يتم تحميله أو توصيله
أجهزة البث / / August 05, 2021
لا يحتاج Twitch إلى مقدمة للاعبين. إنها منصة حيث يشاهد الناس البث أو المذيعين يلعبون لعبتهم المفضلة. إنه المكان الذي ستلتقي فيه بأشخاص متشابهين في التفكير وستحصل أيضًا على الكثير من النصائح حول ألعابك المفضلة. في الوقت الحاضر ، يستخدم المطورون Twitch كمنصة للترويج لألعابهم. نظرًا لأن جميع اللاعبين في مكان واحد ، يصبح من السهل جدًا توصيل اللعبة إلى الجمهور المستهدف.
يتحدث الأشخاص هنا مع بعضهم البعض بحرية باستخدام وظيفة الدردشة ، ولكن ظهرت مؤخرًا تقارير حول مشكلات تتعلق بوظيفة الدردشة. كثير من الناس غير قادرين على الاتصال بوظيفة الدردشة ، ولا يتم تحميلها. قد يكون الأمر مزعجًا ، وإذا كنت معتادًا على التجربة الكاملة لـ Twitch ، فستفتقد هذا. إذن كيف تحل هذا؟ هذا ما سنلقي نظرة عليه هنا في هذا الدليل. سنرى ما هي الأسباب المحتملة لذلك ، وكذلك كيفية حلها.

جدول المحتويات
-
1 إصلاح دردشة Twitch لا يتم تحميلها أو الاتصال بها:
- 1.1 قم بتحديث الصفحة:
- 1.2 قم بالتبديل إلى وضع التصفح المتخفي:
- 1.3 جرب متصفحًا مختلفًا:
- 1.4 امسح ذاكرة التخزين المؤقت:
- 1.5 تعطيل ملحقات المتصفح:
- 1.6 تعطيل الوكيل الخاص بك:
- 1.7 تأكد من إضافة Twitch إلى القائمة البيضاء في AdBlock:
- 1.8 أعد تشغيل جهاز التوجيه الخاص بك:
إصلاح دردشة Twitch لا يتم تحميلها أو الاتصال بها:
أحد الأسباب الرئيسية وراء عدم تحميل Twitch chat هو الامتدادات. لا تسمح الإضافات مثل Adblock لمحادثة Twitch بالعمل بشكل صحيح. بعد ذلك ، لدينا بيانات متصفح ذاكرة التخزين المؤقت ومشكلات الوكيل. يحظرون أو يحظرون وظيفة الدردشة على لوحة معلومات Twitch والمحادثات غير مرئية للمستخدمين. هذا الخطأ شائع جدًا في متصفح Chrome. لذا مع مراعاة كل هذا ، قمنا بتجميع هذا الدليل لمساعدتك في حل مشكلتك مع Twitch Chat.
قم بتحديث الصفحة:
في بعض الأحيان لا تعمل البرامج النصية بشكل صحيح عندما يكون اتصال الإنترنت لديك غير ثابت. لذا قم ببساطة بتحديث علامة تبويب المتصفح الخاص بك ، وسيؤدي ذلك إلى تنفيذ البرامج النصية بشكل صحيح هذه المرة. انقر فوق خيار القائمة في الجزء العلوي واختر إعادة تحميل في متصفحك ، أو ببساطة اضغط باستمرار على Ctrl + F5 وسيتم تحديث صفحة الويب الخاصة بك.
قم بالتبديل إلى وضع التصفح المتخفي:
كما ذكرنا أعلاه ، تمنع الإضافات أحيانًا محادثات Twitch. إذا كان لديك العديد من الإضافات وكان معظمها مفيدًا لك ، فلن تكون إزالة جميع الإضافات حلاً لك. في هذه الحالة ، يجب عليك فتح Twitch في نافذة متخفية أو خاصة. بشكل افتراضي ، يتم تعطيل جميع الملحقات في علامة تبويب مفتوحة في وضع التصفح المتخفي.
إذا كنت تستخدم متصفح Firefox ، فاضغط مع الاستمرار على Shift + Ctrl + P ، وسيفتح لك نافذة خاصة. إذا كنت تستخدم متصفح Chrome ، فاضغط مع الاستمرار على Shift + Ctrl + N ، وسيفتح لك نافذة جديدة للتصفح المتخفي. افتح الآن Twitch في علامة التبويب هذه ، ولن تقلق بشأن أي امتداد يسبب مشكلة في دردشة Twitch.
إذا كنت تستخدم أي متصفح آخر ، فيمكنك فقط فتح إعدادات القائمة واختيار علامة التبويب الخاصة أو خيار النافذة من القائمة. جميع المتصفحات لديها خيار القائمة الخاصة بهم.
جرب متصفحًا مختلفًا:
إذا لم يكن وضع التخفي مناسبًا لك ، فيمكنك تجربة استخدام متصفح مختلف معًا. تأكد من عدم تثبيت أي امتداد لهذا المتصفح الجديد وحاول لاحقًا فتح حساب Twitch الخاص بك على هذا المتصفح الجديد. ثم تحقق ومعرفة ما إذا كانت وظيفة Twitch chat يتم تحميلها بشكل صحيح أم لا. إذا حدث ذلك ، فيمكنك التأكد من أن متصفحك الأقدم هو الجاني. لا يزال بإمكانك استخدام متصفحك القديم ، ولكن بالنسبة إلى Twitch ، استمر في استخدام هذا المتصفح الجديد المختلف. نوصي بتثبيت متصفح الويب Opera.
ولكن إذا لم يعمل متصفح آخر من أجلك ، فجرّب الإصلاح التالي.
امسح ذاكرة التخزين المؤقت:
في بعض الأحيان ، قد تكون بيانات ذاكرة التخزين المؤقت التالفة هي السبب الجذري للعديد من مواقع الويب التي لا تعمل بشكل صحيح. بيانات ذاكرة التخزين المؤقت هي البيانات المخزنة بواسطة متصفحاتنا لجميع المواقع التي نزورها حتى في المرة القادمة التي نزور فيها هذا الموقع ؛ سيتم تحميله بشكل أسرع. هذا لأنه سيكون لديه بالفعل بعض البيانات عند التحميل من الوقت السابق. لكن هذا يأتي بنتائج عكسية أيضًا في مواقف معينة ، وقد يكون هذا أيضًا سببًا لعدم عمل دردشة Twitch بشكل صحيح. لذلك عليك مسح بيانات ذاكرة التخزين المؤقت على متصفحك.
بالنسبة لمتصفح Chrome ،
- انقر على أيقونة القائمة في الزاوية اليمنى العليا واختر خيار الإعدادات.

- ثم انقر فوق علامة التبويب "الخصوصية والأمان" في الجزء الأيمن.
- في منتصف شاشتك ، سترى "محو بيانات التصفح". انقر عليه.

- ستظهر نافذة التصفح الواضحة. في النطاق الزمني ، اختر "كل الوقت" من القائمة المنسدلة.
- ثم انقر فوق خيار مسح البيانات أدناه.
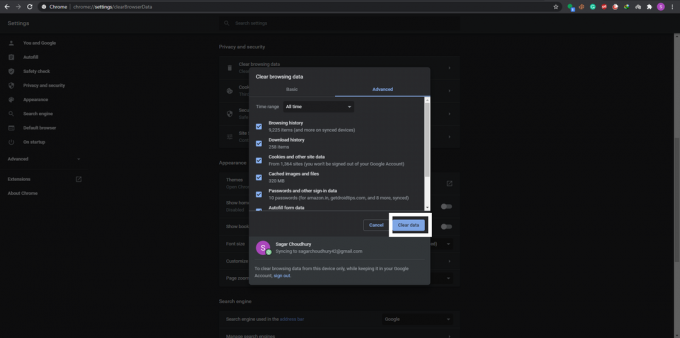
بالنسبة لمتصفح Firefox ،
- انقر على أيقونة القائمة في الزاوية اليمنى العليا واختر "خيارات".

- ثم انقر فوق علامة التبويب "الخصوصية والأمان" في الجزء الأيمن.
- قم بالتمرير لأسفل الآن ، وستجد قسمًا يقرأ "ملفات تعريف الارتباط وبيانات الموقع". هنا ، انقر فوق الزر "مسح البيانات" بجواره مباشرةً.

- ثم في النافذة المنبثقة التالية ، اختر الخيار "مسح".

يجب أن يؤدي هذا إلى مسح مشاكلك مع Twitch إذا كانت المشكلة تتعلق ببيانات ذاكرة التخزين المؤقت للمتصفح. افتح Twitch مرة أخرى ومعرفة ما إذا كانت وظائف الدردشة تعمل بشكل صحيح هذه المرة. افترض أنه لم يحاول بعد ذلك الإصلاح التالي.
تعطيل ملحقات المتصفح:
في بعض الأحيان ، يمكن أن يكون الامتداد هو الجذر وراء كل مشكلاتك. لذا حاول إزالة الامتدادات واحدة تلو الأخرى وشاهد إزالة أو تعطيل أي منها يناسبك.
على متصفح Chrome ،
- انقر فوق رمز القائمة في الزاوية اليمنى العليا.
- ثم اختر المزيد من الأدوات> الامتدادات.

- سترى قائمة بجميع الملحقات على متصفحك. ما عليك سوى إيقاف تشغيل مفتاح التبديل لجميع الملحقات واحدًا تلو الآخر ومعرفة ما إذا كان تعطيل ملحق معين يحل دردشة Twitch أم لا. إذا حدث ذلك ، فقد وجدت مشكلتك. ما عليك سوى إزالة هذا الامتداد من متصفحك. لإزالة امتداد ، انقر فوق زر الإزالة.
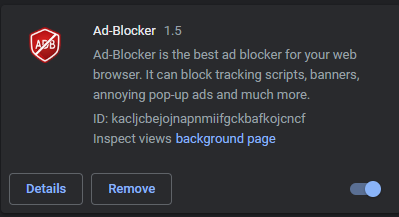
في متصفح Firefox ،
- انقر على أيقونة القائمة في الزاوية اليمنى العليا واختر "الوظائف الإضافية".

- ثم انقر فوق علامة التبويب "الإضافات" في الجزء الأيمن.
- سترى قائمة بجميع الملحقات على متصفحك. ما عليك سوى إيقاف تشغيل مفتاح التبديل لجميع الملحقات واحدًا تلو الآخر ومعرفة ما إذا كان تعطيل ملحق معين يحل دردشة Twitch أم لا. إذا حدث ذلك ، فقد وجدت مشكلتك. ما عليك سوى إزالة هذا الامتداد من متصفحك. لإزالة امتداد ، انقر على الزر ثلاثي النقاط واختر الخيار "إزالة".

إذا لم يؤد تعطيل الملحقات إلى حل مشكلتك أيضًا ، فانتقل إلى الإصلاح التالي.
تعطيل الوكيل الخاص بك:
إذا كنت متصلاً بشبكة وكيل ، فقد يؤدي ذلك إلى حظر أو التسبب في حدوث مشكلات في اتصالك بـ Twitch أيضًا. لذا حاول تعطيل الوكيل الخاص بك ومعرفة ما إذا كان ذلك يفرز مشكلة Twitch Chat الخاصة بك.
أولاً ، قم بتعطيل الوكيل على نظام Windows الخاص بك. اضغط مع الاستمرار على مفتاحي Windows + I وانقر على "الشبكة والإنترنت". ثم انقر فوق علامة التبويب "الوكيل" في الجزء الأيمن وقم بتعطيل كل تبديل في الجزء الأيمن من تلك النافذة.
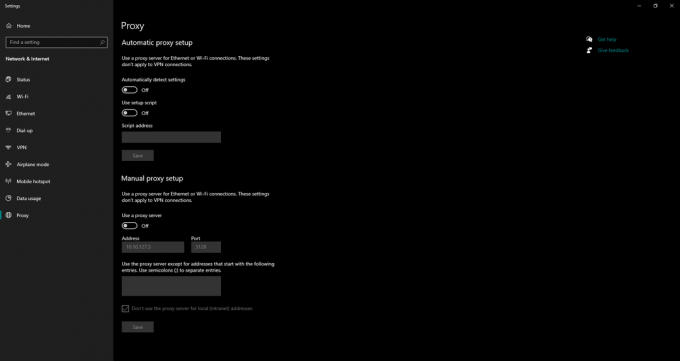
الآن إذا كنت من مستخدمي Firefox ،
- افتح Firefox ، وانقر على أيقونة القائمة في الزاوية اليمنى العليا واختر "خيارات".
- ثم انقر فوق علامة التبويب "عام" في الجزء الأيمن. في الجزء الأيمن ، قم بالتمرير لأسفل إلى أسفل حيث ستجد "إعدادات الشبكة". انقر فوق "إعدادات" هنا.

- اختر الآن "No proxy" أو "Use system Proxy" وانقر على موافق.

تحقق ومعرفة ما إذا كان تعطيل الوكيل الخاص بك قد أدى إلى حل مشكلتك. أبلغ العديد من المستخدمين أن إيقاف تشغيل الوكيل أدى على الفور إلى حل مشكلاتهم مع Twitch Chat. إذا حدث نفس الشيء بالنسبة لك ، فيجب عليك تعطيله. إذا كنت قلقًا بشأن أمانك بعد تعطيل وكيلك ، فيمكنك محاولة استخدام خدمة VPN موثوقة لاتصالك.
تأكد من إضافة Twitch إلى القائمة البيضاء في AdBlock:
Adblocker هو امتداد متصفح شائع يستخدمه العديد من الأشخاص لتعطيل الإعلانات من الظهور على الصفحات التي يزورونها. في بعض الأحيان ، قد تغمر الصفحة نافذة المتصفح بالإعلانات ، وقد يكون ذلك مزعجًا. وبهذا المعنى ، فإن Adblock هو امتداد لا بد منه. ولكن عند استخدام Twitch ، يمكن أن يكون Adblock مشكلة أيضًا. الآن عندما تفتح Twitch ، ما عليك سوى النقر فوق ملحق Adblock في الأعلى وتعطيله من أجل Twitch. وهذا يعني ببساطة إضافة Twitch إلى القائمة البيضاء الخاصة بك على Adblock.
إذا كنت لا تستخدم Adblock أو إذا لم ينجح ذلك معك ، فانتقل إلى الإصلاح النهائي المذكور أدناه.
أعد تشغيل جهاز التوجيه الخاص بك:
في بعض الأحيان ، قد يكون جهاز التوجيه الذي تستخدمه للاتصال بالإنترنت هو أصل مشكلتك مع Twitch chat أيضًا. لذا حاول إعادة تشغيله.
- اضغط على زر الطاقة في المودم والموجه وقم بإيقاف تشغيلهما.
- انتظر بضع دقائق.
- اضغط على نفس الزر مرة أخرى وقم بتشغيلهما مرة أخرى. قد تستغرق عملية التشغيل دقيقة أو دقيقتين ، ولكن بعد الانتهاء ، يجب حل مشكلة دردشة Twitch.
الآن الإصلاحات المذكورة أعلاه هي جميع الإصلاحات الممكنة لمشكلة عدم تحميل دردشة Twitch. أي من هذه القضايا سوف يعمل من أجلك يعتمد على سبب قلق نظامك. جربهم جميعًا واحدًا تلو الآخر ولا شك أن واحدًا منهم سيحل مشكلتك ويمنحك تجربة Twitch الكاملة.
إذا كان لديك أي استفسارات حول هذه المقالة ، فقم بالتعليق أدناه وسنعاود الاتصال بك. إذا كان أي من هذه الإصلاحات مناسبًا لك ، فقم بالتعليق على أي منها يناسبك. تأكد أيضًا من مراجعة مقالاتنا الأخرى على نصائح وحيل iPhone ،نصائح وحيل Android, نصائح وحيل للكمبيوتر الشخصي، وغير ذلك الكثير لمزيد من المعلومات المفيدة.

![Q850EMW10B: التصحيح الأوروبي LG G7 Fit لشهر ديسمبر 2018 [LMQ850EMW]](/f/0c04b1f63a2c1a53f42e700d6fb500cc.jpg?width=288&height=384)
![قائمة أفضل ROM مخصص لـ LeEco Le 1S (x3 / x500) [محدث]](/f/a9cb0b07770e29ccf731c2a6580c87cd.jpg?width=288&height=384)
