كيف تلعب Fortnite على جهاز Chromebook
ألعاب الكمبيوتر / أجهزة الكمبيوتر المحمولة / / August 05, 2021
في هذا البرنامج التعليمي ، سنوضح لك كيفية لعب Fortnite على جهاز Chromebook. يعمل نظام التشغيل Chrome OS المستند إلى Linux ، وهو يعتمد بالكامل على تطبيقات Google وخدماتها وأطر عملها. من خلال تقديم عدد كبير من الأشياء الجيدة ، هناك عدد غير قليل من الأسباب التي تجعله من بين الأدوات الأكثر شعبية. على سبيل المثال ، يمكنك تثبيت وتشغيل ملفاتك المفضلة تطبيقات Windows 10، وجرب تطبيقات وألعاب Android المفضلة لديك مباشرة من متجر Play. على الرغم من أن Fortnite لم يعد متاحًا في متجر Play ، إلا أنه لا يزال بإمكانك التحميل الجانبي وتجربته من Epic Store. ومع ذلك ، قد لا يكون عدد الأميال في الجانب الأكبر.
في هذا الصدد ، يفضل العديد من المستخدمين مسار Nvidia GeForce Now. لقد وصل هذا التطبيق للتو إلى Chromebook وهو يبسط العملية برمتها. في هذا البرنامج التعليمي ، سنشارك كلتا الطريقتين معك. الطريقة الأولى هي الاستفادة من منصة الألعاب السحابية من Nvidia والطريقة التالية ستستخدم وظيفة Sideload. بالاستفادة من ذلك ، نوضح لك كيفية لعب لعبة Fortnite على جهاز Chromebook. تابع معنا للحصول على مجموعة التعليمات الكاملة.

جدول المحتويات
-
1 الطريقة الأولى: العب Fortnite على جهاز Chromebook عبر GeForce Now
- 1.1 الخطوة 1: قم بإعداد Nvidia GeForce الآن
- 1.2 الخطوة 2: قم بتنزيل Fortnite وتثبيته على Chromebook
-
2 الطريقة 2: Sideload Fortnite على Chromebook
- 2.1 الخطوة 1: تمكين وضع المطور
- 2.2 الخطوة 2: تمكين مصادر غير معروفة
- 2.3 الخطوة 3: قم بتثبيت Fortnite على Chromebook
الطريقة الأولى: العب Fortnite على جهاز Chromebook عبر GeForce Now
سيتم تقسيم التعليمات أدناه إلى قسمين منفصلين. ستوضح لك الطريقة الأولى كيفية إعداد GeForce Now بينما ستساعدك الطريقة التالية في تثبيت Fortnite على جهاز Chromebook.
الخطوة 1: قم بإعداد Nvidia GeForce الآن
- توجه إلى GeForce الآن الصفحة وانقر فوق تسجيل الدخول. إذا كان يظهر أن الخدمة غير متاحة حاليًا لمنطقتك ، فعليك التفكير في استخدام VPN.
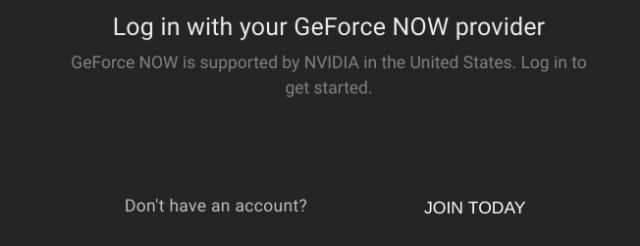
- انقر فوق الزر "الانضمام الآن" وسيظهر لك الخطط للاختيار من بينها.
- تقدم الخطة المجانية ساعة واحدة من البث. إذا كان هذا مناسبًا لك ، حسنًا وجيدًا ، وإلا ، فعليك التفكير في إنفاق بعض الدولارات وشراء حزمة المؤسس (4.99 دولارًا)
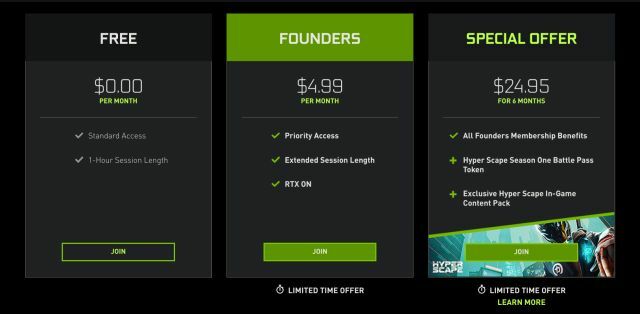
- انقر فوق الزر "انضمام" أسفل خطتك المفضلة وتابع التعليمات التي تظهر على الشاشة ،
- بمجرد القيام بذلك ، قم بتسجيل الدخول إلى حساب Nvidia الذي تم إنشاؤه حديثًا باستخدام بيانات الاعتماد الخاصة بك وهذا كل شيء. يمكنك الآن تنزيل لعبة Fortnite وتشغيلها باستخدام الخطوات المذكورة أدناه.
الخطوة 2: قم بتنزيل Fortnite وتثبيته على Chromebook
- توجه إلى متجر Epic Games وقم بتسجيل الدخول إذا كنت قد لعبت اللعبة بالفعل من قبل. إذا كانت هذه هي المرة الأولى لك ، فانقر على زر تسجيل الآن.

- ابحث الآن عن لعبة Fortnite من Epic Store واضغط على زر Get.
- الآن العودة مرة أخرى إلى صفحة GeForce Now وابحث عن Fortnite. أضف هذه اللعبة إلى مكتبتك وعندما يتم ذلك ، اضغط على زر التشغيل.

- ستحصل الآن على جهاز ، ثم انقر فوق الزر "متابعة" الأخضر الموجود في أسفل اليمين.
- ستظهر الآن صفحة تسجيل الدخول إلى Epic Games. قم بتسجيل الدخول بنفس بيانات الاعتماد التي استخدمتها في Epic Games Store.
- هذا هو. سيتم تشغيل اللعبة الآن وإذا كنت قد استخدمت معرفًا سابقًا ، فسيتم نقل كل تقدمك إلى هذا الجهاز أيضًا.
كانت هذه هي الخطوات لتنزيل Fortnite وتشغيلها على جهاز Chromebook. قد يعتبر البعض أن هذه الطريقة تتطلب الكثير من الجهد. إذا كررت هذا الفكر أيضًا ، فهناك طريقة أخرى يمكنك من خلالها تحقيق الهدف المذكور أعلاه. على الرغم من أن المسافة المقطوعة في طريقة اللعب قد تختلف ، إلا أنه سيتم تثبيت اللعبة على Chroemboom الخاص بك. إليك ما يجب القيام به في هذا الصدد.
الطريقة 2: Sideload Fortnite على Chromebook
يمكنك بسهولة تثبيت الكثير من التطبيقات والألعاب مباشرة من متجر Play على جهاز Chromebook. ومع ذلك ، نظرًا لبعض العلاقات غير المكتملة بين مطوري الألعاب ومتجر Google / Apple Store ، لا يتوفر Fortnite في كلا المتجرين. حتى مع ذلك ، يوجد حل بديل رائع يمكنك من خلاله تحميل التطبيق على الإعداد الخاص بك.
ستكون العملية مشابهة للطريقة التي نقوم بها تحميل ملف APK على Android. لذلك ، سيتعين عليك تمكين وضع المطور على جهاز Chromebook. تمسح هذه العملية جميع البيانات الموجودة على جهازك ، ومن ثم يرجى أخذ نسخة احتياطية قبل المتابعة. بمجرد الانتهاء من النسخ الاحتياطي ، تابع الخطوات لتمكين وضع المطور.
الخطوة 1: تمكين وضع المطور

- قم بإيقاف تشغيل جهاز Chromebook.
- عندما يتم ذلك ، اضغط مع الاستمرار على مفتاحي "Esc" و "Refresh" معًا وأثناء الضغط على زر التشغيل.
- قد تتلقى رسالة تفيد بأن نظام التشغيل Chrome مفقود أو تالف. حسنًا ، لا داعي للقلق ، ما عليك سوى الضغط على اختصار Ctrl + D واضغط على مفتاح Enter.
- سيتم الآن إعادة تشغيل جهاز Chromebook الخاص بك والتمهيد إلى وضع المطور.
سيتعين عليك الآن تمكين Unknown Source قبل أن تتمكن من تنزيل لعبة Fortnite وتشغيلها على جهاز Chromebook. إليك كيف يمكن القيام بذلك:
الخطوة 2: تمكين مصادر غير معروفة

- توجه إلى قائمة الإعدادات وانتقل إلى متجر Google Play.
- انقر فوق إدارة تفضيلات Android ، متبوعًا بالأمان.
- أخيرًا ، قم بتمكين تبديل المصادر غير المعروفة.
- هذا هو. يمكنك الآن متابعة تنزيل Fortnite وتشغيلها على جهاز Chromebook.
الخطوة 3: قم بتثبيت Fortnite على Chromebook
- اذهب إلى صفحة Fortnite من جهاز Android وتنزيل ملف APK الخاص باللعبة.

- الآن قم بتوصيل جهازك بجهاز الكمبيوتر وانقل ملف EpicGamesApp.apk إلى جهاز Chromebook.
- أخيرًا ، افتح APK وتابع التعليمات التي تظهر على الشاشة لتثبيت ملف APK.
- بمجرد تثبيت الملف ، قم بتشغيله واستمتع بـ Fortnite المثبت حديثًا على جهاز Chromebook.
لذلك كانت هذه هي الخطوات المطلوبة لتنزيل لعبة Fortnite وتثبيتها وتشغيلها على جهاز Chromebook. لقد شاركنا طريقتين مختلفتين لنفس الشيء. دعنا نعرف الطريقة التي تختارها في النهاية. التقريب ، هنا بعض نصائح وحيل iPhone, نصائح وحيل للكمبيوتر الشخصيو و نصائح وخدعة Android التي يجب عليك التحقق منها أيضًا.


![تنزيل N960FXXS6FTK3: حزمة التصحيح لشهر ديسمبر 2020 لهاتف Galaxy Note 9 [أوروبا]](/f/26c819f31dd2d9e84cf9dce4b8f0a67f.jpg?width=288&height=384)
