كيفية إصلاح خطأ PS4 Remote Play 0x80001FFF
التحكم في الألعاب / / August 05, 2021
بينما ناقشنا بالفعل رمز خطأ PS4 NP-39225-1, رمز خطأ PS4 CE-32930-7، و ال خطأ اتصال PS4 CE-32889-0 رموز الخطأ ، نوع جديد من الخطأ التنصت على المستخدمين. اعتبارًا من الآن ، يواجه العديد من المستخدمين مشكلات أثناء محاولة توصيل PS4 الخاص بهم من خلال Remote Play على جهاز كمبيوتر يعمل بنظام Windows. عندما يحاولون القيام بذلك ، يتم الترحيب بهم برمز PS4 Remote Play Error 0x80001FFF. قد تكون هناك عدة أسباب وراء حصولك على رمز الخطأ هذا.
بادئ ذي بدء ، قد يكون ذلك بسبب أن برنامج Antivirus أو Defender الخاص بك قد يحظر هذا التطبيق من وظائفه المعتادة. أو يمكن أن يكون أيضًا فشل الاتصال التلقائي. في بعض الحالات النادرة ، قد يتم أيضًا تعطيل UPnP لجهاز التوجيه وبالتالي يواجه المستخدمون هذه المشكلة. وبالمثل ، يمكن أن تؤدي المشكلات المتعلقة بإعادة توجيه المنفذ أيضًا إلى توضيح هذه المشكلة. لذلك في هذا الدليل ، سوف نوضح لك كيفية تصحيح كل هذه المشكلات وبالتالي إصلاح خطأ PS4 Remote Play Error 0x80001FFF. اتبع على طول.
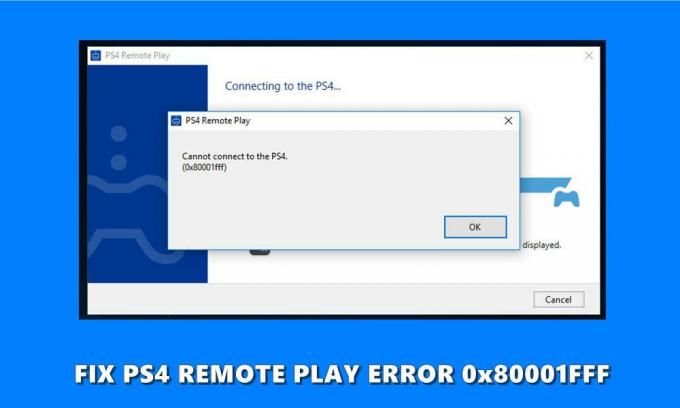
جدول المحتويات
-
1 كيفية إصلاح خطأ اللعب عن بُعد في PS4 0x80001FFF
- 1.1 الإصلاح 1: إضافة PS4 Remote Play إلى القائمة البيضاء
- 1.2 الإصلاح 2: توصيل نظام PS4 يدويًا
- 1.3 الإصلاح 3: تمكين UPnP
- 1.4 الإصلاح 4: إعادة توجيه المنافذ يدويًا
كيفية إصلاح خطأ اللعب عن بُعد في PS4 0x80001FFF
لإصلاح الخطأ المذكور أعلاه ، سنذكر أربعة أنواع مختلفة من الإصلاحات. لا يوجد أي حل عام لهذه المشكلة ، لذا قد تضطر إلى تجربة كل واحد منهم حتى تحقق النجاح. دون مزيد من اللغط ، فلنبدأ.
الإصلاح 1: إضافة PS4 Remote Play إلى القائمة البيضاء
قد يحدث أن يشك برنامج مكافحة فيروسات تابع لجهة خارجية أو Windows Defender في أن اللعب عن بُعد يمثل تهديدًا لنظامك. في مثل هذه الحالة ، سيتم تعطيل معظم وظائف التطبيق أو التطبيق بأكمله نفسه. هناك طريقتان للتعامل مع هذا. الأول يتضمن إضافة اللعب عن بعد إلى القائمة البيضاء. إذا أدى ذلك إلى إصلاح المشكلة ، فهذا جيد ، وإلا فقد تكون قد عطلت برنامج مكافحة الفيروسات مؤقتًا أثناء تشغيل التطبيق. سنناقش الخطوات لكليهما ، مع التركيز على برنامج Windows Defender:
- توجه إلى قائمة ابدأ وابحث عن Defender. انقر فوق جدار حماية Windows Defender من نتائج البحث.
- ثم انقر فوق السماح لأحد التطبيقات من خلال جدار حماية Windows Defender.
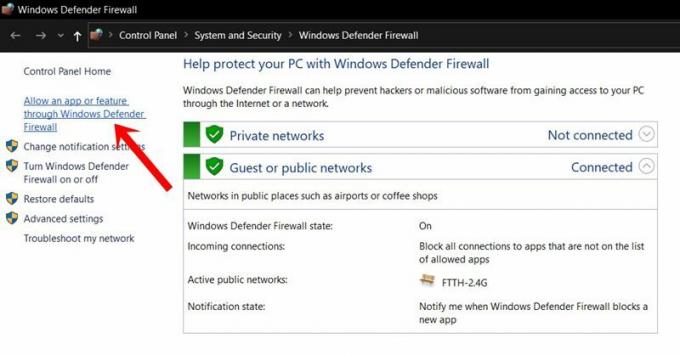
- اضغط على زر تغيير الإعدادات (ستحتاج إلى امتيازات إدارية لنفسه).
- حدد تطبيق Remote Play من القائمة. إذا لم يكن موجودًا ، فانقر فوق السماح لتطبيق آخر وانقر فوق تصفح.

- حدد التطبيق المذكور ثم احفظ الإعدادات. بمجرد الانتهاء من ذلك ، تحقق مما إذا كنت لا تزال تواجه رمز الخطأ هذا أم لا. إذا كان هناك ، فيمكنك تعطيل جدار الحماية مؤقتًا أيضًا.
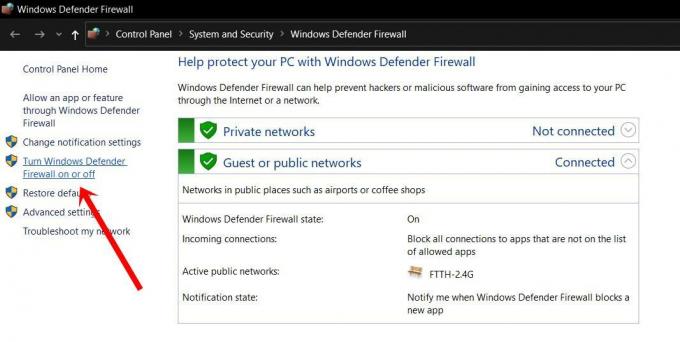
- لذلك ، انتقل مرة أخرى إلى صفحة جدار حماية Windows Defender ، ثم انقر فوق تشغيل أو إيقاف تشغيل جدار حماية Windows Defender.
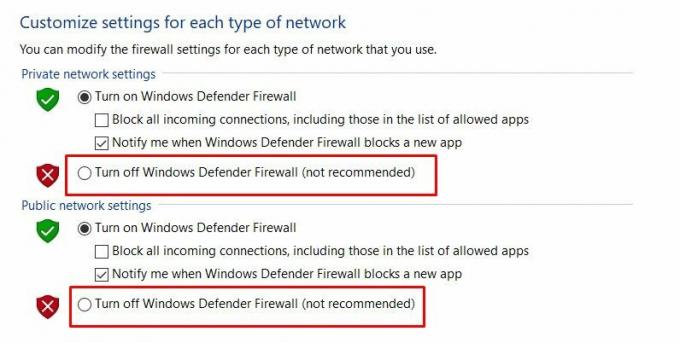
- ثم حدد خيار إيقاف تشغيل جدار حماية Windows Defender ضمن إعدادات الشبكة العامة وكذلك الخاصة.
الآن اضغط على زر موافق وشاهد ما إذا كان قد تم إصلاح خطأ PS4 Remote Play Error 0x80001FFF أم لا. إذا لم يتم إصلاحه بعد ، فانتقل إلى الإصلاح التالي ، ولكن أعد تمكين جدار الحماية أولاً (لا علاقة له بالإصلاح التالي ، ولكنه من وجهة نظر الأمان).
الإصلاح 2: توصيل نظام PS4 يدويًا
في بعض الحالات ، يفشل الاتصال التلقائي في إعطاء النتائج المرجوة. في هذه السيناريوهات ، يكون المسار اليدوي هو أفضل طريق للأمام. ولكن قبل أن نسرد الخطوات الخاصة بذلك ، تأكد من أن لديك نظام PS4 مع تثبيت آخر تحديث. بصرف النظر عن ذلك ، قد تحتاج أيضًا إلى وحدة تحكم Dualshock 4 اللاسلكية وحساب Playstation Network. إذا كانت لديك كل هذه المتطلبات ، فتابع الخطوات التالية:
- قم بتنزيل وتثبيت أحدث إصدار من مثبت اللعب عن بعد على جهاز كمبيوتر يعمل بنظام Windows.
- تابع التعليمات التي تظهر على الشاشة لإكمال الإعداد وعندما يتم ذلك ، أعد تشغيل الكمبيوتر.
- انتقل الآن إلى الإعدادات متبوعة بإعدادات اتصال اللعب عن بُعد.
- ثم توجه إلى Remote Play Connection Settings وحدد خيار Enable Remote Play.
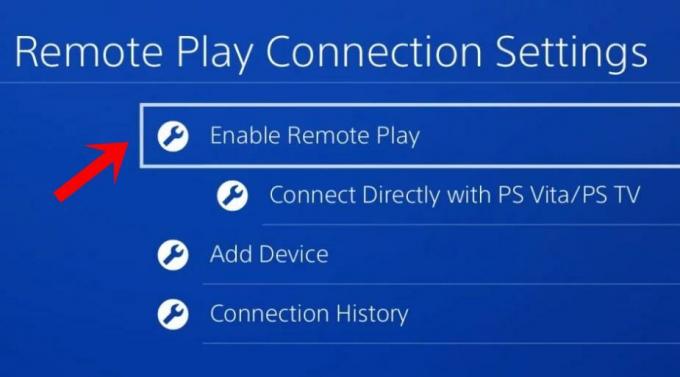
- بمجرد تمكين الخيار المذكور ، انتقل إلى الإعدادات> إدارة الحساب.
- ثم حدد Activate as Your Primary PS4 وقم بالرد بالإيجاب في مربع حوار التأكيد.
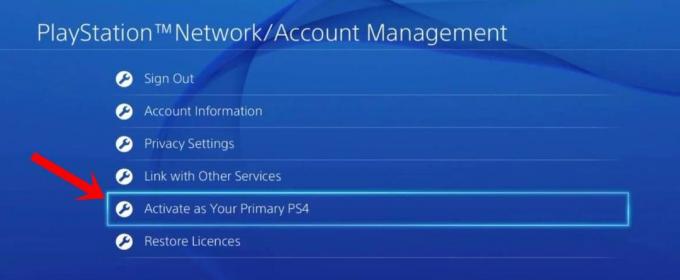
- الآن قم بتوصيل وحدة التحكم بجهاز الكمبيوتر الخاص بك. يمكن القيام بذلك عبر كبل USB أو محول Dualshock 4 USB اللاسلكي.
- بمجرد الاتصال ، قم بتسجيل الدخول إلى حساب Playstation Network الخاص بك. تحقق مما إذا كنت لا تزال تواجه خطأ PS4 Remote Play Error 0x80001FFF أم لا.
الإصلاح 3: تمكين UPnP
في معظم الحالات ، قد يكون UPnP ممكّنًا بالفعل. ومع ذلك ، فقد تم تعطيل أجهزة التوجيه القديمة. لذا تحقق مما إذا كان قد تم تمكينه على جهاز التوجيه الخاص بك أم لا. إذا تم تمكينه ، فعليك التفكير في تعطيله وإعادة تمكينه. هذا لأنه إذا تم إغلاق NAT على جهاز التوجيه الخاص بك ، فلا بد أن تكون هناك مشكلات في خادم اللعب عن بُعد. تحقق مما إذا كان تمكين UPnP يؤدي إلى إصلاح خطأ اللعب عن بُعد في PS4 0x80001FFF أم لا. إذا كانت هذه هي الحالة الأخيرة ، فعليك التفكير في إعادة توجيه المنافذ يدويًا ، وهو ما يمكن القيام به باستخدام الإرشادات أدناه.
الإصلاح 4: إعادة توجيه المنافذ يدويًا
يستخدم PS4 Remote Play المنافذ التالية: UDP 9296 و UDP 9297 و UDP 9303. كما ذكرنا سابقًا ، لا تحتوي بعض أجهزة التوجيه القديمة على UPnP وبالتالي تم تمكين NAT. لذلك في هذه الحالات ، سيتعين عليك إعادة توجيه المنافذ يدويًا. اتبع الخطوات التالية لذلك:
- تسجيل الدخول إلى جهاز التوجيه الخاص بك. لذلك ، سوف تطلب عنوان IP الافتراضي. في معظم الحالات ، يجب أن يكون إما 192.168.0.1 أو 192.168.1.1.
- ثم ضمن قسم اسم المستخدم وكلمة المرور ، أدخل المسؤول في السابق واترك حقل كلمة المرور فارغًا. بينما قد يذهب البعض أيضًا إلى Admin أو 1234 في حقل كلمة المرور أيضًا. إذا لم تتمكن من العثور على بيانات الاعتماد المطلوبة ، فستكون Google هي يد العون لك.

- بمجرد تسجيل الدخول ، توجه إلى القسم المتقدم وهناك ستجد خيار Port Forwarding.
- ضمن ذلك ، أضف منافذ UDP 9296 و UDP 9297 و UDP 9303.
- ثم احفظ التغييرات وأعد تشغيل جهاز الكمبيوتر وكذلك جهاز التوجيه. يجب أن يؤدي هذا بعد ذلك إلى حل المشكلة مع PS4 الخاص بك.
بهذا ، نختتم الدليل الخاص بكيفية إصلاح خطأ PS4 Remote Play Error 0x80001FFF. لقد ذكرنا أربعة إصلاحات مختلفة في هذا الصدد ، يجب أن ينجح أي منها في حالتك. لا تخبرنا في التعليقات عن الشخص الذي قام بالمهمة نيابة عنك. التقريب ، هنا بعض نصائح وحيل iPhone, نصائح وحيل للكمبيوتر الشخصيو و نصائح وخدعة Android التي يجب عليك التحقق منها أيضًا.

![قم بتنزيل وتثبيت AOSP Android 10 لـ Tecno Camon 11 [GSI Treble]](/f/791c441ab8bdab7e0df8d7136e194333.jpg?width=288&height=384)
![How to Install Stock ROM on GoClever Quantum 3500 [ملف البرامج الثابتة]](/f/3171a429e3cb3b15b17556cbff37e9ef.jpg?width=288&height=384)
![How to Install Stock ROM on FinePower C2 [Firmware File / Unbrick]](/f/f76fd6e60967479602e01cccf0c1647f.jpg?width=288&height=384)