لم يتم اكتشاف مكبر صوت Bluetooth في نظام التشغيل Windows 10: كيفية الإصلاح؟
استكشاف أخطاء الكمبيوتر وإصلاحها / / August 05, 2021
Bluetooth هي تقنية لاسلكية لا تصدق تحظى بشعبية كبيرة بين مستخدمي الأجهزة الذكية (الهواتف المحمولة والأجهزة اللوحية وأجهزة الكمبيوتر المحمولة). إنه مصمم بطريقة تمكنه من توصيل جهازي محمول دون استخدام أي سلك بينهما. أحد هذه الأجهزة في نطاق Bluetooth هذا هو "Bluetooth Speaker". يتعامل هذا الجهاز الصغير مع عدم وجود سلك ، ويمكن للمرء توصيله بسهولة بأجهزة الكمبيوتر الخاصة بهم.
ومع ذلك ، على الرغم من فوائده العديدة ، لا تزال هناك بعض العقبات في طريقك أثناء استخدام مكبرات الصوت Bluetooth مع Windows 10. في الأوقات التي تقوم فيها بتوصيل مكبر صوت Bluetooth بجهاز الكمبيوتر أو الكمبيوتر المحمول ، قد يظهر لك أن جهاز Bluetooth غير متاح. للتغلب على هذه المشكلة ، اتبع الإصلاحات الواردة أدناه:

جدول المحتويات
- 1 لماذا يتعذر على Windows 10 اكتشاف مكبر صوت Bluetooth؟
-
2 كيفية إصلاح مشكلة "لم يتم اكتشاف مكبر صوت Bluetooth في نظام التشغيل Windows 10"؟
- 2.1 تصحيح 1: تحديث برامج تشغيل البلوتوث:
- 2.2 تصحيح 2: تشغيل خدمة صوت Bluetooth:
- 2.3 الإصلاح 3: إعادة تشغيل خدمة دعم البلوتوث:
- 2.4 إصلاح 4: تغيير نوع بدء تشغيل Bluetooth:
- 2.5 إصلاح 5: تشغيل مستكشف أخطاء Bluetooth ومصلحها:
- 2.6 تصحيح 6: تحقق من رؤية نظامك:
لماذا يتعذر على Windows 10 اكتشاف مكبر صوت Bluetooth?
يمكن أن تحدث مشكلة اكتشاف مكبر صوت Bluetooth والاتصال في نظام التشغيل Windows 10 بسبب أي خطأ في الأجهزة أو البرامج. من بين أسباب فشل الكشف المتعددة ، فيما يلي بعض الأسباب الشائعة التي يمكن أن تسبب مشكلة "لم يتم اكتشاف مكبر صوت Bluetooth في نظام التشغيل Windows 10".
- إذا تم بالفعل إقران أي جهاز Bluetooth آخر بنظامك ، فقد لا يتمكن من اكتشاف مكبر صوت Bluetooth.
- في حالة تلف برامج تشغيل Bluetooth أو عفا عليها الزمن.
- بسبب خطأ في خدمة الصوت.
- في حالة طلب نظام التشغيل أو الكمبيوتر الشخصي إلى تحديث.
- بسبب إعدادات Bluetooth غير الصحيحة.
- في حالة إطفاء السماعة.
كيفية إصلاح مشكلة "لم يتم اكتشاف مكبر صوت Bluetooth في نظام التشغيل Windows 10"؟
نظرًا لأن أسباب "مشكلة اتصال مكبر صوت Bluetooth" يمكن أن تختلف ، فهناك العديد من الإصلاحات المتاحة التي يمكنك تجربتها. جرب الإصلاحات المذكورة في المقالة أدناه:
الإصلاح 1: تحديث برامج تشغيل Bluetooth الخاصة بك:
إذا أصبحت برامج تشغيل Bluetooth قديمة ، فقد يتسبب ذلك أيضًا في مشكلة الاتصال مع Windows 10. لإصلاح هذا:
- أولا ، اضغط WINDOWS + X وحدد الخيار مدير الجهاز من القائمة.

- في نافذة إدارة الأجهزة ، قم بتوسيع تقنية البلوتوث وحدد موقع الجهاز المناسب الذي تريد تحديثه.
- الآن انقر بزر الماوس الأيمن على جهاز Bluetooth وحدد تحديث برامج التشغيل.
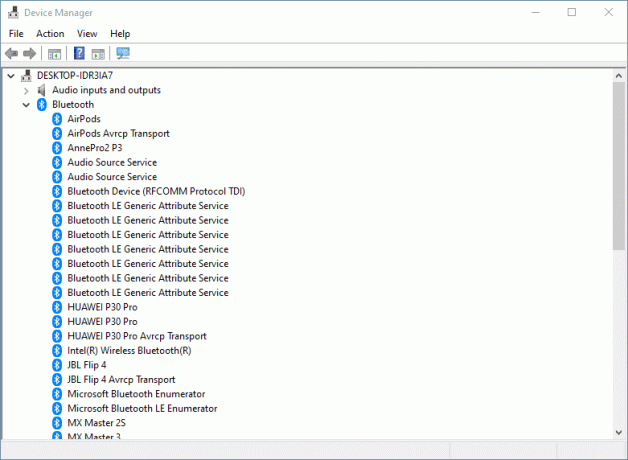
- في نافذة تحديث برنامج التشغيل ، انقر فوق الخيار "البحث تلقائيًا عن برنامج التشغيل المحدث " واتبع التعليمات التي تظهر على الشاشة.
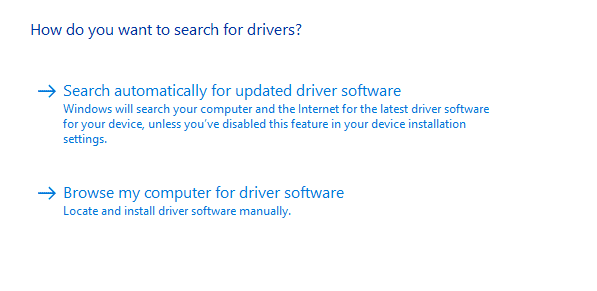
- بمجرد اكتمال العملية ، أعد تشغيل النظام الخاص بك وتحقق مما إذا كان مكبر صوت Bluetooth قابلاً للاكتشاف الآن أم لا.
ملحوظة: يؤدي تحديث برامج التشغيل أو تنزيلها يدويًا إلى توفير احتمالات تثبيت برنامج التشغيل الخاطئ. يمكن أن يؤدي حتى إلى خلل شديد في نظامك. لتجنب هذا الاحتمال والبقاء في الجانب الأكثر أمانًا ، يمكنك أيضًا استخدام أي برنامج تلقائي.
تصحيح 2: تشغيل خدمة صوت Bluetooth:
عند تعطيل خدمة Bluetooth Audio أو وجود خطأ ما ، فقد يؤدي ذلك أيضًا إلى عدم وجود مشكلة في اكتشاف الجهاز في نظام التشغيل Windows 10. لإصلاح هذا:
- أولاً ، افتح لوحة التحكم.

- في النافذة التالية ، حدد موقع الأجهزة والصوت واختر عرض الأجهزة والطابعات أدناه هناك.
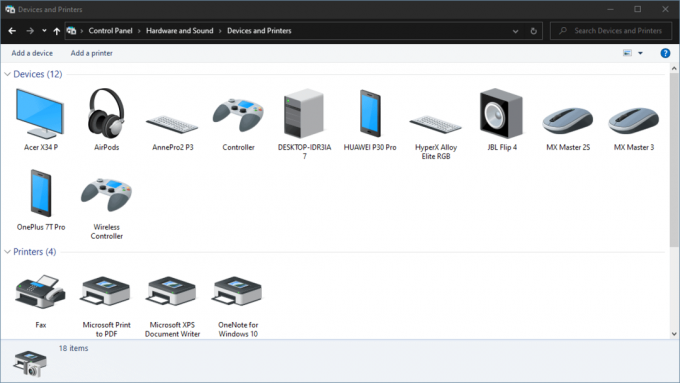
- ثم حدد موقع سماعة بلوتوث وانقر بزر الماوس الأيمن فوقه للتحديد الخصائص.
- افتح ال الخدمات علامة التبويب ، وحدد مربعات الاختيار الموجودة قبل الخيارات بالوعة الصوت ، والمهاتفة غير اليدوية ، وجهاز التحكم عن بعد.
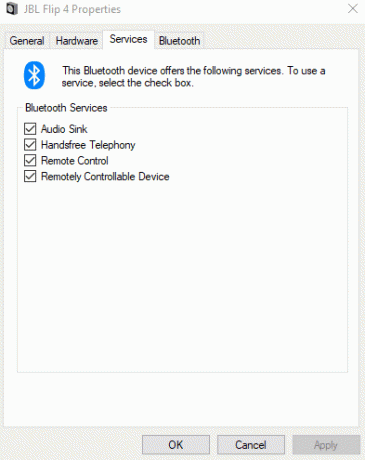
- أخيرًا ، انقر فوق تطبيق.
بمجرد الانتهاء من ذلك ، سيتم إصلاح مكبر صوت Bluetooth الذي لم يتم اكتشافه في مشكلة Windows 10 الآن.
الإصلاح 3: إعادة تشغيل خدمة دعم البلوتوث:
إذا لم يتم اكتشاف مكبر صوت Bluetooth في مشكلة Windows 10 بسبب إعدادات غير صحيحة ، ففكر في إعادة تشغيل خدمة دعم Bluetooth.
- انتقل إلى شريط بحث سطح المكتب واكتب Service لفتح ملف خدمات نافذة او شباك.
- في نافذة الخدمات ، حدد موقع خدمة دعم البلوتوث.

- الآن انقر بزر الماوس الأيمن فوقه وحدد اعادة تشغيل.
- عد الآن وحاول مرة أخرى توصيل مكبر صوت Bluetooth بنظامك. ربما تم حل مشكلة الاتصال حتى الآن.
إصلاح 4: تغيير نوع بدء تشغيل Bluetooth:
ضع في اعتبارك الخطوات الواردة أدناه:
- اتبع الخطوة الأولى والثانية من FIX 3.
- بعد ذلك ، انقر بزر الماوس الأيمن فوق خدمة دعم البلوتوث واختر الخصائص.
- على ال جنرال لواء علامة التبويب ، انتقل إلى الخيار نوع بدء التشغيل، وافتح القائمة المنسدلة ، وحدد تلقائي.
- أخيرًا ، انقر فوق تطبيق -> موافق لحفظ التغييرات.
بمجرد الانتهاء من ذلك ، تحقق مما إذا كان نظامك قادرًا الآن على اكتشاف مكبر صوت Bluetooth.
إصلاح 5: قم بتشغيل مستكشف أخطاء Bluetooth ومصلحها:
تأتي إعدادات Windows 10 مع خيار استكشاف أخطاء Bluetooth المضمنة وإصلاحها. ضع في اعتبارك استخدامه لإصلاح مشكلة عدم الاكتشاف.
- أولا ، اضغط WINDOWS + I تمامًا لفتح ملف إعدادات نافذة او شباك.
- افتح ال التحديث والأمان علامة التبويب ومن الجزء الأيمن ، انقر وافتح استكشاف الاخطاء.
- قم بالتمرير لأسفل القائمة لتحديد الموقع والتوسيع تقنية البلوتوث.
- انقر الآن على قم بتشغيل مستكشف الأخطاء ومصلحها واتبع التعليمات التي تظهر على الشاشة.
بمجرد الانتهاء من ذلك ، عد وحاول توصيل مكبر صوت Bluetooth مرة أخرى. ربما تم حل المشكلة الآن.
تصحيح 6: تحقق من رؤية نظامك:
إذا كان نظامك غير قادر على اكتشاف مكبرات الصوت التي تعمل بتقنية البلوتوث ، فقد يكون من الممكن ألا يتم تمكين رؤية النظام. لإصلاح هذا:
- أولا، صحافةWINDOWS + I تمامًا لفتح ملف إعدادات
- افتح ال الأجهزة علامة التبويب ومن الجزء الأيمن ، انقر وافتح المزيد من خيار بلوتوث.
- تحقق مما إذا كان ملف اسمح لأجهزة Bluetooth بالعثور على هذا الكمبيوتر تم تمكين الخيار. إذا لم يكن كذلك ، فقم بتمكينه عن طريق تحديد الخيار والنقر فوق حسنا.
- ارجع وحاول إعادة توصيل مكبر صوت Bluetooth.
بصرف النظر عن هذه الإصلاحات ، يمكنك أيضًا تجربة بعض الحلول السريعة الأساسية مثل:
- إعادة الضبط السريع (OFF & ON) زر اتصال Bluetooth.
- انقل جهاز مكبر صوت Bluetooth إلى مكان أقرب إلى نظامك. إذا كان مكبر الصوت خارج نطاق معين ، فمن المحتمل جدًا ألا يتمكن نظامك من اكتشافه.
- تأكد من تشغيل مكبر صوت Bluetooth. لا يمكن لنظامك اكتشاف أي جهاز Bluetooth حتى يتم تشغيل الجهاز.
- تحقق من وجود أي تحديث آخر لنظام Windows.
- أعد تشغيل نظامك.
- قم بإيقاف تشغيل أجهزة Bluetooth الأخرى المتوفرة في نطاق نظامك.
- قم بإلغاء إقران جميع أجهزة Bluetooth من نظامك ثم قم بإقران مكبر صوت Bluetooth مرة أخرى.
- تحقق مما إذا كان مكبر صوت Bluetooth يعرض مشكلة أثناء الاتصال بنظامك أو أن المشكلة هي نفسها أثناء دمجها مع الأجهزة الأخرى أيضًا. إذا كانت الإجابة بنعم ، فهناك مشكلة تتعلق بالمتحدث نفسه.
كان الأمر كله يتعلق بمسألة "كيفية الإصلاح: لم يتم اكتشاف مكبر صوت Bluetooth في نظام التشغيل Windows 10". لقد حاولنا تضمين جميع الأسباب والإصلاحات المحتملة فيما يتعلق بمشكلة اكتشاف مكبر صوت Bluetooth. قد يكون الأمر محبطًا عندما لا تتمكن من توصيل Bluetooth Speaker بنظامك ، لكن الإصلاحات المذكورة أعلاه ستساعدك.
بنهاية هذه المقالة ، نأمل أن ننجح في تقديم جميع الإجابات المتعلقة بمشكلة اكتشاف Bluetooth في نظام التشغيل Windows 10. نوصيك بتجربة الحلول الأساسية أولاً وإذا لم تعمل من أجلك ، فانتقل إلى الإصلاحات المحددة لاحقًا. إذا كان لديك أي استفسارات أو ملاحظات ، فيرجى كتابة التعليق في مربع التعليق أدناه.



