إصلاح مشكلة الحفظ التلقائي لمستندات Google التي لا تعمل [استكشاف الأخطاء وإصلاحها]
استكشاف أخطاء الكمبيوتر وإصلاحها / / August 05, 2021
يساعد الحفظ التلقائي في مستندات Google على حفظ التقدم الذي أحرزته في إنشاء ملف مستند أو تحريره بسرعة. نظرًا لأنه متوافق مع MS Word ، غالبًا ما يستخدم المستخدمون كلا من معالجات النصوص هذه. في المستندات ، يؤدي الحفظ التلقائي للمحتوى إلى تخزينه في Google Drive. على الرغم من كونها ميزة مفيدة في بعض الأحيان إلا أنها لا تعمل. في هذا الدليل ، دعونا نناقش السبب ميزة الحفظ التلقائي لمحرر مستندات Google فشل وكيف يمكننا إصلاحه.
لقد طرحت العديد من الطرق السهلة لاستكشاف الأخطاء وإصلاحها التي يمكنك استخدامها لحل هذه المشكلة. أعلم أنه أمر مزعج للغاية عندما تقوم بتحديث الكثير من المحتوى ولكن الحفظ التلقائي لن يعمل. سيؤدي ذلك إلى فقدان كل العمل الشاق الذي قمت به في ملف المستند هذا. عادة ، لا يقوم معظم الأشخاص الذين يستخدمون مستندات Google بالحفظ يدويًا لأن العملية تحدث تلقائيًا. لذلك ، في مرحلة ما إذا لم يعمل الحفظ التلقائي ، ولم تقم بالحفظ يدويًا ، فستفقد المحتوى في ملفك. ومع ذلك ، يمكننا حل المشكلة. دعونا نتحقق من الخطوات.

يرشد | كيفية تحويل ملف Docx إلى Doc
جدول المحتويات
- 1 أسباب عدم عمل الحفظ التلقائي لمستندات Google
-
2 طرق استكشاف الأخطاء وإصلاحها لإصلاح خطأ الحفظ التلقائي لمستندات Google
- 2.1 تحقق من اتصال الإنترنت
- 2.2 خطأ في المزامنة مع Google Drive
- 2.3 تم رفض الوصول لتحرير الملف
- 2.4 التراجع عن الملفات المحذوفة
- 2.5 قم بتثبيت ملحق Google Doc Offline
- 2.6 محفوظات الإصدار إلى الإنقاذ
أسباب عدم عمل الحفظ التلقائي لمستندات Google
إذا كنت تشعر بالفضول بسبب حدوث هذه المشكلة ، فراجع الأسباب القليلة التي ذكرتها أدناه.
- اتصال ضعيف بالإنترنت
- رفض وصولك إلى ملف من قبل مدير الملف [إذا كان ملفًا له حق الوصول المشترك إلى شخصين أو أكثر للتعديل]
- خطأ في المزامنة بسبب مشاكل الخادم أو الاتصال السيئ بالإنترنت أو مشكلات الذاكرة غير الكافية.
- الحذف العرضي أثناء تحرير أو تحديث ملف Google Doc
طرق استكشاف الأخطاء وإصلاحها لإصلاح خطأ الحفظ التلقائي لمستندات Google
الآن ، دعنا نحل مشكلة عدم عمل الحفظ التلقائي لمحرر مستندات Google. فيما يلي طرق استكشاف الأخطاء وإصلاحها المختلفة التي يجب عليك اتباعها.
تحقق من اتصال الإنترنت
غالبًا ما تؤدي حالة الإنترنت السيئة إلى انقطاع الاتصال وبالتالي تؤدي إلى فقدان عملك في ملف مستند. بينما ستكون مشغولاً في العمل ، سيتوقف الإنترنت وستتساءل عن سبب عدم عمل الحفظ التلقائي. ثم تدرك أن الإنترنت هو الذي استسلم في منتصف الطريق. عادةً ، عندما تبدأ في الكتابة في ملف doc وعندما تتوقف مؤقتًا ، تبدأ ميزة الحفظ التلقائي وتحفظ التقدم الذي أحرزته في هذا الملف.
إذا كان هناك انقطاع في الاتصال بالإنترنت ، فسترى رسالة تحاول الاتصال. في الجزء العلوي من الشاشة حيث تظهر حالة تحرير ملف المستند.
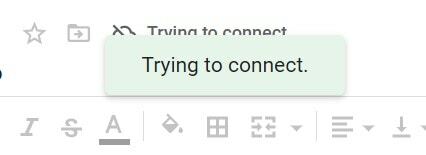
حاول إعادة الاتصال باتصالك بالإنترنت وسيحفظ المستند تلقائيًا التقدم الحالي. تأكد من عدم إغلاق ملف doc أثناء تعطل الإنترنت.
خطأ في المزامنة مع Google Drive
في بعض الأحيان ، قد يواجه Google Drive مشكلات في المزامنة بشكل صحيح مع جهاز الكمبيوتر الذي تستخدمه. بعد ذلك ، لا تعمل مجموعة التطبيقات عبر الإنترنت من Google على النحو المنشود. لذلك ، عليك استكشاف المشكلة وإصلاحها. هنا دليل ل إصلاح Google Drive إذا لم تتم مزامنته على جهاز الكمبيوتر الخاص بك.
تم رفض الوصول لتحرير الملف
إذا كان 2 أو 3 مستخدمين يقومون بتحرير ملف مستند في وقت واحد ، فربما يقوم الشخص المسؤول بإلغاء ملف تحرير الوصول وإذا حدث ذلك في منتصف جلسة التحرير الخاصة بك ، فقد لا تحفظ ميزة الحفظ التلقائي الحالية عمل.
لذلك ، يمكنك التواصل مع الشخص المسؤول عن تحرير ملفات المستندات وإخباره بأنك غير قادر على الوصول إلى المحتوى أو تحريره أو حفظه في ملفك. ربما عن طريق الخطأ ، قاموا بحظر الوصول إلى هذا الملف.
التراجع عن الملفات المحذوفة
إذا كنت في منتصف عملية تحرير ملف مستند وقمت أنت أو أي شخص آخر لديه حق الوصول إلى الملف بحذف الملف دون علم ، فلا يمكنك حفظ تقدمك. تحقق في قمامة، يدمر، يهدم قسم Google Drive. إذا كان الملف موجودًا ، فقم باستعادته.
- افتح قمامة، يدمر، يهدم على اللوحة اليمنى من Google Drive

-
انقر على اليمين على الملف المحذوف> انقر فوق استعادة

قم بتثبيت ملحق Google Doc Offline
إنه حل رائع آخر للتعامل مع أخطاء الحفظ التلقائي في مستند Google. ما عليك سوى تثبيت الملحقات غير المتصلة بالإنترنت ثم استخدام معالج الكلمات عبر الإنترنت لإنشاء ملف المستند أو تحريره. لن تواجه أي متاعب من فقدان العمل في حالة انقطاع الاتصال بالإنترنت أو انشغال الخادم.

محفوظات الإصدار إلى الإنقاذ
إذا كانت ميزة الحفظ التلقائي لا تعمل ، فيمكنك استخدام محفوظات إصدار ملف المستند لرؤية المخططات الزمنية المختلفة عندما يمر المستند من خلال عمليات التحرير وتحديثات المحتوى.
- أثناء فتح ملف المستند ، انقر فوق ملف > انتقل إلى محفوظات الإصدار> قم بالتوسيع والنقر انظر تاريخ الإصدار
- أيضا ، استخدم الاختصار Ctrl + Alt + Shift + H للوصول إليه

- سترى على الجانب الأيمن ، ستظهر جداول زمنية مختلفة من نفس ملف المستند. أعني أن التاريخ والوقت المتعلقين بوقت التحديث سيكونان جميعًا هناك.
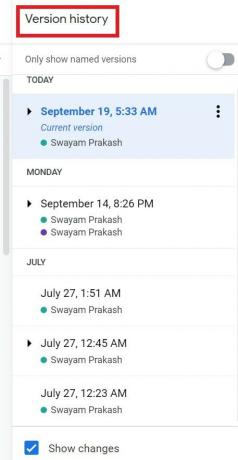
- سيكون آخر تعديل / تحديث في الجزء العلوي مدبلج باسم النسخة الحالية.
- إذا لم يعمل الحفظ التلقائي ، فيمكنك النقر فوق أي من المخططات الزمنية وفقًا لراحتك للوصول إلى ملف المستند وتعديل المحتوى.
حسنًا ، هذا كل شيء. إذا واجهت خطأ في الحفظ التلقائي أثناء استخدام محرر مستندات Google ، فأنا متأكد من أن هذا الدليل سيحل مشكلتك إلى الأبد. جرب طرق استكشاف الأخطاء وإصلاحها هذه ، وإذا كانت لديك أي شكوك ، فأخبرنا بذلك في التعليقات.
اقرأ التالي ،
- كيف تعرف من شاهد مستند Google الخاص بك
- كيفية إضافة صورة أعلى صورة أخرى في Google Doc
سويام هو مدون تقني محترف حاصل على درجة الماجستير في تطبيقات الكمبيوتر ولديه أيضًا خبرة في تطوير Android. إنه معجب مخلص بنظام Stock Android OS. بصرف النظر عن التدوين التكنولوجي ، فهو يحب الألعاب والسفر ولعب الجيتار / تعليمه.
![إصلاح مشكلة الحفظ التلقائي لمستندات Google التي لا تعمل [استكشاف الأخطاء وإصلاحها]](/uploads/acceptor/source/93/a9de3cd6-c029-40db-ae9a-5af22db16c6e_200x200__1_.png)
![تنزيل حزمة Nexus 6P / 5X OPM5.171019.017 لشهر مارس 2018 [OTA / صورة المصنع]](/f/462d4ce70267d99bd2f074ff7701c964.jpg?width=288&height=384)
![كيفية تثبيت ViPER4Android على Android [2.7.1.0]](/f/0b4db0859f8a919de796c526019e0eb9.jpg?width=288&height=384)
![قم بتنزيل MIUI 11.3.4.0 Global Stable ROM لـ Mi 9 Lite [V11.3.4.0.PFCMIXM]](/f/a2f13bc9b81efbb5a99dfbd84722175b.jpg?width=288&height=384)