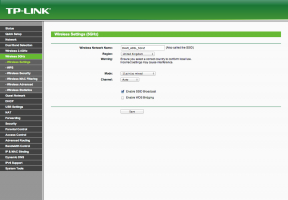إصلاح خطأ الشاشة الزرقاء Dxgkrnl.sys في نظام التشغيل Windows 10
استكشاف أخطاء الكمبيوتر وإصلاحها / / August 05, 2021
أخطاء شاشة الموت الزرقاء أو شاشة الموت الزرقاء شائعة جدًا في جميع إصدارات Windows القديمة والجديدة. وبالمثل ، فقد ورد أن الكثير من المستخدمين يواجهون "خطأ الشاشة الزرقاء Dxgkrnl.sys في Windows 10." يحدث ذلك عادةً أثناء دفق مقاطع الفيديو أو لعب الألعاب عبر الإنترنت على جهاز الكمبيوتر الخاص بك. يرتبط Dxgkrnl.sys ببرنامج تشغيل Microsoft DirectX.
عند ظهور خطأ الشاشة الزرقاء Dxgkrnl.sys ، يبدأ نظامك تلقائيًا في إعادة التشغيل ، وقد يصبح الأمر محبطًا للغاية بعد مرور بعض الوقت. وبالتالي ، إذا كنت أيضًا الشخص الذي يعاني من هذا الموقف غير المحتمل ، فقد وصلت إلى المكان الصحيح. في هذه المقالة ، قدمنا لك 8 إصلاحات سهلة وسريعة لخطأ الشاشة الزرقاء Dxgkrnl.sys في نظام التشغيل Windows 10. هيا بنا نبدأ:

جدول المحتويات
- 1 الأسباب: خطأ شاشة زرقاء Dxgkrnl.sys في نظام التشغيل Windows 10
-
2 كيفية إصلاح خطأ الشاشة الزرقاء Dxgkrnl.sys في نظام التشغيل Windows 10؟
- 2.1 تصحيح 1: تحديث برنامج تشغيل بطاقة الرسومات:
- 2.2 إصلاح 2: تشغيل مستكشف أخطاء الشاشة الزرقاء ومصلحها:
- 2.3 تصحيح 3: قم بتشغيل أداة سطر أوامر DISM:
- 2.4 تصحيح 4: قم بتشغيل SFC Scan:
- 2.5 تصحيح 5: تعطيل SLI:
- 2.6 إصلاح 6: التحقق من أعطال الأجهزة المحتملة:
- 2.7 تصحيح 7: تغيير حجم ذاكرة الرسومات في BIOS:
- 2.8 إصلاح 8: تعطيل Nvidia Surround:
الأسباب: خطأ شاشة زرقاء Dxgkrnl.sys في نظام التشغيل Windows 10
يمكن أن يحدث خطأ الشاشة الزرقاء Dxgkrnl.sys في نظام التشغيل Windows 10 لعدة أسباب. قليل من الأسباب الشائعة هي:
- إذا كانت برامج تشغيل بطاقة الرسوم تالفة أو قديمة أو غير متوافقة.
- بسبب أي فساد في ذاكرة الوصول العشوائي.
- افترض أن أي سجل Windows تالف من الأدوات ذات الصلة بـ dxgkrnl.sys الحديثة.
- في حالة تلف ملف dxgkrnl.sys بفيروس أو برامج ضارة.
كيفية إصلاح خطأ الشاشة الزرقاء Dxgkrnl.sys في نظام التشغيل Windows 10؟
تصحيح 1: تحديث برنامج تشغيل بطاقة الرسومات:
أحد الأسباب الرئيسية لخطأ الشاشة الزرقاء Dxgkrnl.sys هو عدم التوافق بين برامج تشغيل الرسوم ونظام التشغيل Windows 10. قد يتسبب برنامج التشغيل القديم أو الفاسد أيضًا في حدوث مشكلة في الخطأ ، وبالتالي تأكد من تحديث برنامج تشغيل بطاقة الرسومات لديك ومتوافقًا مع نظام التشغيل Windows 10.
تحديث برنامج تشغيل بطاقة الرسوميات يدويًا:
- من قائمة ابدأ البحث وفتح مدير الجهاز.

- في نافذة إدارة الأجهزة ، قم بتوسيع ملف قائمة محولات العرض.
- الآن انقر بزر الماوس الأيمن فوق سائق الجرافيك وحدد الخيار تحديث الجهاز. اتبع التعليمات التي تظهر على الشاشة وأكمل عملية التحديث.

تحديث برنامج تشغيل بطاقة الرسوميات تلقائيًا:
يعد استخدام الأدوات التلقائية لتحديث برنامج تشغيل بطاقة الرسومات في نظام التشغيل Windows 10 أكثر أمانًا نسبيًا ويمكن الوصول إليه أكثر من القيام بذلك يدويًا. للقيام بذلك ، يمكنك إما زيارة موقع الشركة المصنعة على الويب أو موقع Microsoft office (الأصلي) وتحديث أو تنزيل أحدث إصدار متوافق مع نظامك. أو يمكنك أيضًا الاستفادة من أدوات البرامج الآلية الأخرى المتوفرة عبر الإنترنت.
إصلاح 2: تشغيل مستكشف أخطاء الشاشة الزرقاء ومصلحها:
يأتي Windows 10 مزودًا بأداة استكشاف الأخطاء وإصلاحها المضمنة التي تعد حلاً بحد ذاته للعديد من مشكلات البرامج والأجهزة. قد يعمل أيضًا مع خطأ الشاشة الزرقاء dxgkrnl.sys. اتبع الإجراء الموضح أدناه:
- انتقل إلى قائمة ابدأ وافتح إعدادات.
- افتح التحديث والأمان وانقر على الخيار استكشاف الاخطاء (في الجزء الأيمن).

- حدد الآن شاشة زرقاء وحدد الخيار قم بتشغيل مستكشف الأخطاء ومصلحها. اتبع التعليمات التي تظهر على الشاشة واترك العملية تكتمل من تلقاء نفسها.
- بمجرد الانتهاء من ذلك ، أعد تشغيل جهاز الكمبيوتر الخاص بك وتحقق مما إذا كان خطأ Dxgkrnl.sys قد تم حله أم لا.
تصحيح 3: قم بتشغيل أداة سطر الأوامر DISM:
لإصلاح ملفات النظام الفاسدة ، فإن أحد أفضل عمليات الإنقاذ هو استخدام أداة سطر أوامر DISM. يمكنه وضع جميع صور النظام مرة أخرى وبالتالي فهو مفيد لإصلاح خطأ Dxgkrnl.sys. للقيام بذلك،
- انتقل إلى قائمة ابدأ وابحث عن موجه الأمر.
- بمجرد العثور عليها ، انقر بزر الماوس الأيمن فوقه واختر تشغيل كمسؤول.
- الآن في نافذة المسؤول ، اكتب الأمر التالي ،
DISM / عبر الإنترنت / Cleanup-Image / ScanHealth و اضغط أدخل.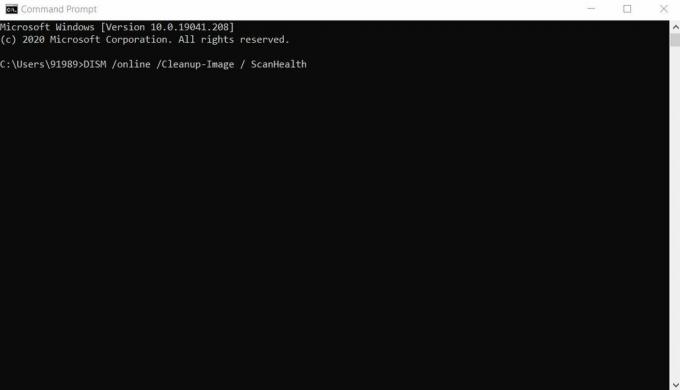
- اكتب الآن ،
DISM / عبر الإنترنت / Cleanup-Image / CheckHealth و اضغط أدخل.
- اكتب الآن ،
DISM / عبر الإنترنت / تنظيف الصورة / RestoreHealth و اضغط أدخل.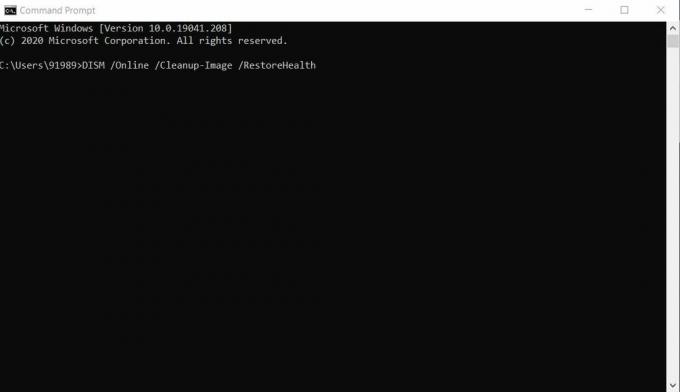
- الآن ، انتظر بينما يقوم DISM بفحص واستعادة جميع ملفات النظام التالفة. قد تستغرق العملية بعض الوقت. ومع ذلك ، بمجرد الانتهاء من ذلك ، أعد تشغيل جهاز الكمبيوتر الخاص بك وتحقق مما إذا كان خطأ الشاشة الزرقاء Dxgkrnl.sys قد تم إصلاحه أم لا.
تصحيح 4: قم بتشغيل SFC Scan:
وبالمثل ، مثل أداة DISM ، يتم استخدام أمر SFC أيضًا لفحص وإصلاح الملفات التالفة الموجودة في المجلد المضغوط. لإجراء فحص SFC ،
- انتقل إلى قائمة ابدأ وابحث عن موجه الأمر.
- بمجرد العثور عليها ، انقر بزر الماوس الأيمن فوقه واختر تشغيل كمسؤول.
- الآن اكتب الأمر التالي ،
SFC / scannow و اضغط أدخل.
- دعه يقوم بفحص وإصلاح الملفات الفاسدة (إن وجدت).
- في حال تم, أعد تشغيل الكمبيوتر وتحقق مما إذا كان خطأ الشاشة الزرقاء Dxgkrnl.sys في نظام التشغيل Windows 10 قد تم حله أم لا.
تصحيح 5: تعطيل SLI:
عندما يحتوي نظامك على بطاقتي رسومات Nvidia ، فمن المرجح أن ينتهي بك الأمر إلى إظهار خطأ الشاشة الزرقاء Dxgkrnl.sys في نظام التشغيل Windows 10. عادةً ما يستخدم اللاعبون بطاقتي رسومات Nvidia في وضع SLI حيث يساعدهم في تحسين الأداء. يقال أيضًا أنه أثناء استخدام وضع SLI على نظام التشغيل Windows 10 ، قد يحدث تسرب للذاكرة في VRAM. ومن ثم لإغلاق كل هذه الاحتمالات والتخلص من خطأ Dxgkrnl.sys ، اتبع الإجراء الموضح أدناه:
- افتح ال لوحة تحكم NVIDIA.
- من اللوحة العمودية ، انتقل إلى إعدادات ثلاثية الأبعاد وحدد الخيار اضبط تكوين SLI (من الجزء الأيمن).
- تحت اضبط تكوين SLI، تحقق مما إذا كان الخيار لا تستخدم تقنية SLI تم تحديده أم لا. إذا لم يكن كذلك ، فتأكد من تحديده.
- أخيرًا ، لحفظ التغييرات انقر فوق تطبيق.
يمكنك الآن التحقق مما إذا كان خطأ الشاشة الزرقاء Dxgkrnl.sys في نظام التشغيل Windows 10 قد تم حله أم لا.
الإصلاح 6: التحقق من وجود أعطال محتملة في الأجهزة:
كما قلنا سابقًا ، يمكن أن يحدث خطأ الشاشة الزرقاء Dxgkrnl.sys في نظام التشغيل Windows 10 أيضًا بسبب خلل في اللوحة الأم أو وحدة ذاكرة الوصول العشوائي. بلغة بسيطة ، فهذا يعني أن Dxgkrnl.sys يمكن أن يحدث أيضًا إذا كان هناك أي نوع من أعطال الأجهزة في نظامك. مع المعرفة والخبرة التقنية الكافية ، يمكنك فحص وإصلاح اللوحة الأم أو وحدة ذاكرة الوصول العشوائي. ومع ذلك ، إذا لم تكن معتادًا على جزء الأجهزة في الكمبيوتر ، فإننا نوصيك بزيارة مركز إصلاح لأي كمبيوتر للعلامة التجارية تمتلكه.
تصحيح 7: تغيير حجم ذاكرة الرسومات في BIOS:
بالنسبة لبعض مستخدمي الرسومات المدمجة ، تم أيضًا حل خطأ الشاشة الزرقاء Dxgkrnl.sys في نظام التشغيل Windows 10 بعد تغيير حجم ذاكرة الرسومات في BIOS. اتبع الإجراء الموضح أدناه:
ملحوظة: قد تختلف العملية قليلاً حسب نوع BIOS الذي تستخدمه.
- أولا، أعد تشغيل الكمبيوتر.
- بينما يكون النظام على وشك إعادة التشغيل ، تستمر في الضغط على أحد هذه المفاتيح (دل ، F2 ، F10) حسب تكوين النظام الخاص بك. استمر في فعل ذلك حتى يتم تشغيل جهاز الكمبيوتر الخاص بك.
- بمجرد الدخول إلى إعداد BIOS ، حدد موقع أي من هذه القوائم: شرائح متقدمة أو متقدمة أو ميزات متقدمة.

- افتحه ثم حدد موقعه إعدادات الرسوم أو إعدادات الفيديو. هنا تحتاج إلى تغيير حجم الذاكرة إلى 128 ميجابايت على الأقل أو أكثر.
إصلاح 8: تعطيل Nvidia Surround:
تتيح لك ميزة Nvidia المحيطية الاستمتاع بتجربة ثلاثية الأبعاد داخل أجهزة كمبيوتر مكتبية متعددة. هذه الميزة الرائعة هي الأكثر شعبية بين اللاعبين المحترفين. ومع ذلك ، من المحتمل أن يتسبب Nvidia المحيط عند استخدامه مع Windows 10 في ظهور خطأ الشاشة الزرقاء dxgkrnl.sys. وبالتالي ، يمكنك محاولة تعطيل Nvidia المحيط للتخلص من هذا الخطأ.
هناك طريقتان لتعطيل Nvidia المحيطي:
- استخدم اختصارات مثل الضغط CTRL + ALT + S تمامًا أو CTRL + ALT + R تمامًا.
أو
- افصل جميع أجهزة الكمبيوتر المكتبية ثم إعادة التشغيل باستخدام شاشة واحدة فقط.
لذلك ، كانت هذه جميع الإصلاحات الممكنة التي تم تجربتها واختبارها لخطأ الشاشة الزرقاء Dxgkrnl.sys في نظام التشغيل Windows 10. لقد حاولنا دمج أفضل حلول العمل لمساعدتك في التخلص من حالة خطأ الشاشة الزرقاء.
بنهاية هذه المقالة ، نأمل أن تكون قد حصلت على جميع إجاباتك عن خطأ dxgkrnl.sys الموت الزرقاء على نظام التشغيل Windows 10 وأسبابه وإصلاحاته أيضًا. لا تتردد في استخدام الإصلاحات المذكورة في المقالة أعلاه والتخلص من حالة الخطأ. إذا كان لديك أي استفسارات أو ملاحظات ، فيرجى كتابة التعليق في مربع التعليق أدناه.