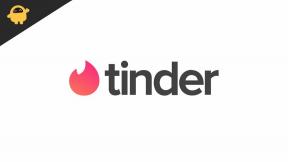إصلاح لوحة مفاتيح Surface Pro 4 لا تعمل
استكشاف أخطاء الكمبيوتر وإصلاحها / / August 05, 2021
لوحة مفاتيح Surface Pro 4 هي لوحة مفاتيح قابلة للفصل من Microsoft. يمكن لهذا الجهاز الرائع تحويل جهازك اللوحي إلى كمبيوتر محمول وجهاز كمبيوتر محمول إلى جهاز لوحي. هناك طلب على Surface Pro 4 منذ بضع سنوات حتى الآن بسبب متانته الهائلة وفائدته بين المستخدمين.
ومع ذلك ، تم عرض Surface Pro 4 مؤخرًا في التقارير بسبب بعض الأسباب المختلفة تمامًا. يقال إن الكثير من المستخدمين قالوا إن الكلمة الأساسية لـ Surface Pro 4 أصبحت فجأة غير مستجيبة. إما أن لوحة المفاتيح أو نوع الغطاء لا يعمل بسلاسة أو أنه أصبح سلبيًا تمامًا ، مما يؤدي إلى عدم وجود رد فعل على الشاشة. تصبح القضية مزعجة للغاية ؛ ومع ذلك ، تتوفر إصلاحات كافية لحلها. اليوم ، في هذه المقالة ، سنناقش مثل هذه الإصلاحات التي ستساعدك على التخلص من مشكلة "لوحة مفاتيح Surface Pro 4 لا تعمل".

جدول المحتويات
- 1 الأسباب- لوحة مفاتيح Surface Pro 4 لا تعمل
-
2 كيف يتم الإصلاح عندما لا تعمل لوحة مفاتيح Surface Pro 4؟
- 2.1 تصحيح 1: تحديث كافة برامج تشغيل لوحة المفاتيح:
- 2.2 تصحيح 2: التحقق من وجود خطأ في ملف Windows:
- 2.3 تصحيح 3: إجراء إغلاق ثنائي الزرين:
- 2.4 تصحيح 4: تحديث البرنامج الثابت للوحة المفاتيح:
- 2.5 تصحيح 5: تأكد من تمكين Type Cover في UEFI:
- 2.6 تصحيح 6: تحقق مما إذا كان غطاء الكتابة يعمل في BIOS:
الأسباب- لوحة مفاتيح Surface Pro 4 لا تعمل
يمكن أن تؤدي السيناريوهات المذكورة أدناه إلى مشكلة "لوحة مفاتيح Surface Pro 4 لا تعمل".
- إذا كانت لوحة المفاتيح معطلة.
- عندما تكون برامج تشغيل لوحة المفاتيح تالفة أو قديمة.
- إذا دخل Surface في حالة خطأ.
- إذا تم تعطيل Type Cover في UEFI.
- بسبب البرامج الثابتة للوحة المفاتيح القديمة.
- نوافذ قديمة.
كيف يتم الإصلاح عندما لا تعمل لوحة مفاتيح Surface Pro 4؟
تصحيح 1: تحديث كافة برامج تشغيل لوحة المفاتيح:
Surface Pro 4 عبارة عن لوحة مفاتيح متخصصة تأتي مع بعض برامج التشغيل الخاصة. ومثل العديد من الأخطاء الأخرى ، يمكن أن تكون برامج التشغيل القديمة أو التالفة أحد الأسباب الرئيسية لعدم عمل لوحة المفاتيح. في هذه الحالة ، قد يساعد تثبيت برامج التشغيل المحدثة. للقيام بذلك،
- انتقل إلى شريط بحث Windows وافتح لوحة التحكم.

- في نافذة لوحة التحكم ، انتقل إلى الأجهزة والصوت وحدد الخيار عرض الأجهزة والطابعات.

- من القائمة ، حدد موقع وانقر بزر الماوس الأيمن فوق غطاء نوع السطح واختر الخصائص.
- اذهب إلى علامة تبويب الأجهزة.
- انتقل الآن إلى الأجهزة المرتبطة (كل منها) ، وانقر بزر الماوس الأيمن لفتحها الخصائص، ثم انقر فوق الغاء التثبيت. (حيثما كان ذلك متاحًا ، حدد الخيار حذف برامج التشغيل.)
- بمجرد الانتهاء من إلغاء التثبيت ، أغلق النافذة.
- مرة أخرى ، انتقل إلى شريط البحث وافتح مدير الجهاز.

- في النافذة التالية ، انقر فوق عمل واختر تفحص تغييرات الأجهزة من القائمة.

- الآن قم بتحديث جميع برامج التشغيل في البرنامج الثابت. لذلك ، قم بالتوسيع البرامج الثابتة ولوحات المفاتيح وحدد الخيار ابحث تلقائيًا عن برنامج التشغيل المحدث.
- تحت لوحات المفاتيح ، قد ترى العديد أجهزة لوحة مفاتيح HID. مرة أخرى ، قم بتحديث جميع برامج تشغيل لوحة المفاتيح عن طريق تحديد الخيار ابحث تلقائيًا عن برنامج التشغيل المحدث.
- بمجرد الانتهاء من ذلك ، أعد تشغيل النظام وتحقق مما إذا كانت مشكلة لوحة مفاتيح Surface Pro 4 قد تم حلها أم لا.
الإصلاح 2: التحقق من وجود خطأ في ملف Windows:
يمكن أن تؤدي ملفات Windows التالفة أيضًا إلى خطأ "لوحة مفاتيح Surface Pro 4 لا تعمل". قد يساعدك التحقق من ملفات النظام الفاسدة هذه وإصلاحها في التخلص من مشكلة عدم عمل لوحة المفاتيح. للقيام بذلك ، اتبع الخطوات الواردة أدناه:
- اذهب إلى قائمة البحث واكتب "كمد " وتحديد موقع موجه الأمر.
- تحديد تشغيل كمسؤول. سوف تتلقى تحذيرًا سريعًا يفيد هل تريد السماح لهذا التطبيق بإجراء تغييرات على جهازك؟، انقر فوق نعم.
- الآن في نافذة المسؤول ، اكتب SFC / Scannow و اضغط أدخل. سيبدأ الآن في فحص جهازك وإصلاح الملفات التالفة (إن وجدت). قد تستغرق العملية بعض الوقت ، لذلك لا تغلق النافذة.

- بمجرد الانتهاء من ذلك ، يمكنك الآن التحقق مما إذا كانت مشكلة لوحة مفاتيح Surface Pro 4 قد تم حلها أم لا.
تصحيح 3: إجراء إغلاق ثنائي الأزرار:
إذا كانت المشكلة تتعلق بوحدات الاتصال بالجهاز ، فقد يساعد إجراء إيقاف تشغيل ثنائي الزر. سيؤدي ذلك إلى إزالة ملفات ذاكرة التخزين المؤقت وحذف جميع التكوينات المؤقتة. لا داعي للقلق بشأن الملفات ، فبمجرد بدء تشغيل الكمبيوتر مرة أخرى ، سيتم إنشاء الملفات أيضًا بشكل افتراضي. لإجراء إغلاق ثنائي الزرين:
- اضغط مع الاستمرار على زر الطاقة الرئيسي من جهازك لـ 30 ثانية.
- الآن اضغط مع الاستمرار على زر الطاقة الرئيسي وزر رفع الصوت (+) تماما لمدة 15 ثانية.
ملحوظة: حتى إذا رأيت النظام قيد التشغيل ، فلا تترك الأزرار قبل الوقت المذكور.
- بعد ذلك ، انتظر لمدة دقيقة أو دقيقتين قبل بدء تشغيل جهازك مرة أخرى.
- بمجرد أن تبدأ ، قم بتوصيل لوحة المفاتيح الخاصة بك وتحقق مما إذا كانت المشكلة قد تم حلها أم لا.
تصحيح 4: تحديث البرنامج الثابت للوحة المفاتيح:
قد يساعد تحديث البرنامج الثابت للوحة المفاتيح في التخلص من مشكلة "لوحة مفاتيح Surface Pro 4 لا تعمل". لتحديث البرنامج الثابت ، اتبع الخطوات الواردة أدناه:
ملحوظة: قبل متابعة هذه الخطوة ، تأكد من توصيل لوحة المفاتيح بجهاز Surface وتشغيلها.
- أولاً ، انتقل إلى الموقع الرسمي لشركة Microsoft للتنزيل السائقين والبرامج الثابتة.

- اضبط اللغة على اللغة الإنجليزية ثم انقر فوق اللون الأحمر تحميل زر.
- الآن انقر بزر الماوس الأيمن على البرنامج وحدد الخيار تشغيل كمسؤول. سيبدأ عملية التحديث.
- بمجرد تثبيت التحديثات ، أعد تشغيل النظام وتحقق مما إذا كانت المشكلة قد تم حلها أم لا.
تصحيح 5: تأكد من تمكين Type Cover في UEFI:
إذا كان هناك خطأ في Surface Pro 4 Type Cover في UEFI ، فقد يؤدي ذلك إلى عدم العمل. هنا قد يساعد تعطيل Type Cover في UEFI ثم تمكينه مرة أخرى. للقيام بذلك،
- قم بإيقاف تشغيل Surface Pro 4 وقم بإعادة التشغيل بزرين (اتبع الخطوة الثانية من FIX 3)
- بمجرد رؤية شاشة UEFI ، انتقل إلى القائمة الموجودة على اليسار وحدد الخيار الأجهزة.
- من قائمة الأجهزة ، حدد موقع و تعطيل نوع الغطاءوحفظ التغييرات والخروج من النافذة.
- الآن قم بإيقاف تشغيل Surface Pro ومره اخرى إجراء عمليات إعادة التشغيل بزرين.
- أدخل UEFI ثم اذهب إلى الأجهزة.
- هنا تمكن اكتب الغلاف.
- أخيرًا ، احفظ التغييرات وأعد تشغيل النظام وتحقق مما إذا كانت المشكلة قد تم حلها أم لا.
تصحيح 6: تحقق مما إذا كان غطاء الكتابة يعمل في BIOS:
إصلاح آخر من شأنه أن يساعدك على التخلص من مشكلة "لوحة مفاتيح Surface Pro 4 لا تعمل" هو الوصول إلى BIOS على Surface Pro. لمعرفة ما إذا كانت المشكلة ناتجة عن أجهزتك أو برامجك ، يمكنك الوصول إلى BIOS:
طريقة 1:
قم بالتمهيد إلى BIOS وتحقق مما إذا كان غطاء النوع يعمل هناك.
أو
الطريقة الثانية:
- اذهب إلى إعدادات وفتح التحديث والأمان.

- من الجزء الأيمن ، حدد الخيار التعافي.

- الآن في الجزء الأيمن ، انتقل إلى انطلاقة متقدمة وانقر فوق اعد البدء الان.
- اذهب الآن إلى استكشاف الاخطاء واختر خيارات متقدمة وثم إعدادات البرنامج الثابت لـ UEFI.
- أخيرًا ، انقر فوق اعادة تشغيل زر.
- يمكنك الآن التحقق مما إذا تم حل المشكلة أم لا.
بصرف النظر عن الإصلاحات الموضحة أعلاه ، يمكنك أيضًا تجربة بعض الحلول الأساسية والسريعة للتخلص من مشكلة "لوحة مفاتيح Surface pro 4 لا تعمل".
- تحقق مما إذا كانت لوحة المفاتيح نفسها في حالة صالحة للعمل أم لا؟ قد تؤدي لوحة المفاتيح التالفة أو المكسورة أيضًا إلى مشكلة "لا تعمل". أيضًا ، إذا كانت لوحة المفاتيح تالفة أو معطلة ، فلن يعمل أي من الإصلاحات من أجلك.
- قم بتشكيل نقطة احتياطية وإعادة ضبط نظامك. ستؤدي إعادة تعيين النظام إلى إزالة جميع التطبيقات المثبتة مؤخرًا والتي قد تكون سببًا لـ "لوحة مفاتيح Surface pro 4 لا تعمل". (ملحوظة: سيتم حذف ملف تعريف المستخدم الخاص بك أيضًا).
- قم بتحديث Windows (وتأكد من تسجيل الدخول كمسؤول) إذا لم تقم بذلك منذ فترة طويلة الآن. من خلال القيام بذلك ، قد تساعدك أحدث ميزات Microsoft أو تحديثات إصلاح الأخطاء في التخلص من مشكلة عدم عمل لوحة المفاتيح أيضًا. (ملحوظة: تأكد من توصيل لوحة المفاتيح أثناء إجراء تحديث Windows).
- نظف الأوساخ والغبار من الموصلات. قد يكون من الممكن أن الأوساخ أو جزيئات الغبار تعوق الاتصال. ومن ثم ، خذ قطعة قطن ونظف الموصلات والسطح بحذر دون إتلاف أي مكون.
- افصل الغطاء من نوع Surface وأعد توصيله ، وقد يساعدك في التخلص من المشكلة.
- إذا لم تنجح أي من الإصلاحات المذكورة أعلاه معك ، فإن الملاذ الأخير الذي نوصي به هو "الاتصال بدعم Microsoft". إذا تعرضت لوحة المفاتيح لبعض التلف المادي وكانت تحت الضمان ، فسيتم استبدالها بسرعة. وإذا لم يكن تحت الضمان ، فسيظل فريق الدعم يصلح المشكلة لك.
خاتمة
إن سلوك العمل غير المستجيب أو غير السلس للوحة مفاتيح Surface Pro 4 ليس مشكلة كبيرة ويمكن حلها بسهولة. كانت هذه جميع الإصلاحات الممكنة التي يمكن أن تساعدك بنجاح في التخلص من مشكلة لوحة مفاتيح Surface Pro 4 التي لا تعمل.
بنهاية هذه المقالة ، نأمل أن تكون قد عثرت على جميع الإجابات لاستفساراتك المتعلقة بمشكلة عمل لوحة مفاتيح Surface Pro 4. لقد حاولنا ذكر حلول كافية ونأمل أن يعمل هذا أو ذاك بالفعل من أجلك. إذا كان لديك أي استفسارات أو ملاحظات ، فيرجى كتابة التعليق في مربع التعليق أدناه.