كيفية الإصلاح في حالة تعذر تشغيل مقاطع الفيديو عبر الإنترنت / بلا اتصال على نظام التشغيل Windows 10
استكشاف أخطاء Windows وإصلاحها دليل استكشاف الأخطاء وإصلاحها / / August 05, 2021
تعد مقاطع الفيديو أكثر أشكال الوسائط استخدامًا في العالم في الوقت الحالي. من خلال الوصول إلى الإنترنت عالي السرعة ، يمكن لأي شخص تقريبًا الآن بث مقاطع الفيديو عبر الإنترنت في أجهزة الكمبيوتر الخاصة به. الى جانب دفق مقاطع الفيديو عبر الإنترنت ، يمكننا أيضًا مشاهدة مقاطع الفيديو في وضع عدم الاتصال إذا كان لدينا ملف الفيديو المخزن في الداخل تخزين. يعد نظام التشغيل Windows 10 هو الأحدث الذي تقدمه Microsoft لنا ، وهو البيئة التي يشاهد فيها معظم مستخدمي أجهزة الكمبيوتر مقاطع الفيديو في وضع عدم الاتصال أو عبر الإنترنت الآن. لكن هذا العرض الأخير من Microsoft له نصيبه من الأخطاء والمشكلات ، وعدم القدرة على تشغيل مقاطع الفيديو أحدها.
في الآونة الأخيرة ، أبلغ العديد من مستخدمي Windows 10 أنهم لا يستطيعون بث مقاطع الفيديو عبر الإنترنت أو حتى مشاهدتها في وضع عدم الاتصال. في كل مرة يحاولون القيام بذلك ، يواجهون خطأ. الآن يمكن أن يكون السبب وراء عدم تشغيل مقاطع الفيديو في نظام التشغيل Windows 10 قليلًا ، وفي هذه المقالة ، سنوفر إصلاحًا لجميع الأسباب المحتملة.
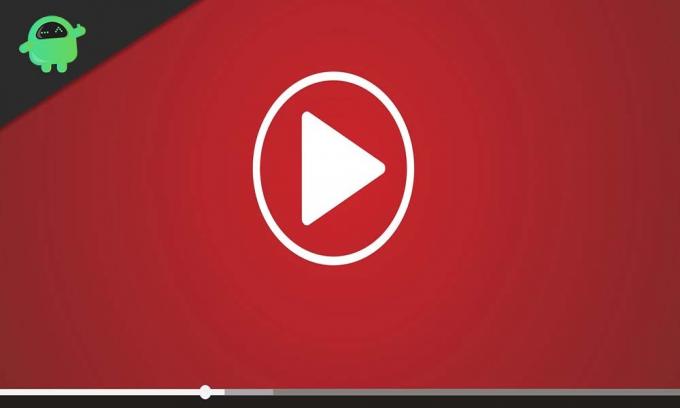
جدول المحتويات
-
1 ماذا تفعل إذا لم يتم تشغيل مقاطع الفيديو في نظام التشغيل Windows 10؟
- 1.1 أعد تثبيت برامج تشغيل العرض (الرسومات):
- 1.2 تغيير تنسيق الفيديو:
- 1.3 تأكد من أن لديك كل برامج الترميز لتشغيل الفيديو:
- 1.4 قم بتثبيت المكونات الإضافية المفقودة:
- 1.5 قم بتمكين المكونات الإضافية في متصفحك:
- 1.6 تحقق من تحديث Windows الجديد:
- 1.7 التبديل من عرض GPU إلى عرض البرنامج:
ماذا تفعل إذا لم يتم تشغيل مقاطع الفيديو في نظام التشغيل Windows 10؟
قد يكون عدم القدرة على مشاهدة مقاطع الفيديو على جهاز الكمبيوتر الخاص بك أمرًا مزعجًا ، خاصة في مثل هذه الأوقات ، عندما نضطر إلى قضاء معظم وقتنا في الداخل. لذا جرب جميع الإصلاحات المذكورة أدناه للتخلص من هذه المشكلة. ترتبط مشكلات التشغيل في وضع عدم الاتصال في الغالب ببرامج التشغيل ، وقد ذكرنا جميع الإصلاحات المتعلقة ببرنامج التشغيل أدناه لحل مشكلة التشغيل في وضع عدم الاتصال. بينما للتشغيل عبر الإنترنت ، من المحتمل أن تكون المشكلة في Adobe Flash Player لا يعمل بشكل صحيح.
أعد تثبيت برامج تشغيل العرض (الرسومات):
هذه المشكلة تحدث بشكل شائع إذا كان لديك برامج تشغيل عرض تالفة أو قديمة على جهاز الكمبيوتر الخاص بك. لذلك سيتعين عليك إعادة تثبيت برنامج التشغيل هذا ، ونأمل أن يؤدي ذلك إلى التخلص من مشكلة تشغيل الفيديو.
- انقر فوق رمز شريط بحث Windows وابحث عن "إدارة الأجهزة".
- في النتائج ، سترى "إدارة الأجهزة". انقر فوق فتح.
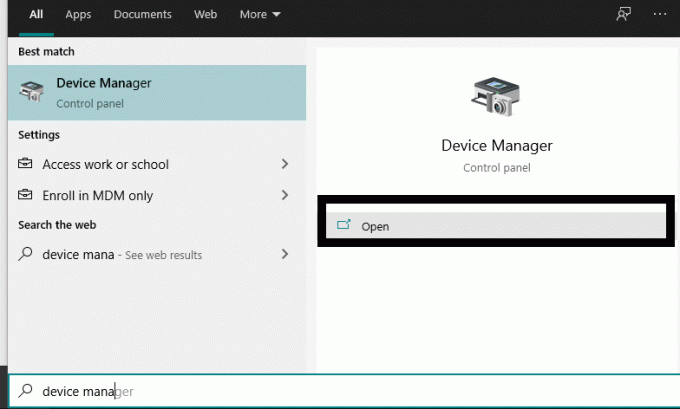
- ثم في مدير الجهاز ، انقر نقرًا مزدوجًا فوق محولات العرض. في القائمة الفرعية المنسدلة ، انقر بزر الماوس الأيمن فوق برنامج تشغيل العرض المستخدم واختر إلغاء التثبيت. تأكد من تحديد خيار حذف حزمة برنامج التشغيل من النظام.
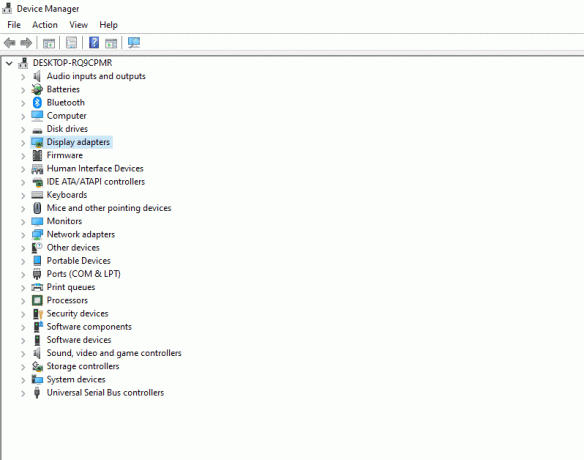
- انقر الآن على قائمة الإجراء الموجودة أعلى نافذة إدارة الأجهزة.
- ثم انقر فوق "مسح تغييرات الأجهزة". سيقوم نظامك تلقائيًا بإعادة تثبيت برنامج تشغيل العرض الذي قمت بإلغاء تثبيته للتو.

- ثم أعد تشغيل النظام بالكامل وتحقق مما إذا كان يمكنك تشغيل مقاطع الفيديو الآن أم لا.
إذا كنت لا تزال غير قادر على تشغيل مقاطع الفيديو في نظام Windows 10 الخاص بك ، فجرّب الإصلاح المحتمل التالي المذكور أدناه.
تغيير تنسيق الفيديو:
هناك احتمال ألا يكون ملف الفيديو الذي تحاول تشغيله على نظام Windows الخاص بك غير متوافق مع أي من مشغلات الفيديو الموجودة في جهاز الكمبيوتر الخاص بك. لذلك ، في هذه الحالة ، يمكنك محاولة تغيير تنسيق ملف الفيديو هذا.
تقوم العديد من البرامج المجانية والمدفوعة بتحويل الفيديو ، ويمكنك محاولة تجربتها لملف الفيديو الخاص بك. يعد mp4 أحد أكثر التنسيقات شيوعًا لتشغيل الفيديو. حاول تحويل ملف الفيديو الذي به مشكلات إلى تنسيق .mp4 ثم تشغيله باستخدام مشغل الفيديو مرة أخرى. إذا كانت المشكلة تتعلق بالتنسيق ، فسيتم تشغيل الفيديو بشكل جيد. ومع ذلك ، إذا كان هناك شيء آخر ، فلا تزال عالقًا مع مقطع فيديو لا يتم تشغيله على نظامك.
تأكد من أن لديك كل برامج الترميز لتشغيل الفيديو:
عندما يتعلق الأمر بتشغيل الفيديو ، نحتاج إلى مجموعة من برامج الترميز لتشغيل جميع أنواع ملفات الفيديو. إذا فقدت بعض برامج الترميز المطلوبة لتشغيل الفيديو أو إذا كان لديك عدد قليل فقط من برامج الترميز مثبتة على جهاز الكمبيوتر الخاص بك ، فحاول تثبيت أحدث إصدار من حزمة Videos Codec. حزمة واحدة معينة يمكنها تشغيل جميع ملفات الفيديو تقريبًا بسهولة هي K-Lite Codec Pack. انتقل إلى موقعهم الرئيسي وقم بتنزيل أحدث إصدار. قم بتثبيته ثم تحقق مما إذا كان يمكنك تشغيل ملفات الفيديو الآن.
إذا كنت لا تزال عالقًا مع عدم تشغيل الفيديو على جهاز الكمبيوتر الخاص بك ، فجرّب الحلول الأخرى المذكورة أدناه.
قم بتثبيت المكونات الإضافية المفقودة:
بشكل افتراضي ، يأتي Google Chrome مع إضافات Flash و Silverlight ، والتي تحتاجها لتشغيل الفيديو عبر الإنترنت. لكن المتصفحات الأخرى مثل Firefox و Internet Explorer تتطلب تثبيت المكونات الإضافية على المتصفح. لذلك إذا كنت تواجه مشكلات في التشغيل عبر الإنترنت ، فتأكد من تثبيت أحدث المكونات الإضافية لـ Flash و Silverlight على متصفحك.
قم بتمكين المكونات الإضافية في متصفحك:
قد يكون لديك المكونات الإضافية المثبتة في متصفحك المطلوبة للتشغيل عبر الإنترنت ، ولكن لسبب ما ، قد يتم تعطيلها. يتم تمكينها افتراضيًا في Google Chrome ، ولكن بالنسبة إلى Firefox و Internet Explorer ، فهي قصة مختلفة.
بالنسبة إلى Firefox:
- افتح متصفح Firefox وانقر على زر القائمة في الزاوية اليمنى العليا من نافذة Firefox.
- من قائمة الخيارات التي تظهر ، انقر فوق "الوظائف الإضافية".

- ثم في قائمة الوظائف الإضافية ، انقر فوق علامة التبويب Plugin في الجزء الأيمن.
- في الصفحة التالية ، سترى ملحقات الوسائط الخاصة بك. انقر على أيقونة ثلاثية النقاط للمكوِّن الإضافي لتشغيل الوسائط واختر الخيار "التنشيط دائمًا".

بالنسبة إلى Internet Explorer:
- افتح المتصفح وانقر على زر الأدوات في الزاوية اليمنى العليا من نافذة المتصفح.
- من قائمة الخيارات التي تظهر ، انقر فوق "إدارة الوظائف الإضافية".
- ثم في الجزء الأيمن ضمن أنواع الوظائف الإضافية ، انقر فوق "أشرطة الأدوات والإضافات".
- في الزاوية اليسرى السفلية ضمن إظهار ، انقر فوق القائمة المنسدلة واختر "جميع الوظائف الإضافية".
- حدد الوظائف الإضافية لتشغيل الوسائط التي تراها في الجزء الأيمن وانقر فوق تمكين لتمكينها.
حاول الآن دفق محتوى الفيديو في متصفحك مرة أخرى. إذا كنت لا تزال غير قادر على تشغيل مقاطع الفيديو عبر الإنترنت ، فانتقل إلى الحل التالي المذكور أدناه.
تحقق من تحديث Windows الجديد:
يمكن أن يؤدي نظام عربات التي تجرها الدواب في بعض الأحيان إلى مشكلات تتعلق بالترخيص ، والتي قد تمنع تدفق مقاطع الفيديو في هذا الجهاز المحدد. بالإضافة إلى ذلك ، قد تكون هناك مشكلات في برامج ترميز الفيديو أيضًا ، إذا كنت تعمل على إصدار تجريبي من Windows. لذا حاول تحديث جهاز الكمبيوتر الخاص بك إلى أحدث إصدار ثابت من Windows ومعرفة ما إذا كان ذلك يحل مشكلتك.
- اضغط مع الاستمرار على مفتاح Windows + I ، وسيفتح الإعدادات.
- انقر الآن على "التحديث والأمان".
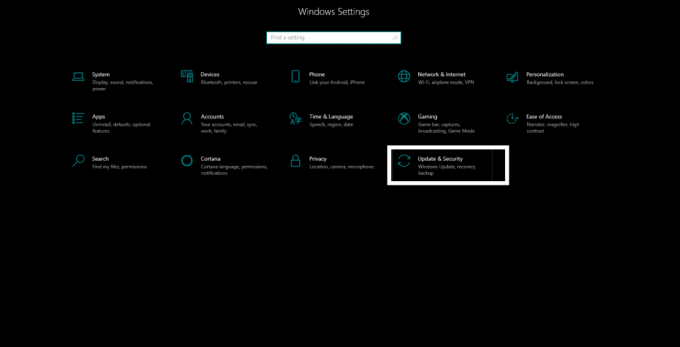
- ثم انقر فوق علامة التبويب "Windows Update" في الجزء الأيمن ثم انقر فوق الزر "التحقق من وجود تحديث" في الجزء الأيمن.
- انتظر حتى يتم تنزيل وتثبيت أحدث إصدار مستقر من Windows 10.
حاول الآن تشغيل مقاطع الفيديو في نظامك مرة أخرى. إذا لم يعطيك هذا الإصلاح أي نتائج ، فانتقل إلى الإصلاح النهائي المذكور أدناه.
التبديل من عرض GPU إلى عرض البرنامج:
بشكل افتراضي ، يستخدم Windows عرض GPU لتشغيل الفيديو ، وإذا كانت هناك أية مشكلات في تحسين GPU ، فهذه ميزة تريد تغييرها.
- انقر فوق رمز شريط بحث Windows وابحث عن "لوحة التحكم".
- في النتائج ، سترى "لوحة التحكم". انقر فوق فتح.
- في طريقة العرض حسب الخيار في الجزء العلوي ، اضبطه على "الفئة" إذا تم تعيينه على شيء آخر في المقام الأول.
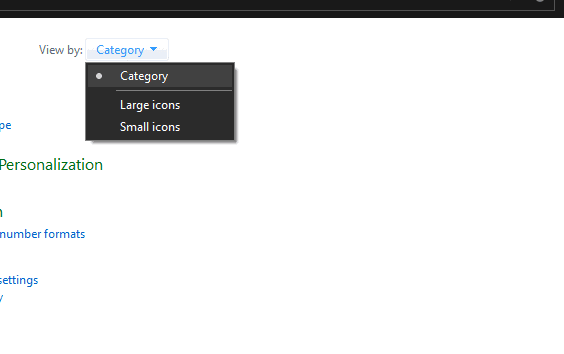
- انقر فوق "الشبكة والإنترنت".

- انقر فوق "خيارات الإنترنت".
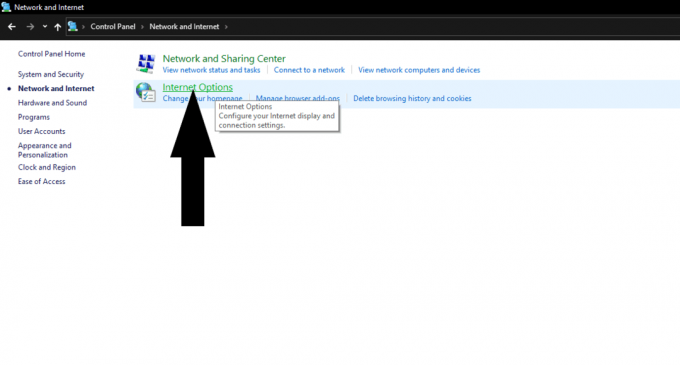
- سيتم فتح نافذة خصائص الإنترنت الآن. هنا ، انقر فوق علامة التبويب خيارات متقدمة.
- في الجزء العلوي الآن ، سترى خيار "الرسومات المسرَّعة".
- يوجد هنا خيار "استخدام عرض البرنامج بدلاً من عرض GPU" مع مربع اختيار بجواره. افحصها.

الآن يجب أن تكون قادرًا على دفق مقاطع الفيديو عبر الإنترنت دون أي عوائق. يجب أن يحل أي من هذه الإصلاحات مشكلة تشغيل الفيديو. ولكن إذا لم يعمل أي منها ، فقد تكون إعادة تثبيت Windows هي الخيار الوحيد لجهاز الكمبيوتر الخاص بك.
الآن ، إذا كنت تستخدم نظام Sony VAIO ، فقد يكون السبب وراء مشكلة تشغيل الفيديو هو إعداد X-Reality أيضًا. لإيقاف تشغيله ، افتح تطبيق مركز التحكم VAIO ، وضمن علامة التبويب جودة الصورة ، ستجد إعداد X-Reality للهاتف المحمول قيد التشغيل. لذا قم بإيقاف تشغيله ، وستتمكن من تشغيل مقاطع الفيديو دون أي مشاكل.
هذه هي الطريقة التي يمكنك بها إصلاح مشكلات تشغيل الفيديو في وضع عدم الاتصال وعبر الإنترنت باستخدام Windows 10. إذا كانت لديك أي أسئلة أو استفسارات حول هذا الدليل ، فقم بالتعليق أدناه وسنعاود الاتصال بك. أيضا ، تحقق من مقالاتنا الأخرى على نصائح وحيل iPhone ،نصائح وحيل Android, نصائح وحيل للكمبيوتر الشخصي، والمزيد من المعلومات المفيدة.

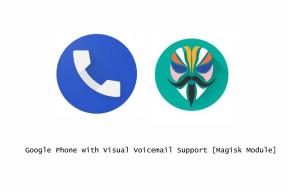

![كيفية تثبيت Stock ROM على Mione Mix 8 Plus [ملف البرنامج الثابت / Unbrick]](/f/0ce07ebeb570716fa6a6025044dcd4fe.jpg?width=288&height=384)