كيفية الإصلاح إذا كانت كاميرا WhatsApp لا تعمل أو عالقة أثناء التحميل
Miscellanea / / August 15, 2021
يعد Whatsapp جزءًا مهمًا من حياتنا الرقمية لأنه يساعدنا على التواصل ومشاركة الأفكار والذكريات. باستخدام ميزة القصة الجديدة ، يستخدم الكثير من الأشخاص Whatsapp Camera لالتقاط الصور ومقاطع الفيديو لمشاركتها مع أصدقائهم وعائلاتهم. نظرًا لأي خلل فني ، إذا كانت كاميرا WhatsApp لا تعمل ، أو عالقة أثناء التحميل على هاتفك الذكي ، فستساعدك طرق استكشاف الأخطاء وإصلاحها هذه في حل المشكلة.
WhatsApp هي خدمة مراسلة اجتماعية يستخدمها كل شخص في هذا العالم تقريبًا. إذا بحثنا على الإنترنت ، فإن أفضل 10 تطبيقات يجب أن تمتلكها على هاتفك الذكي ، WhatsApp هي في أعلى 5. ومع ذلك ، فإننا نستخدم WhatsApp للمحادثات الشخصية. أيضًا ، يشارك العديد من الأعمال الرسمية بياناتهم من خلال التطبيق. إنه أحد التطبيقات القليلة التي تم تنزيل أكثر من 5 مليارات منها في أكثر من 100 دولة. لسوء الحظ ، بالإضافة إلى الكثير من الميزات الرائعة ، واجه WhatsApp العديد من الأخطاء. أحد أحدث الأخطاء التي أبلغ عنها مستخدموها هو أن الكاميرا لا تعمل أو عالقة أثناء التحميل.
نظرًا لأن العديد من المستخدمين يبلغون عن المجتمع ، لا يمكنهم رؤية إخراج الفيديو عندما يتصلون بالمستخدمين الآخرين ، ولكن يمكنهم سماعهم. يحدث غالبًا أن تتحول مكالمة الفيديو إلى مكالمة صوتية. أحيانًا يكون الأمر مزعجًا للغاية بالنسبة لنا لأننا لا نستطيع استخدام الكاميرا في WhatsApp. هنا نتحقق من جميع الاحتمالات المسؤولة عن مشكلة الحل الذي قد يحل مشكلة الكاميرا في WhatsApp.

محتويات الصفحة
-
كيفية الإصلاح إذا كانت كاميرا WhatsApp لا تعمل أو عالقة أثناء التحميل
- الإصلاح 1: أعد تشغيل الجهاز
- الإصلاح 2: فحص الكاميرا
- الإصلاح 3: تحقق من إذن الكاميرا لتطبيق WhatsApp
- الإصلاح 4: إعادة تعيين WhatsApp
- الإصلاح 5: إلغاء تثبيت WhatsApp وإعادة تثبيته
- استنتاج
كيفية الإصلاح إذا كانت كاميرا WhatsApp لا تعمل أو عالقة أثناء التحميل
إلى جانب الكاميرا لا تعمل في مكالمات الفيديو أيضًا أينما نحاول التقاط الصورة من خلال WhatsApp بعد وميض مصباح يدوي ، فلن يتم التقاط أي شيء. يقوم المستخدمون الآخرون أيضًا بوضع علامة على بعض الأخطاء الأخرى ، مثل ، لا يمكن بدء تشغيل الكاميرا ، يرجى إعادة تشغيل هاتفك ، وشاشة سوداء ، وما إلى ذلك ، لذلك دون مزيد من التأخير ، دعنا نصل إلى الحل.
الإصلاح 1: أعد تشغيل الجهاز
إذا واجهت أي مشكلة ، فعندما تفتح WhatsApp ، فإن أول شيء تفعله هو إعادة تشغيل جهازك. في بعض الأحيان نستخدم الهاتف الخاص بنا لفترة طويلة ، وبسبب الحمل الثقيل في ذاكرة الوصول العشوائي الخاصة بنا ، فقد تواجه بعض المشكلات أثناء تشغيل الجهاز والتطبيق. ستؤدي إعادة التشغيل الجديدة إلى مسح ذاكرة الوصول العشوائي وستعمل على إصلاح أي أخطاء طفيفة قد تؤثر على أجهزتك.

لإعادة تشغيل الجهاز ، اضغط مع الاستمرار على زر الطاقة الموجود على جانب جهازك ، ثم اضغط على خيار إعادة التشغيل عند ظهوره. انتظر حتى يتم إعادة تشغيل الجهاز ثم افتح WhatsApp وتحقق من الكاميرا.
الإصلاح 2: فحص الكاميرا
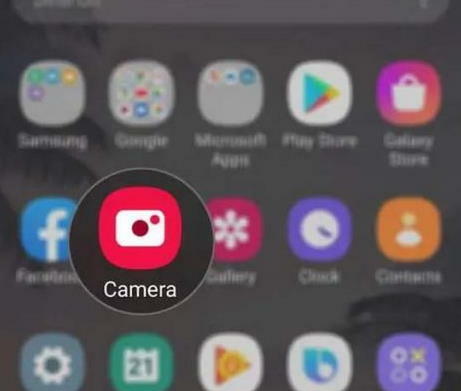
بعد إعادة تشغيل الجهاز ، تحقق مما إذا كانت الكاميرا تعمل إذا تم حل المشكلة أم لا. للتحقق من الكاميرا ، افتح تطبيق الكاميرا وانقر فوق بعض الصور وقم بتسجيل مقطع فيديو. إذا كانت تعمل بشكل جيد ، فاتبع الإصلاحات أدناه ، وإذا وجدت أي صعوبة في تشغيل الكاميرا ، فقد يكون هناك أي مشكلة في البرامج أو الأجهزة في الكاميرا أو أجهزة الاستشعار الخاصة بها. يمكنك استكشاف الأخطاء وإصلاحها بنفسك أو الاتصال بمركز الخدمة لحل المشكلة.
الإعلانات
الإصلاح 3: تحقق من إذن الكاميرا لتطبيق WhatsApp
في الإصدارات المحدثة من نظام التشغيل ، تمت إضافة ميزات جديدة تمثل أذونات. من الضروري الحصول على إذن للوصول إلى ميزات الجهاز الأخرى للتطبيق. مثل ، إذا أراد أي تطبيق الوصول إلى الموقع أو الكاميرا ، فإنه يطلب الإذن أولاً. إنها مبادرة ممتازة لخصوصيتنا. لكن في بعض الأحيان ، نتخطى خطوات الإذن هذه لأن بعض ميزات التطبيق تعرض أخطاء مثل مشكلة الكاميرا.

لحل ومنح الإذن ، انتقل إلى أيقونة WhatsApp ، واضغط مع الاستمرار على الرمز حتى تحصل على خيار معلومات التطبيق. بعد ذلك ، يرجى التمرير لأسفل للوصول إلى الأذونات والنقر عليها. بعد ذلك ، اسمح لوصول الكاميرا والأذونات الضرورية الأخرى ثم افتح WhatsApp وتحقق من أن الكاميرا تعمل الآن.
الإعلانات
يحتاج WhatsApp Camera أيضًا إلى إذن ميكروفون لتسجيل الفيديو أو الملاحظات الصوتية. لذا تأكد من منح جميع الأذونات لـ Whatsapp لتجنب أي مشاكل أخرى. تأكد أيضًا من إعادة تشغيل جهازك بعد تغيير إعدادات الأذونات.
الإصلاح 4: إعادة تعيين WhatsApp
تعد إعادة تعيين WhatsApp أيضًا حلاً محتملاً لخطأ الكاميرا. ومع ذلك ، فإن إعادة التعيين تقف لمسح ذاكرة التخزين المؤقت وبيانات WhatsApp ، وستقوم بتعيين التطبيق على إعداداته الافتراضية. إليك عملية إعادة تعيين WhatsApp.

- انتقل إلى أيقونة WhatsApp ، واضغط مع الاستمرار على الرمز حتى تحصل على خيار معلومات التطبيق.
- الآن اضغط على Clear Cache لحذف ذاكرة التخزين المؤقت.
- ثم اضغط على مسح البيانات.
- أعد تشغيل الجهاز لتطبيق التغييرات ثم افتح WhatsApp.
الإصلاح 5: إلغاء تثبيت WhatsApp وإعادة تثبيته
بعد كل الإصلاحات ، إذا واجهت مشكلة الكاميرا ، فإن الطريقة الأخيرة هي إعادة تثبيت التطبيق مرة أخرى. في بعض الأحيان ، يؤدي ملف ذاكرة التخزين المؤقت إلى إتلاف الملف المهم للتطبيق ، ثم الطريقة الوحيدة لإعادة تثبيت التطبيق. ولكن تأكد من حفظ بيانات الجولة أو أخذ نسخة احتياطية منها قبل إلغاء تثبيت التطبيق لتجنب فقدان أي من بيانات WhatsApp الخاصة بك.

- انتقل إلى أيقونة WhatsApp في درج التطبيق ، ثم انقر مع الاستمرار حتى تحصل على الخيارات.
- الآن اضغط على إلغاء التثبيت لحذف WhatsApp.
- بعد ذلك ، انتقل إلى Play Store أو App Store وابحث عن WhatsApp في شريط البحث.
- ثم اضغط على تثبيت أو قم بتثبيت التطبيق.
- الآن قم بتسجيل الدخول مرة أخرى باستخدام رقم هاتفك المحمول واستعد البيانات أولاً.
بعد تطبيق الخطوات ، حاول فتح الكاميرا في WhatsApp والتقاط أو تسجيل الفيديو للتحقق مما إذا كانت تعمل أم لا.
استنتاج
نأمل أن تساعدك هذه المدونة في حل مشكلة عدم عمل الكاميرا أو توقفها أثناء تحميل المشكلة في WhatsApp. بالإضافة إلى ذلك ، يمكنك أيضًا محاولة إعادة ضبط الجهاز لإصلاح المشكلة. أيضًا ، إذا كان لديك أي حلول أو أسئلة أخرى ، فأخبرنا بذلك في مربع التعليقات. علاوة على ذلك ، لمزيد من المعلومات ، تحقق من مدوناتنا الأخرى.
مقالات ذات صلة:
- كيفية إرسال الصور ومقاطع الفيديو المختفية في Whatsapp؟
- كيفية نقل دردشة WhatsApp من Android إلى iPhone
- الإصلاح: التقاط الكاميرا لا يوجد مدخلات كاميرا متاحة
- كيفية إيقاف نسخ WhatsApp احتياطيًا في iPhone؟
- لماذا يستغرق WhatsApp Backup وقتًا طويلاً للاستعادة أو النسخ الاحتياطي؟



