ما هو تسريع الماوس وكيفية تعطيله في Windows 11
Miscellanea / / August 23, 2021
يعد تسريع الماوس ميزة قديمة نسبيًا من Windows تتيح للمستخدمين ضبط سرعة مؤشر الماوس على الشاشة. يمكن تعديل هذا التسريع حسب التفضيل وحجم لوحة التتبع للجهاز الخاص بك مما سيسمح لك باستخدام نظام التشغيل بكفاءة وسرعة. ومع ذلك ، إذا تم تكوينه بشكل غير صحيح ، فيمكن أن يؤدي إلى حدوث مشكلات ، لذا فإليك دليل خطوة بخطوة حول تسريع الماوس وكيفية تعطيله في Windows 11.
لوحة المفاتيح والماوس هما جانبان مهمان للتحكم في جهاز الكمبيوتر الخاص بك. سيستخدم المستخدم العادي الماوس دائمًا أكثر من لوحة المفاتيح لأن معظم واجهة مستخدم Windows تعتمد على إدخال الماوس أو اللمس. الأول هو الأكثر شعبية ، فمن الضروري أن يكون لديك المزيد من الخيارات لضبط الطريقة التي يعمل بها. لأنه عندئذ فقط يمكن تلبية احتياجات معظم المستخدمين.
هناك الكثير من الأشياء التي يمكنك تغييرها باستخدام حركة الماوس في Windows 11. على سبيل المثال ، يمكنك تغيير السرعة التي يتحرك بها المؤشر. يمكنك ضبط سرعة النقر المزدوج. أحد خيارات التحكم هذه هو القدرة على تمكين أو تعطيل تسريع الماوس. لذلك في هذه المقالة ، سنرى ما هو تسريع الماوس وكيف يمكنك تعطيله أو تمكينه على Windows 11.
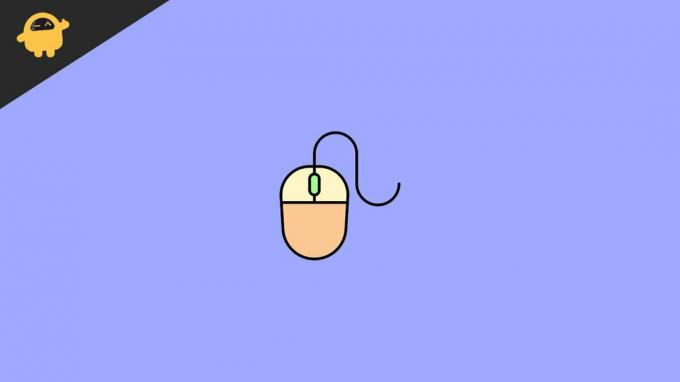
محتويات الصفحة
- ما هو تسريع الماوس؟
- هل تسريع الماوس مفيد؟
- كيفية تعطيل تسريع الماوس في Windows 11
- متى يجب عليك تعطيله
- استنتاج
ما هو تسريع الماوس؟
يحدد تسريع الماوس في Windows (أو أي نظام تشغيل يدعم إدخال الماوس) ما إذا كان يجب أن يتفاعل المؤشر مع السرعة التي تحرك بها الماوس. على سبيل المثال ، عادةً ، إذا قمت بتحريك الماوس لسنتيمتر واحد ، ثم بناءً على سرعة المؤشر التي قمت بتعيينها بالفعل ، فإن المؤشر على الشاشة سوف يتحرك مسافة معينة. على الرغم من أن هذه الحركة تظل كما هي بغض النظر عن السرعة التي تحرك بها الماوس.
ولكن عند تشغيل إعدادات تسريع الماوس ، سيبدأ المؤشر في الاستجابة لسرعة حركة الماوس. أي أنه عندما تحرك الماوس بشكل أسرع ، فإنه سيقطع مسافة أكبر مما لو تحركه ببطء. يمكن مقارنة ذلك بدفع صندوق على الأرض. عندما تدفعه ببطء وتتركه ، سوف يتحرك لمسافة صغيرة. ولكن عندما تدفعها بسرعة كبيرة ، فإنها ستتحرك أبعد من ذلك بكثير لأنك منحتها تسارعًا أكبر.
هل تسريع الماوس مفيد؟
قد يجد بعض الناس أنه مزعج بما فيهم أنا لأنني أحب أن يكون لدي تحكم أكثر دقة في التسارع. لكن هذا لا يعني أن المكان عديم الفائدة. يمكن أن تكون إعدادات تسريع الماوس في Windows 11 مفيدة حقًا عندما تكون لديك مساحة محدودة لتحريك الماوس. يتضمن ذلك المستخدمين الذين لديهم لوحة تتبع صغيرة جدًا. لذلك مع تمكين هذا الإعداد ، يجب أن تكون قادرًا على تعويض حركة الماوس عن طريق تغيير السرعة.
كيفية تعطيل تسريع الماوس في Windows 11
يمكن تمكين هذا الإعداد أو تعطيله من لوحة التحكم أو إعدادات Windows الجديدة. إذن إليك كيف يمكنك القيام بذلك على نظام التشغيل Windows 10 أو 11.
- افتح إعدادات Windows بالضغط على مفتاح Windows والمفتاح في نفس الوقت.
- ضمن قائمة الإعدادات ، انقر فوق الأجهزة ثم انقر فوق الماوس أو لوحة اللمس.
- من الجانب الأيمن ، انقر فوق خيارات الماوس الإضافية.
- سيتم فتح Windows. انقر الآن على خيارات المؤشر.

- أخيرًا ، قم بتعطيل أو تمكين "تحسين دقة المؤشر" لتمكين أو تعطيل التسريع.
متى يجب عليك تعطيله
كما ذكرنا سابقًا ، عندما يكون لديك مساحة كافية على لوحة التتبع أو لوحة الماوس ، يجب أن تكون جيدًا في تعطيل الإعدادات. ولكن إذا لم يكن لديك مساحة كافية لتحريك جهازك ، فعليك رفع وتحريك الماوس من أجل القيام بحركة أكبر. في مثل هذه الحالة ، يمكنك تمكينه. ولكن عندما يكون لديك مساحة كافية ، أو إذا كنت تتمتع بقدر أكبر من التحكم الدقيق (مثل لعب لعبة إطلاق النار من منظور شخص أول على الإنترنت) ، فمن الأفضل لك تعطيل هذه الإعدادات.
في بعض الأحيان ، يمكن أن تتداخل إعدادات التسريع هذه مع الألعاب. لذلك إذا كنت تمارس الألعاب بدوام كامل على نظامك ، فمن المستحسن تعطيل هذا الإعداد للحصول على أقصى قدر من الدقة في تحركاتك. سيرغب بعض مستخدمي منشئي المحتوى (مثل Photoshop) أيضًا في تعطيل هذا الإعداد للتحكم الدقيق في الأدوات.
الإعلانات
استنتاج
كما ترى ، يعد تعطيل أو تمكين تسريع الماوس أمرًا سهلاً للغاية في Windows 11. في الواقع ، الخطوات متشابهة في نظام التشغيل Windows 10 أيضًا. السؤال الوحيد هو ما إذا كنت بحاجة إلى تشغيل هذه الميزة أم لا. على الرغم من أنه ، بصرف النظر عن الألعاب ، يمكنك الابتعاد عن الإعدادات قيد التشغيل. لأنه بعد مرور بعض الوقت ، سيتكيف عقلك مع قيمة التسارع وسيبدأ تلقائيًا في تحريك الماوس وفقًا لذلك. لذلك من الأفضل تمكين الإعدادات والتكيف معها لأنها قد تكون مفيدة حقًا عندما تكون قد اعتدت عليها بالفعل.


![N950USQS8DTF2: تحديث Verizon Galaxy Note 8 لشهر يوليو 2020 [تنزيل]](/f/931b868938172e5c561c89d4e5bc02f9.jpg?width=288&height=384)
