كيفية إصلاح Twitch لن يتم تشغيله على نظام التشغيل Windows 11 أو 10
Miscellanea / / September 06, 2021
في الآونة الأخيرة ، بدأ العديد من المستخدمين في الشكوى من تويتش تطبيق. نعم ، أبلغوا أن تطبيق Twitch لن يتم تشغيله على أجهزة الكمبيوتر التي تعمل بنظام Windows 11 أو 10. ومع ذلك ، أعلن مسؤولو twitch أيضًا أنهم يحققون حاليًا في هذه المشكلة ، ويمنعون تحميل VODs ، وسيقدمون قريبًا بعض الإصلاحات. في هذه الأثناء ، عندما يحقق فريقنا في هذا الخطأ ، فإنهم يجدون بعض الحلول الفعالة لهذا الخطأ. وتخيل ماذا؟ تم ذكر جميع الإصلاحات في هذا الدليل. لذا ، تأكد من قراءته حتى النهاية.

محتويات الصفحة
-
كيفية إصلاح Twitch لن يتم تشغيله على نظام التشغيل Windows 11 أو 10
- 1). تبديل الملفات / المجلدات المخفية
- 2). ابدأ في الوضع الآمن
- 3). تبديل تجسيد البرامج
- 4). تشغيل كمسؤول
- 5). أكمل إعادة التثبيت
كيفية إصلاح Twitch لن يتم تشغيله على نظام التشغيل Windows 11 أو 10
قبل أن نبدأ ، ضع في اعتبارك أنك لست بحاجة إلى اتباع كل خطوة. نعم ، يمكنك تنفيذ الطرق بالتسلسل ، ولا ترغب في متابعة المزيد إذا كان هناك أي إصلاح يعمل من أجلك.
1). تبديل الملفات / المجلدات المخفية
اتبع هذه الخطوات وقم بتبديل الملفات / المجلدات المخفية:
- أولاً ، افتح ملف الإعدادات وانقر فوق المظهر والتخصيص.
- بعد ذلك ، اتبع المسار: خيارات المجلد > إظهار الملفات و المجلدات المخفية.
- ثم قم بالتبديل إلى ملف رأي التبويب. تحت إعدادات متقدمة. بعد ذلك ، اتبع هذا المسار: الملفات والمجلدات > الملفات والمجلدات المخفية > إظهار الملفات والمجلدات ومحركات الأقراص المخفية.
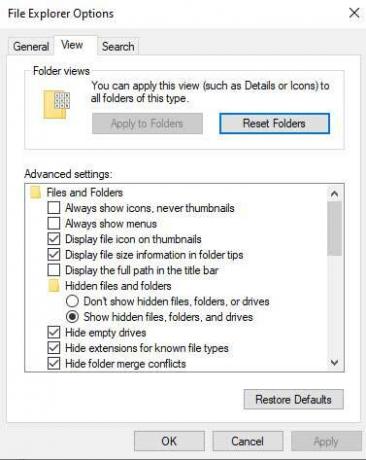
- أخيرًا ، اضغط على تطبيق زر واضغط على نعم زر.
2). ابدأ في الوضع الآمن
هذا خيار آخر يساعدك في إصلاح خطأ عدم تشغيل Twitch على نظام التشغيل Windows 11 أو 10. لذا ، يمكنك أيضًا تجربة هذا مرة واحدة. فيما يلي خطوات ذلك:
- افتح مربع التشغيل وابحث عن MSConfig.
-
ثم قم بالتبديل إلى ملف حذاء طويل علامة التبويب وانقر فوق التمهيد الآمن.
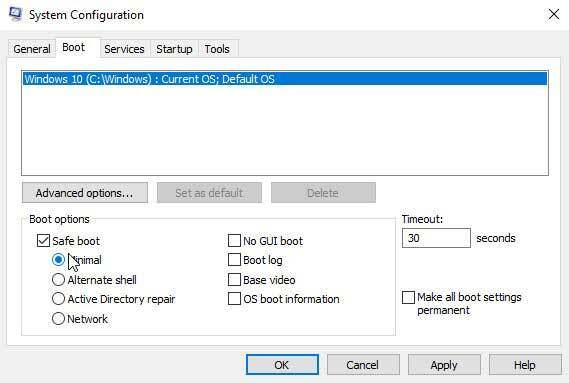
- هذا كل شيء. الآن ، ما عليك سوى إعادة تشغيل نظامك وتحقق مما إذا كان خطأ Twitch قد تم حله أم لا.
3). تبديل تجسيد البرامج
عرض البرنامج هو العملية التي تعتبر عملية عرض لا تعتمد على أجهزة الرسومات. ومع ذلك ، ستتم عملية العرض هذه بالكامل في وحدة المعالجة المركزية (CPU) ، ويتم إيقاف تشغيلها افتراضيًا. لذلك ، هذا يعني أنه يجب عليك تمكين هذا الخيار.
- للقيام بذلك ، تحتاج إلى فتح تطبيق Twitch على جهاز الكمبيوتر الشخصي الذي يعمل بنظام Windows والنقر فوق ثلاثة خطوط عمودية الموجود في الزاوية العلوية اليمنى من الشاشة.
- ثم ، من القائمة المنسدلة ، حدد ملف الملفات الخيار وانقر فوق إعدادات.
- في النافذة التالية ، انقر فوق جنرال لواء اختيار.
-
أخيرًا ، حدد موقع وقم بتبديل ملف وضع عرض البرنامج زر.
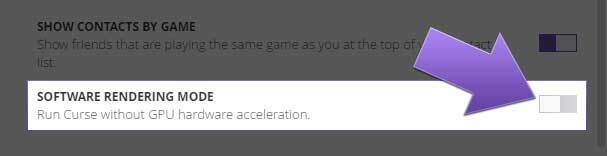
4). تشغيل كمسؤول
هذا إصلاح آخر يجب أن تجربه. يجد العديد من المستخدمين هذا الخيار مفيدًا جدًا لأنه يمنح Twitch استخدام موارد النظام الخاصة بك ، والتي لن يتم تشغيلها عادةً في التشغيل العادي. ولكن ، هناك تطور في هذا ، عليك تمكين الزر "تشغيل كمسؤول" داخل التطبيق. لذا ، كيف ستفعل هذا؟ دعونا التحقق من ذلك:
- افتح تطبيق Twitch وانقر على ملف ثلاثة خطوط عمودية الموجود في الزاوية العلوية اليمنى من الشاشة.
- ثم حدد ملف الملفات الخيار وانقر فوق إعدادات.
- في النافذة التالية ، حدد ملف جنرال لواء اختيار.
-
أخيرًا ، حدد موقع وقم بتبديل ملف قم بتشغيل Twitch كمسؤول زر.

5). أكمل إعادة التثبيت
نأسف إذا لم تنجح أي من الأساليب المذكورة معك. لكن لا تحزن لأن لدينا حلًا آخر يمكنك تجربته. نعم ، يمكنك ببساطة إعادة تثبيت تطبيق Twitch على جهاز الكمبيوتر الشخصي الذي يعمل بنظام Windows. سيؤدي هذا إلى إصلاح كل خطأ موجود في تطبيق Twitch الخاص بك. ولكن ، قبل إعادة تثبيته ، لا تنس إلغاء تثبيت التطبيق الحالي.
اقرأ أيضا: تم إصلاح: الكائنات الفضائية: لا يمكن لـ Fireteam Elite العثور على اللاعبين
الإعلانات
لذلك ، هذا كل ما لدينا من أجلك حول كيفية إصلاح تطبيق Twitch لن يتم تشغيله على أجهزة الكمبيوتر التي تعمل بنظام Windows 11 أو 10. نأمل أن تجد هذا الدليل مفيدًا. في غضون ذلك ، إذا كنت لا تزال تواجه أي مشكلات مع تطبيق Twitch ، فأخبرنا بذلك. سيحاول فريقنا إصلاح هذه المشكلة.



