كيفية إصلاح فشل NTFS.SYS في نظام التشغيل Windows 10
Miscellanea / / September 12, 2021
في الآونة الأخيرة ، خطأ NTFS.sys BSOD (شاشة الموت الزرقاء) الذي كان يزعج الكثير من مستخدمي Windows 10. Ntfs.sys هو ملف نظام موجود في المجلد C: \ Windows \ System32 \ drivers ، وهو ضروري لتشغيل Windows ، أو برنامج تشغيل الأجهزة الذي يساعد Windows على القراءة والكتابة على محركات أقراص NTFS. ومع ذلك ، على الرغم من عدة أجزاء من التعليمات ، لا يزال ملف Ntfs.sys يظهر بخطأ.
محتويات الصفحة
-
إصلاحات لمشكلة "فشل Ntfs.sys في Windows 10".
- الإصلاح 1: الدخول إلى الوضع الآمن مع الاتصال بالشبكات:
- تصحيح 2: تحديث برنامج تشغيل الجهاز:
- تصحيح 3: التحقق من مشكلات ذاكرة الوصول العشوائي:
- تصحيح 4: إزالة BitDefender و / أو Webroot:
إصلاحات لمشكلة "فشل Ntfs.sys في Windows 10".
يعد خطأ Ntfs.sys الفاشل في نظام التشغيل Windows 10 مشكلة قد تتسبب في تعطل النظام ، مما يؤدي إلى فقدان البيانات. يمكن أن يحدث ذلك بسبب تلف القرص أو برامج تشغيل محرك الأقراص الثابتة القديمة أو التالفة أو ذاكرة الوصول العشوائي التي بها مشكلات أو تعارض مكافحة الفيروسات مع النظام. اليوم ، نظرًا لكل هذه الأسباب المحتملة ، قمنا بتجميع قائمة ببعض الحلول التي أثبتت جدواها والتي ستساعدك في إصلاح مشكلة "فشل Ntfs.sys في نظام التشغيل Windows 10". الق نظرة:
الإصلاح 1: الدخول إلى الوضع الآمن مع الاتصال بالشبكات:
قبل أن تبدأ بأي من الخطوات ، نوصيك بإدخال الوضع الآمن أولاً مع الشبكة. للقيام بذلك ، اتبع الخطوات الواردة أدناه:
- أولا ، الخاص بك الحاسوب لابد أن يكون أطفئ.
- حاليا بدوره على جهاز الكمبيوتر الخاص بك بالضغط على زر الطاقة. الآن بمجرد رؤية شاشة تسجيل الدخول ، اضغط مع الاستمرار على زر الطاقة لإيقاف تشغيله.
- استمر في تكرار الخطوتين السابقتين حتى تظهر شاشتك إعداد الإصلاح التلقائي.

- الآن بمجرد انتهاء Windows من تشخيص جهاز الكمبيوتر الخاص بك ، انقر فوق خيارات متقدمة ثم حدد الخيار استكشاف الاخطاء.
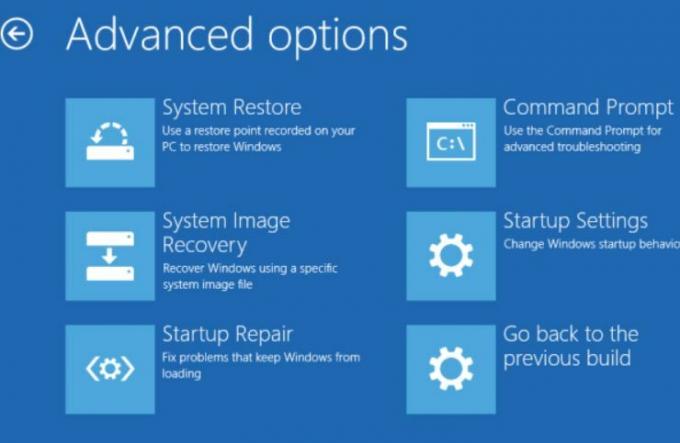
- مرة أخرى ، حدد خيارات متقدمة ثم انقر فوق إعدادات البدء.
- في الشاشة التالية ، انقر فوق ملف اعادة البدء التبويب.

- حاليا اضغط على مفتاح 5 على لوحة المفاتيح الخاصة بك لـ تمكين الوضع الآمن مع الشبكات.
- بمجرد الدخول في الوضع الآمن مع الاتصال بالشبكة ، يمكنك الآن البدء بالإصلاح التالي في الصف.
تصحيح 2: تحديث برنامج تشغيل الجهاز:
يمكن أن تقودك برامج تشغيل الأجهزة الفاسدة أو القديمة في النهاية إلى مشكلة "فشل Ntfs.sys في نظام التشغيل Windows 10". هنا أفضل منتجع يمكنك تجربته هو تحديث برنامج تشغيل الجهاز. يمكنك الآن إما إجراء عملية التحديث يدويًا أو تلقائيًا باستخدام برنامج مخصص. في الأسفل ، أوضحنا كليهما. الق نظرة واتبع الخطوات:
لتحديث برنامج التشغيل يدويًا:
- أولاً ، انقر بزر الماوس الأيمن فوق ملف رمز Windows على شريط سطح المكتب وحدد الخيار مدير الجهاز.
- الآن داخل نافذة إدارة الأجهزة، انتقل إلى محولات أجهزة العرض، قم بتوسيعه ، ويمكنك رؤية قائمة السائقين.
- هنا انقر على اليمين على مدار سائق إشكالية وحدد الخيار تحديث السائق من القائمة الفرعية.
- علاوة على ذلك ، في الشاشة التالية ، حدد الخيار ابحث تلقائيًا عن السائقين، وسيبدأ Windows في البحث عن آخر تحديث تلقائيًا.
- بمجرد العثور عليها ، يمكنك تثبيتها على جهاز الكمبيوتر الخاص بك.
- قم بإعادة تشغيل جهاز الحاسوب الخاص بك بمجرد الانتهاء.
لتحديث برنامج التشغيل تلقائيًا:
يعد تحديث برامج التشغيل تلقائيًا مهمة سهلة للغاية ، ويمكنك القيام بنفس الشيء مع برامج تحديث متعددة متوفرة عبر الإنترنت. إذا كنت تفتقر إلى الوقت والجهد ، فننصحك باستخدام الطريقة التلقائية فقط.
تصحيح 3: التحقق من مشكلات ذاكرة الوصول العشوائي:
كما تمت مناقشته سابقًا في المقالة ، يمكن أن تؤدي عصي ذاكرة الوصول العشوائي التي بها مشكلات إلى مشكلة "فشل Ntfs.sys في نظام التشغيل Windows 10". نوصيك هنا بالتحقق مما إذا كان كل شيء بجهازك على ما يرام أم لا. للقيام بذلك ، ألق نظرة أدناه:
أولاً ، تحقق من أجهزتك. للقيام بذلك,
- ابدأ بإيقاف تشغيل الكمبيوتر. تأكد من فصله أيضًا.
- علاوة على ذلك ، قم بإزالة جميع عصي ذاكرة الوصول العشوائي.
- حاول الآن تشغيل جهاز الكمبيوتر الخاص بك باستخدام ذاكرة الوصول العشوائي (RAM) واحدة تلو الأخرى. تأكد من فحص كل عصا RAM على حدة.
- أثناء تجربة ذاكرة الوصول العشوائي (RAM) بشكل فردي ، إذا فشل جهاز الكمبيوتر الخاص بك في التمهيد بأي شيء محدد ، فهناك تلف.
ثانيًا ، تحقق من توقيت وتواتر ذاكرة الوصول العشوائي. للقيام بذلك،
- انتقل إلى الموقع الرسمي للشركة المصنعة لذاكرة الوصول العشوائي وحدد موقع القيم الافتراضية والموصى بها.
- هنا إذا كانت القيم غير متطابقة ، فهذا يعني أنه قد تضطر إلى رفع قفل ذاكرة الوصول العشوائي / إلغاء تأمينها.
ملاحظة: إذا لم تكن على دراية جيدة بأشياء تشكيل BIOS ، نوصيك بالاتصال ببعض المحترفين.
تصحيح 4: إزالة BitDefender و / أو Webroot:
هناك العديد من برامج الجهات الخارجية التي لا تعمل بشكل جيد مع نظام التشغيل لدينا مما يؤدي إلى حدوث أخطاء ومواطن الخلل. ومع ذلك ، فقد اكتشفنا أنه مع ملف Ntfs.sys الفاشل ، فإن BitDefender و Webroot هما الأكثر مسؤولية. نوصيك هنا بإزالة BitDefender و Webroot والتحقق مما إذا كان يساعد أم لا. للقيام بذلك ، اتبع الخطوات الواردة أدناه:
الإعلانات
- أولاً ، انتقل إلى شريط بحث سطح المكتب واكتب "تطبيقات" وابدأ تشغيل الخيار التطبيقات والميزات.

- الآن قم بالتمرير لأسفل في قائمة التطبيقات وحدد موقعها BitDefender و ويبروت.
- بمجرد تحديد موقعهم ، انقر فوقهم ، وسوف يوسع بعض الخيارات. هنا حدد ملف الغاء التثبيت علامة تبويب لكلا التطبيقين.
- أخيرا، قم بإعادة تشغيل جهاز الحاسوب الخاص بك.
ملاحظة: لا يؤدي إلغاء تثبيت تطبيق يدويًا إلى إزالة العديد من الملفات المتعلقة بهذا التطبيق المحدد. وبالتالي ، في حالة رغبتك في إزالة كل ملف ومجلد مرتبط به ، فإننا نوصيك باستخدام أي من أدوات إزالة البرامج المخصصة.
كانت هذه جميع الإصلاحات المجربة والمختبرة والمثبتة لمشكلة "فشل Ntfs.sys في نظام التشغيل Windows 10". لقد عملوا جميعًا مع معظم المستخدمين الذين يعانون ، وبالتالي ، نأمل أن يكونوا مفيدًا في حالتك أيضًا.
بصرف النظر عن الإصلاحات المذكورة أعلاه ، نوصيك بإجراء فحص لمكافحة البرامج الضارة أيضًا. لقد كان حلاً مثبتًا لعدد قليل من المستخدمين الذين يعانون ، وبالتالي نأمل أن يعمل من أجلك أيضًا. إذا كان لديك أي استفسارات أو ملاحظات ، فيرجى كتابة التعليق في مربع التعليق أدناه.
الإعلانات

![تنزيل 17.1810.2009.176: تحديث برنامج Asus ZenFone 6 [تحديث أبريل]](/f/522f6e50bdce4005abb90cb099f4a75a.jpg?width=288&height=384)

