تم: EntryProtect قام بحظر هذا الخطأ في التقاط الشاشة.
Miscellanea / / September 13, 2021
EntryProtect هو برنامج أمان تابع لجهة خارجية مصمم لحماية جميع البيانات التي يتم إدخالها في متصفحات الويب. سواء كانت بياناتك الشخصية أو المالية ، فإنها تختم المعلومات السرية وتحافظ عليها في مأمن من البرامج الضارة وبرامج التجسس وأحصنة طروادة. على الرغم من أنه برنامج رائع ، إلا أنه في الآونة الأخيرة ، أبلغ الكثير من المستخدمين عن الخطأ "EntryProtect قام بحظر التقاط هذه الشاشة".
وفقًا للدراسات ، تم اكتشاف أن EntryProtect يمكن أن يخلق تعارضًا مع برامج التقاط الشاشة ومشاركة الشاشة المشروعة مما يؤدي إلى الخطأ المذكور. يحدث غالبًا عندما يحاول المستخدم تشغيل البرنامج. ومع ذلك ، فإن المشكلة قابلة للحل ، وهنا لدينا بعض الحلول السريعة لنفسها. الق نظرة:
محتويات الصفحة
-
كيف يمكن إصلاح الخطأ "قام EntryProtect بحظر التقاط الشاشة هذا"؟
- تصحيح 1: تغيير إعدادات AOL Desktop Gold:
- تصحيح 2: تثبيت إصدار أقل تقييدًا من البرنامج:
- تصحيح 3: القائمة البيضاء / السماح للتطبيق من خلال جدار الحماية:
- تصحيح 4: تحقق من برنامج مكافحة الفيروسات وجدار الحماية الخاص بك:
كيف يمكن إصلاح الخطأ "قام EntryProtect بحظر التقاط الشاشة هذا"؟

تصحيح 1: تغيير إعدادات AOL Desktop Gold:
AOL Desktop Gold هي أداة تُمكّن ميزة EntryProtect افتراضيًا. يقوم بذلك لمنع تسرب المعلومات ؛ ومع ذلك ، إذا لزم الأمر ، يمكن للمستخدمين تعطيل الميزة يدويًا.
للتغيير إعدادات AOL Desktop Gold، اتبع الخطوات الواردة أدناه:
- أولاً ، الإطلاق AOL سطح المكتب الذهبي ثم انتقل إلى ملف خيار التحرير في الجزء العلوي الأيسر من الشاشة.
- انتقل الآن إلى الإعدادات العامة -> Premium Security وهنا قم بإلغاء تحديد خانة الاختيار الموجودة قبل الخيار تفعيل حماية التقاط الشاشة.
- أخيرا، قم بإعادة تشغيل جهاز الحاسوب الخاص بك وتحقق مما إذا كان قد ساعد أم لا.
ملاحظة: لن يتمكن المستخدمون من غير مسؤولي النظام من إضافة أداة التقاط الشاشة إلى القائمة البيضاء. إذا حدث نفس الشيء معك ، ففكر في الاتصال بالمسؤول أو دعم SafeNet بحيث يسمحان بالتقاط الشاشة في بيئتك.
تصحيح 2: تثبيت إصدار أقل تقييدًا من البرنامج:
الحل الآخر الذي يمكن أن يساعدك في التخلص من خطأ "EntryProtect قام بحظر لقطة الشاشة هذه" وهو عن طريق تثبيت الإصدار الأقل تقييدًا من برنامج عميل SafeNet. للقيام بذلك ، اتبع الخطوات الواردة أدناه:
ملاحظة: هذا الإصلاح مخصص لمسؤولي النظام فقط.
قبل أن تبدأ ، ستحتاج إلى قرص برنامج SafeNet Client Authentication الأصلي.
- أولاً ، قم بإلغاء تثبيت الإصدار العادي من عميل SafeNet. تأكد من إزالة جميع الملفات والمجلدات المرتبطة بها أيضًا.
- الآن أدخل القرص في جهاز الكمبيوتر الخاص بك وتحقق مما إذا كان يحتوي على إصدار أقل تقييدًا من نفس الأداة أم لا. إذا كانت الإجابة بنعم ، إذن تثبيت هذا الإصدار وبعد ذلك قم بإعادة تشغيل جهاز الحاسوب الخاص بك.
- أخيرًا ، قم بتشغيل برنامج مشاركة الشاشة أو الالتقاط وتحقق مما إذا كان قد ساعد أم لا.
تصحيح 3: القائمة البيضاء / السماح للتطبيق من خلال جدار الحماية:
وفقًا لبعض المستخدمين الذين عانوا ، عندما حاولوا إدراج التطبيق في القائمة البيضاء من خلال جدار الحماية ، تم حل الخطأ "EntryProtect قام بحظر التقاط الشاشة هذا" تلقائيًا لهم.
الإعلانات
- أولاً ، انتقل إلى شريط بحث سطح المكتب ، واكتب جدار الحماية، وبدء تشغيل جدار حماية Windows Defender اختيار.

- الآن في الشاشة التالية ، انقر فوق السماح لأحد التطبيقات من خلال جدار الحماية ثم حدد ملف تغيير الاعدادات التبويب.
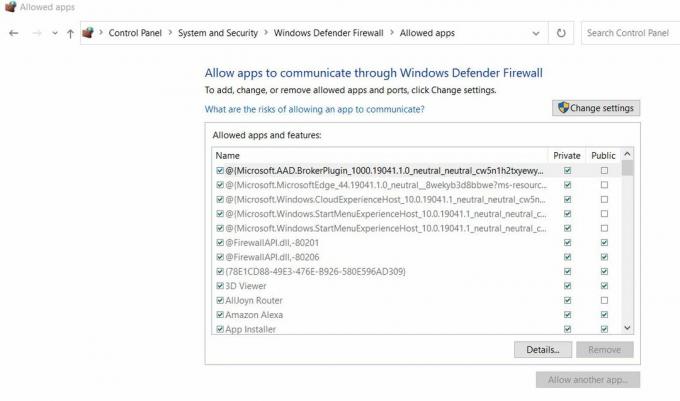
- الآن تحت التطبيقات والميزات المسموح بها ، انتقل إلى قائمة البرامج ، وحدد موقع برنامج التقاط الشاشة و ضع علامة في مربعات الاختيار لكليهما نشر و عام أقسام.
- أخيرًا ، انقر فوق نعم لحفظ التغييرات.
تصحيح 4: تحقق من برنامج مكافحة الفيروسات وجدار الحماية الخاص بك:
أخيرًا ، إذا لم تنجح أي من الإصلاحات المذكورة أعلاه معك ، فجرّب الخطوات الواردة أدناه:
- أولاً ، انتقل إلى شريط بحث سطح المكتب ، واكتب جدار الحماية، وبدء تشغيل جدار الحماية وحماية الشبكة.

- الآن في الشاشة التالية ، انقر فوق شبكة خاصة وثم قم بإيقاف تشغيل زر التبديل تحت جدار حماية Windows Defender اختيار. أيضًا ، إذا كنت متصلاً بشبكة عامة أيضًا ، فافعل نفس الشيء لها.
- بمجرد تعطيل جدار الحماية ، قم بتشغيل برنامج التقاط الشاشة وتحقق مما إذا كان يمكنك التقاط لقطة شاشة أم لا. إذا لم يكن الأمر كذلك ، فستحتاج إلى تعطيل برنامج مكافحة الفيروسات الخاص بك.
- يمكنك فعل الشيء نفسه إما من شريط المهام أو عن طريق تشغيل برنامج الحماية من البرامج الضارة وإيقاف الحماية في الوقت الفعلي.
- ومع ذلك ، بمجرد الانتهاء من مهمتك ، تأكد من إعادة تمكين برنامج مكافحة الفيروسات للحماية المضمونة.
كانت هذه هي الإصلاحات الأربعة السريعة والسهلة التي ستساعدك في التخلص من الخطأ "لقد منع EntryProtect لقطة الشاشة هذه". بصرف النظر عنهم ، بالنسبة لمستخدمي Sophos ، نوصي بإدراج حركة مرور الويب في القائمة البيضاء عن طريق إنشاء سياسة ويب والتحقق مما إذا كانت تساعد أم لا.
في نهاية هذه المقالة ، نأمل أن تكون قد حصلت على ما يكفي من المعلومات المفيدة وذات الصلة بخصوص الخطأ "EntryProtect قام بحظر التقاط هذه الشاشة". إذا كان لديك أي استفسارات أو ملاحظات ، فيرجى كتابة التعليق في مربع التعليق أدناه.
الإعلانات

![كيفية تثبيت Stock ROM على Lmkj Z3 Plus [ملف فلاش للبرامج الثابتة]](/f/19bf791052b5f39edf0ca35096bb175f.jpg?width=288&height=384)

