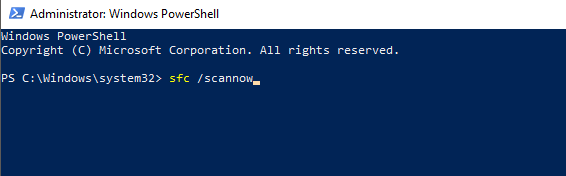إصلاح: يبدو أنه ليس لديك إذن لحفظ التغييرات على هذا الملف
Miscellanea / / September 18, 2021
في الآونة الأخيرة ، أبلغ المستخدمون عن مشكلة غير شائعة: أثناء استخدام العديد من التطبيقات في Windows 10 ، فهم خطأ يفيد بأنه "يبدو أنه ليس لديك إذن لحفظ التغييرات على الملف. يحدث ذلك في الغالب مع تطبيقات محرر الصور. نحب عادةً تحرير الصورة قبل مشاركتها أو تحميلها على تطبيقات الوسائط الاجتماعية. بالإضافة إلى ذلك ، يستخدم بعض المستخدمين برامج تحرير الصور والفيديو لأغراض أعمالهم مثل AutoCad أو ADODB Photoshop ، إلخ.
إنه أمر مزعج للغاية أن تحصل على خطأ أثناء العمل في مهمة ثقيلة أو بسيطة على نظامك. لا يتعلق الأمر بأنه ليس لديك أي إذن لتعديل الملف أو حفظه. أيضًا ، يحدث خطأ آخر وهو أنه لا يمكنك الحصول على إذن لحفظ الملف في هذا الموقع أو أي محرك أقراص محدد. ومع ذلك ، يصبح الأمر أكثر إحباطًا عندما يكون لديك جميع الحقوق والأذونات الخاصة بالملف. لذا ، إليك بعض الطرق لإصلاح الخطأ "يبدو أنه ليس لديك إذن لحفظ التغييرات في هذا الملف.
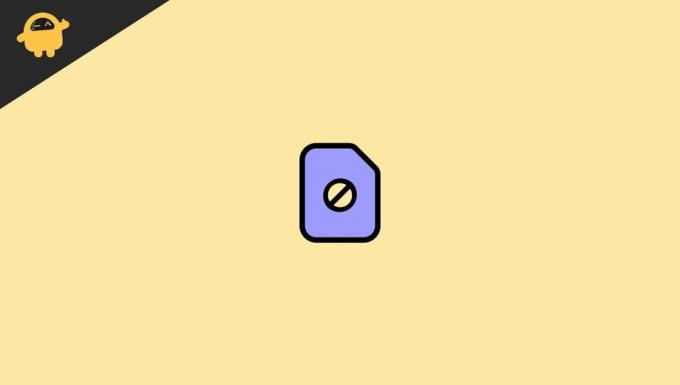
محتويات الصفحة
-
إصلاح: يبدو أنه ليس لديك إذن لحفظ التغييرات على هذا الملف.
- الطريقة الأولى - تشغيل التطبيق المحدد كمسؤول
- الطريقة الثانية - تعطيل برنامج مكافحة الفيروسات مؤقتًا
- الطريقة الثالثة - تشغيل مدقق ملفات النظام
- الطريقة الرابعة - تشغيل DISM Command Powershell
- استنتاج
إصلاح: يبدو أنه ليس لديك إذن لحفظ التغييرات على هذا الملف.
تحدث المشكلة المذكورة أعلاه أحيانًا بسبب التغييرات في دورة الطاقة. إذا واجهت المشكلة في جميع التطبيقات التي تريد استخدامها ، فحاول إعادة تشغيل جهازك مرة واحدة وتحقق مما إذا كان يعمل أم لا. أيضًا ، قد تكون ملفات النظام التالفة أو الملفات التي تعمل عليها تالفة لسبب ما وتكون مسؤولة عن المشكلة المذكورة أعلاه. حاول نقل الملف إلى موقع أو Drive آخر ، ثم حاول مرة أخرى تعديل الملف. إذا كنت تستخدم أحد تطبيقات مكافحة الفيروسات ، فقم بإجراء فحص كامل لمعرفة ما إذا كان أي فيروس لا يؤثر على النظام. علاوة على ذلك ، إذا لم تنجح عملية استكشاف الأخطاء وإصلاحها الأساسية هذه ، فانتقل إلى الطرق التالية لإصلاح مشكلة الإذن.
الطريقة الأولى - تشغيل التطبيق المحدد كمسؤول
ومع ذلك ، نظرًا لوجود مشكلة في بعض الأذونات ، حاول فتح التطبيق كمسؤول. سيسمح بجميع الأذونات المطلوبة ، ويمكنك إصلاح مشكلة "يبدو أنه ليس لديك إذن لحفظ التغييرات في هذا الملف". فيما يلي خطوات إجراء التشغيل كمسؤول في نظامك.
- انتقل إلى التطبيق المحدد الذي تواجه فيه المشكلة وانقر فوقه بزر الماوس الأيمن.
- ثم حدد تشغيل كمسؤول.

- قم بتحرير الصورة أو المهمة التي تريد القيام بها.
- بعد ذلك ، احفظه للتحقق مما إذا كان يعمل أم لا.
يمكنك أيضًا الانتقال إلى قائمة البدء والبحث عن التطبيق ، وفي اللوحة اليمنى ، انقر فوق تشغيل كمسؤول للقيام بنفس المهمة. أيضًا ، بالنسبة لتطبيقات Windows 10 المدمجة ، يمكنك تخطي هذه الطريقة والانتقال إلى التالي.
الطريقة الثانية - تعطيل برنامج مكافحة الفيروسات مؤقتًا
استخدام مضاد الفيروسات لإنقاذ النظام من الفيروسات الضارة. عندما نقوم بتثبيت برنامج مكافحة الفيروسات في نظامنا ، فسيقوم بتعديل نظامنا أو تكوينه ليعمل ويراقب كل ملف نظام. أيضًا ، قد يؤثر تحرير الملف أو حفظه أو التنفيذ من أداء العمل على بعض التطبيقات. في حالة انتهاك أي تطبيق أو إجراء تغييرات على النظام ، يقوم برنامج مكافحة الفيروسات بحظر بعض ميزاته.
لحل مشكلة "يبدو أنه ليس لديك إذن لحفظ التغييرات على هذا الملف" ، يمكنك تعطيل تطبيق مكافحة الفيروسات مؤقتًا ، بما في ذلك windows defender. ومع ذلك ، قد يختلف تعطيل برامج مكافحة الفيروسات. أولاً ، انتقل إلى تطبيق مكافحة الفيروسات وابحث عن خيار التعطيل.
الطريقة الثالثة - تشغيل مدقق ملفات النظام
يتم استخدام مدقق ملفات النظام للتحقق من ملف النظام والبحث عن أي مشكلات وتصحيحها. على سبيل المثال ، في بعض الأحيان تتلف ملفات النظام وتتسبب في حدوث مشكلات. ليس فقط للمشكلة المذكورة أعلاه ، نحن نستخدم هذه الوظيفة بانتظام في نظامنا بشكل متكرر. سيتم حلها إذا تم حذف ملفات النظام المهمة عن طريق الخطأ ، أو إصلاح ملف تالف ، وما إلى ذلك.
- اضغط على مفتاح Windows + X لفتح القائمة.
- انتقل وانقر فوق Windows PowerShell (المسؤول).
- بعد ذلك ، سيتم فتح نافذة Powershell كموجه أوامر. الصق الأمر أدناه لتنفيذه.
SFC / Scannow.
- اضغط على Enter لتشغيل الأمر وانتظر حتى تكتمل المهمة.
الطريقة الرابعة - تشغيل DISM Command Powershell
يحتوي Windows على العديد من الأدوات المدمجة التي يمكن استخدامها لتصحيح أي مشكلات. يعد Command PowerShell أيضًا واحدًا منهم. على سبيل المثال ، أبلغ العديد من المستخدمين أنه تم إصلاح "يبدو أنه ليس لديك إذن لحفظ التغييرات على هذا الملف" عن طريق تشغيل أمر DISM Powershell. سيتحقق من صحة النظام ويستعيد إذا تم العثور على أي مشكلة. قد يستغرق الأمر DISM PowerShell بضع دقائق للتحلي بالصبر وأداء المهمة.
الإعلانات
- اضغط على مفتاح Windows + X لفتح القائمة.
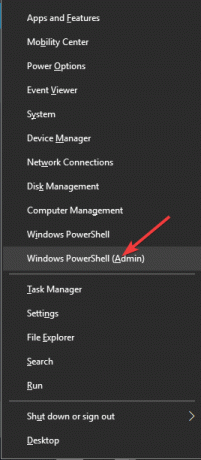
- انتقل وانقر فوق Windows PowerShell (المسؤول).
- بعد ذلك ، سيتم فتح نافذة Powershell كموجه أوامر. الصق الأمر أدناه لتنفيذه.
DISM.Exe / عبر الإنترنت / تنظيف الصورة / استعادة الصحة.
- انتظر حتى تكتمل المهمة وتحقق من حل المشكلة أم لا.
استنتاج
إذا كان أي من الحلول المذكورة أعلاه يعمل مع "يبدو أنه ليس لديك إذن لحفظ التغييرات في هذا الملف" ، فقد يكون هناك أي خلل أو مشكلة كبيرة في النظام. نوصيك بالاتصال بدعم windows للحصول على مزيد من المساعدة. يمكنك أيضًا الاتصال بدعم الشركة المصنّعة للنظام لحل المشكلة. سيتحقق مهندس العلامة التجارية أيضًا من أي مشكلات متعلقة بالأجهزة. نأمل أن تحل الطرق المذكورة أعلاه المشكلة أيضًا. إذا كانت لديك أي استفسارات بخصوص خطوات أو طريقة المشكلة ، فأخبرنا بذلك في مربع التعليقات.
مقالات ذات صلة:
- كيفية الحصول على لوحة تحكم الخصوصية لنظام Android 12 على أي هاتف يعمل بنظام Android
- كيفية إيقاف تشغيل التطبيقات من الوصول إلى الكاميرا على جهاز Mac الخاص بك | يرشد
- ما هو AggregatorHost.exe؟ هل هو آمن أم ضار؟
- كيفية إلغاء تثبيت Discord تمامًا من جهاز الكمبيوتر الخاص بك
- فرض إلغاء تثبيت البرامج / البرامج Stubborn في نظام التشغيل Windows 10