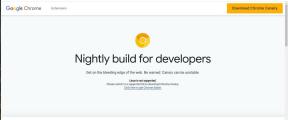إصلاح: مشكلة اتصال iPhone 13 أو 13 Pro أو Pro Max WiFi
Miscellanea / / September 27, 2021
أطلقت Apple أحدث تشكيلة من iPhone 13 مع إمكانات WiFi متقدمة تسمح لأجهزتها بالتواصل مع بعضها البعض لتحسين تتبع أجهزتها الطرفية مثل AirTags وما إلى ذلك. عندما يتعلق الأمر باتصال WiFi ، تأتي طرز iPhone 13 أو 13 Pro أو Pro Max مزودة بأحدث WiFi 6 802.11ax النطاق المصمم لتحسين السرعة وزيادة الكفاءة وتقليل الازدحام في استخدام النطاق الترددي الثقيل سيناريوهات. ولكن منذ إطلاق تشكيلة iPhone 13 ، يواجه العديد من المستخدمين العديد من مشكلات الاتصال ، مثل عدم اتصال WiFi أو انخفاض النطاق الترددي أو الاتصال ولكنه لا يسمح باستخدام الإنترنت. سنناقش اليوم كل هذه المشاكل مع حلولها الممكنة.
تتمتع أجهزة iPhone بأفضل مكدس اتصال عندما يتعلق الأمر بخدمات LTE و Bluetooth و WiFi. ومع ذلك ، في بعض الأحيان ، بسبب مواطن الخلل في الشبكة أو مواطن الخلل في البرامج ، قد تواجه بعض مشكلات WiFi ، بما في ذلك انقطاع اتصال WiFi المتكرر ، وخيار WiFi غير نشط ، وعدم اتصال WiFi ، وما إلى ذلك. هذه المشكلات هي مجرد مشكلات صغيرة يمكن إصلاحها باتباع دليل استكشاف الأخطاء وإصلاحها أدناه.

محتويات الصفحة
-
إصلاح: مشكلة اتصال iPhone 13 أو 13 Pro أو Pro Max WiFi
- الطريقة الأولى: تحقق من اتصال جهاز التوجيه
- الطريقة 2: إعادة تشغيل الجهاز
- الطريقة الثالثة: نسيان WiFi وأعد الاتصال
- الطريقة الرابعة: إعادة تعيين إعدادات WiFi الافتراضية
- الطريقة الخامسة: التحقق من التحديثات التلقائية لنظام iOS
- الطريقة 6: تجديد عقد إيجار WiFi
- الطريقة 7: حذف ملفات التعريف غير الضرورية
- الطريقة 7: تحقق من خطة WiFi
- استنتاج
إصلاح: مشكلة اتصال iPhone 13 أو 13 Pro أو Pro Max WiFi
تأتي تشكيلة iPhone الجديدة ، بما في ذلك iPhone 13 و 13 Pro و Pro Max ، مزودة بأحدث شريحة U1 ، والتي تتيح تقنية WiFi فائقة السرعة مع مزيج من Wifi6 802.11ax. هذا يعني أن أجهزة iPhone الجديدة يمكنها الآن الوصول إلى سرعات أعلى وازدحام أقل عند تصفح الإنترنت. حتى مع هذه التقنيات الحديثة ، قد يكون من الممكن مواجهة مشكلة اتصال WiFi في أجهزة iPhone 13 أو 13 Pro أو Pro Max. اتبع الخطوات أدناه لإصلاح هذه المشكلات.
الطريقة الأولى: تحقق من اتصال جهاز التوجيه
متوسط مدى أجهزة iPhone لإرسال واستقبال إشارات WiFi هو 10 أمتار. يمكن أن ينخفض هذا النطاق بشكل أكبر إذا كان منزلك يحتوي على جدران سميكة أو نباتات بداخله. لذلك إذا كنت تواجه بعض مشكلات WiFi ، فمن المحتمل أن يكون ذلك بسبب ضعف استقبال الإشارة.
لحل هذه المشكلة ، يمكنك إما استبدال جهاز توجيه WiFi الحالي بآخر جديد بنطاق جيد ، أو يمكنك إعداد مكررات WiFi لجعل نطاق الاتصال أفضل بكثير. يمكن أن يؤدي استخدام الأغطية المعدنية أو الغلاف الموجود على جهاز iPhone 13 أيضًا إلى تقليل هذا النطاق ، لذلك يوصى بعدم استخدام مثل هذه الأغطية المعدنية الثقيلة والالتصاق بأغلفة بلاستيكية أو سيليكون.
إذا كنت تحاول استخدام WiFi في مكان عام مثل مطعم أو فندق أو حديقة ، فيرجى فهم ذلك أن هناك العديد من الأشخاص الآخرين الذين قد يستخدمون نفس الشبكة لتصفح الإنترنت الأساسي أو جارى التحميل. هذا يؤدي إلى اتصال أبطأ ، أو في بعض الأحيان ينقطع الاتصال أيضًا ، مما يؤدي إلى فشل الاتصال.
الطريقة 2: إعادة تشغيل الجهاز
فرص حدوث خلل في البرامج في iPhone ضئيلة للغاية ، ولكنها تحدث من وقت لآخر. يمكن أن تتطور هذه الثغرات إلى العديد من المشكلات منخفضة المستوى مثل عدم اتصال المكالمات أو عدم عمل Bluetooth بشكل صحيح أو مشكلات اتصال WiFi. أفضل طريقة للتعامل مع كل هذه المشكلات هي إعادة تشغيل جهازك مرة واحدة. سيؤدي ذلك إلى مسح ذاكرة الوصول العشوائي وغيرها من طاولات الاحتفاظ بالإذن ، وسيبدأ جهازك بجميع الخدمات سليمة وتعمل بشكل مثالي.
الطريقة الثالثة: نسيان WiFi وأعد الاتصال
بمجرد الاتصال بجهاز توجيه WiFi ، يتذكر iPhone الخاص بك تفاصيل WiFi حتى يتمكن من الاتصال بالموجه مرة أخرى. هذا مفيد للغاية إذا كان عليك الاتصال بشبكات WiFi مختلفة في يومك. لكن في بعض الأحيان يتذكر هذا أن ميزة WiFi لا تعمل كالمعتاد ، وتظهر مشكلات اتصال WiFi. اتبع الخطوات أدناه لإصلاح هذه المشكلة:
افتح تطبيق الإعدادات على جهاز iPhone الخاص بك وانتقل إلى خيار WiFi.

الإعلانات
انقر فوق اسم الشبكة وانقر فوق خيار Forget this network.
بعد الانتهاء من العملية ، اتصل بشبكة WiFi مرة أخرى باستخدام تفاصيل تسجيل الدخول الصحيحة.
الطريقة الرابعة: إعادة تعيين إعدادات WiFi الافتراضية
هناك احتمال أن تكون قد قمت بتنزيل أي تكوين للشبكة أو تطبيق WiFi Booster من Appstore والذي غيّر بعض تكوين WiFi على جهاز iPhone 13 الخاص بك. في مثل هذه الحالات ، يرجى إلغاء تثبيت هذه التطبيقات وإعادة تعيين إعدادات الشبكة باتباع الخطوات التالية:
الإعلانات
افتح تطبيق الإعدادات على جهاز iPhone 13 الخاص بك وانتقل إلى عام.
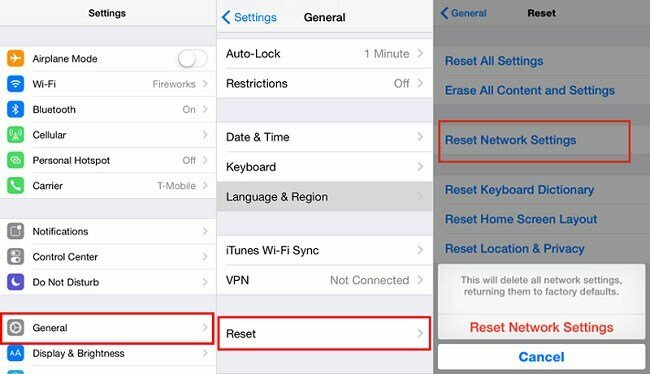
انتقل إلى خيار إعادة التعيين واختر إعادة تعيين إعدادات الشبكة.
بعد إعادة تعيين الشبكة ، امنح جهازك إعادة تشغيل ثم قم بتوصيل WiFi لمعرفة ما إذا كان قد تم حل المشكلة.
الطريقة الخامسة: التحقق من التحديثات التلقائية لنظام iOS
بصرف النظر عن المشكلات الشائعة مثل عدم اتصال WiFi أو الاتصال بشبكة WiFi ولكن لا يوجد اتصال بالإنترنت ، ومع ذلك ، هناك مشكلات أخرى مثل خيار WiFi معطل وتمكين WiFi ولكن لا يتم البحث والكثير الآخرين. تنشأ مثل هذه المشكلات بسبب تحديثات البرامج القديمة ومن المهم بالنسبة لك تحديث iPhone الخاص بك إلى آخر التحديثات. لا تعمل تحديثات iOS على تحسين تجربة iPhone فحسب ، بل توفر أيضًا تحديثات أمان أساسية للحفاظ على أمانك. خطوات التحقق من التحديثات التلقائية لنظام التشغيل iOS وتثبيتها:
افتح إعدادات iPhone وانتقل إلى عام> خيار تحديث البرنامج.

تحقق مما إذا كان هناك أي تحديث متاح ، إذا كان كذلك ، فتأكد من تنزيل التحديث وتثبيته.
أثناء تحديث iPhone الخاص بك إلى أحدث إصدار ، تأكد من أن لديك اتصال إنترنت جيد وشحن بطارية الجهاز إلى 80٪ على الأقل لعملية تحديث صغيرة.
الطريقة 6: تجديد عقد إيجار WiFi
يعمل عدد قليل من شبكات WiFi على أنظمة التأجير حيث يمكنك الوصول إلى WiFi لفترة محدودة ، وبعد انقضاء هذا الوقت ، يتعين عليك تحديث عقد إيجار WiFi أو تجديده من أجل استخدامه. غالبًا ما يُرى مثل هذا النظام في نقاط اتصال WiFi العامة ويستخدم للحد من استخدام شبكة WiFi المجانية المتاحة. اتبع الخطوات التالية لتجديد عقد WiFi الخاص بك:
افتح الإعدادات وعلى جهاز iPhone الخاص بك وانتقل إلى خيار WiFi.
اضغط على الزر "i" على الجانب الأيمن لشبكة WiFi التي تتصل بها.
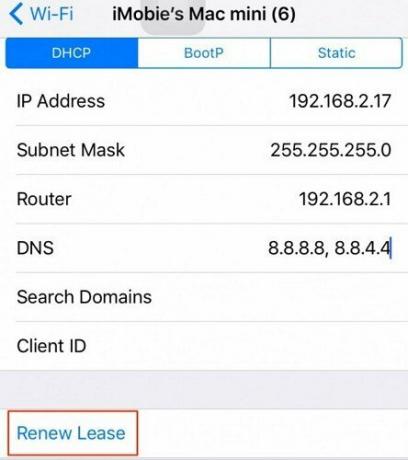
انقر فوق خيار تجديد الإيجار هنا وانتظر حتى يتم إعادة تحميل WiFi.
الطريقة 7: حذف ملفات التعريف غير الضرورية
تمنح سلسلة iPhone 13 للمستخدمين إمكانية إضافة ملفات تعريف مختلفة لإضافة المزيد من الوظائف إلى أجهزتهم. ولكن غالبًا ما يتم إنشاء هذه الملفات الشخصية بواسطة مطورين تابعين لجهات خارجية وقد تحتوي على بعض الأخطاء أو البرامج التي تسبب مشكلة اتصال WiFi. لذا اتبع الخطوات التالية لحذف هذه الملفات الشخصية غير الضرورية:
افتح تطبيق الإعدادات على جهاز iPhone الخاص بك وانتقل إلى خيار عام> ملف التعريف.

احذف جميع الملفات الشخصية التي لا تستخدمها أو التي لا تفيدك.
يحاول العديد من المتسللين الخبثاء تثبيت مثل هذه الملفات الشخصية على نظامك لاستخراج البيانات المهمة أو الحساسة من جهاز iPhone الخاص بك. إذا وجدت أي ملف تعريف غير ذي صلة أو ملف تعريف ضار هنا ، فيرجى حذفه.
الطريقة 7: تحقق من خطة WiFi
غالبًا ما يسيء فهم العديد من المستخدمين أن WiFi مصدر غير محدود للإنترنت ، لكن هذا ليس صحيحًا. يتم تعيين النطاق الترددي لشبكة WiFi التي تحصل عليها من قبل مزود خدمة الإنترنت الخاص بك وقد يأتي مع بعض قيود النطاق الترددي. بعد استنفاد هذه القيود من قبلك أو من قبل مستخدمي WiFi الآخرين ، سيتوقف الإنترنت عن العمل حتى وما لم تعيد شحن باقتك الحالية أو تزيدها. لذلك إذا كانت هذه هي الحالة ، فيرجى التحدث مع مزود خدمة الإنترنت الخاص بك والحصول على أفضل خطة إنترنت وفقًا لاحتياجاتك.
استنتاج
كما ترى ، هناك العديد من مشكلات WiFi الشائعة التي يواجهها المستخدمون مع iPhone 13 و 13 Pro و 13 Pro max ، ويمكن إصلاح معظم هذه المشكلات من خلال إعادة تشغيل الجهاز بشكل بسيط. في بعض الحالات ، تنشأ المشكلات بسبب انتهاء صلاحية خطة WiFi ، لذا تأكد من تحديث خطة WiFi أو إعادة شحنها من خلال البقاء على اتصال بمزود الإنترنت الخاص بك. يرجى ملاحظة أنه إذا كانت جميع الطرق المذكورة أعلاه لا تعمل من أجلك ، فقد تكون حالة تلف الأجهزة. في مثل هذه الحالة ، سيكون من الحكمة زيارة أقرب مركز رعاية تابع لشركة Apple وفحص جهازك بواسطة خبير.