كيفية إصلاح Spotify لا يعمل على Android Auto
Miscellanea / / October 03, 2021
سبوتيفي هي خدمة بث موسيقى عبر الإنترنت لا تعمل فقط على الأجهزة المحمولة وأجهزة الكمبيوتر ولكن أيضًا على السيارات التي تستخدمها أيضًا أندرويد أوتو. Android Auto هو تطبيق جوّال من Google يمكن توصيله بلوحة تحكم السيارة للحصول على معلومات وأغراض ترفيهية متنوعة. ومع ذلك ، إذا كنت تواجه مشكلات مع Spotify Not Work on Android Auto ، فتأكد من اتباع دليل تحري الخلل وإصلاحه.
يبدو أن Android Auto يفشل في استئناف تشغيل المقطوعات الموسيقية باستخدام Spotify أو لا يمكنه تشغيل موسيقى Spotify أو يتعذر تحميله لا يبدو أن موسيقى Spotify أو حتى Spotify تعمل في الوقت الحالي ، وما إلى ذلك من الأخطاء الشائعة جدًا هذه الأيام في Android Auto المستخدمين. إذا كنت تواجه أيضًا أيًا من هذه المشكلات المذكورة ، فيمكنك تجربة جميع الطرق الممكنة الموضحة أدناه لحلها.
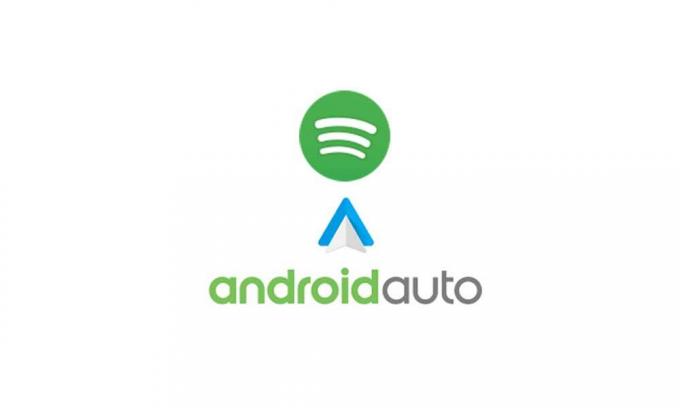
محتويات الصفحة
-
كيفية إصلاح Spotify لا يعمل على Android Auto
- 1. أعد تشغيل هاتفك
- 2. امسح ذاكرة التخزين المؤقت لتطبيق Spotify
- 3. تحديث برامج الهاتف
- 4. فرض إيقاف تطبيق Spotify
- 5. تعطيل تحسين البطارية لـ Spotify
- 6. قم بتعيين Spotify كخدمة موسيقى افتراضية
- 7. قم بتحديث تطبيق Spotify
- 8. أعد تثبيت تطبيق Spotify
كيفية إصلاح Spotify لا يعمل على Android Auto
لذلك ، دون إضاعة المزيد من الوقت ، دعنا ننتقل إلى الدليل أدناه.
1. أعد تشغيل هاتفك
هناك احتمالات كبيرة لوجود بيانات ذاكرة التخزين المؤقت للنظام أو خلل يزعج تطبيق Spotify للعمل بشكل صحيح. تأكد من إعادة تشغيل هاتفك ببساطة للتحقق مما إذا كان ذلك سيؤدي إلى حل المشكلة أم لا. بمجرد إعادة تشغيل الجهاز ، حاول إعادة توصيل تطبيق Spotify باستخدام Android Auto.
2. امسح ذاكرة التخزين المؤقت لتطبيق Spotify
حاول مسح ذاكرة التخزين المؤقت لتطبيق Spotify لإزالة مواطن الخلل المحتملة في البيانات أو مشكلات بيانات ذاكرة التخزين المؤقت المؤقتة. لنفعل ذلك:
- افتح قائمة إعدادات الجهاز> اضغط على التطبيقات.
- قم بالتمرير لأسفل في قائمة التطبيقات المثبتة وحدد موقع تطبيق Spotify.
- الآن ، انقر فوق تطبيق Spotify> انقر فوق استخدام التخزين.
- اضغط على مسح ذاكرة التخزين المؤقت.
3. تحديث برامج الهاتف
في بعض الأحيان يصبح برنامج جهازك قديمًا بدرجة كافية أو تالفًا لعدة أسباب. في مثل هذه السيناريوهات ، يجب أن تحاول دائمًا تحديث البرنامج الثابت للجهاز باتباع الخطوات التالية:
- تأكد من تمكين بيانات الهاتف المحمول أو Wi-Fi على جهاز Android الخاص بك ولديه اتصال إنترنت نشط.
- الآن ، افتح الإعدادات> اضغط على تحديث البرنامج.
- إذا كان هناك تحديث متاح ، فتأكد من النقر فوق تنزيل وتثبيت.
- ثم انتظر عملية تثبيت تحديث البرنامج الثابت.
- أخيرًا ، سيقوم جهازك بإعادة تشغيل النظام تلقائيًا.
أعد توصيل تطبيق Spotify الخاص بك بـ Android Auto وتحقق من المشكلة مرة أخرى.
4. فرض إيقاف تطبيق Spotify
إذا كانت الطرق المذكورة أعلاه لا تعمل من أجلك ، فجرّب إيقاف تطبيق Spotify على هاتفك الذي يعمل بنظام Android من خلال اتباع الخطوات التالية:
- اذهب إلى قائمة الإعدادات على هاتفك.
- اضغط على التطبيقات (مدير التطبيقات)> اضغط على Spotify.
- اضغط على "فرض الإيقاف"> إذا طُلب منك ذلك ، قم بتأكيد المهمة.
- بمجرد الانتهاء من ذلك ، أعد تشغيل جهازك ، وحاول توصيل تطبيق Spotify مع Android Auto ، تحقق من المشكلة بشكل أكبر.
5. تعطيل تحسين البطارية لـ Spotify
قد يكون من الممكن أيضًا أن تكون بطارية جهازك بطيئة أو أن وضع توفير شحن البطارية قيد التشغيل أو تم تمكين تحسين البطارية لتطبيق Spotify افتراضيًا. إذا كان هذا هو السبب ، فتأكد من تعطيل ميزة تحسين البطارية لـ Spotify باتباع الخطوات أدناه:
الإعلانات
- بادئ ذي بدء ، افتح الإعدادات على جهاز Android الخاص بك.
- اضغط على البطارية> اضغط على قائمة أيقونة النقاط الثلاث من الأعلى.
- حدد تحسين استخدام البطارية (تحسين البطارية).
- الآن ، ابحث عن تطبيق Spotify من القائمة> اضغط عليه.
- ثم قم بتعطيل تحسين البطارية لإصلاح المشكلة.
6. قم بتعيين Spotify كخدمة موسيقى افتراضية
في حالة حدوث ذلك ، لم تقم بتعيين تطبيق Spotify كخدمة موسيقى افتراضية على جهاز Android الخاص بك للمزامنة بشكل صحيح مع Android Auto. وإلا فلن يعمل بشكل متوقع. يجب عليك اتباع الخطوات أدناه للقيام بذلك:
- انتقل إلى Google> الإعدادات> مساعد Google على هاتف Android.
- الآن ، اضغط على الخدمة> الموسيقى على جهازك.
- ثم اختر Spotify كخدمة الموسيقى الافتراضية.
- إذا طُلب منك ذلك ، قم بتأكيد المهمة لتطبيق التغييرات.
7. قم بتحديث تطبيق Spotify
حاول تحديث تطبيق Spotify على جهازك المحمول إلى أحدث إصدار. ما عليك سوى التوجه إلى متجر Google Play والبحث عن Spotify ثم التحقق مما إذا كان هناك تحديث جديد متاح أم لا. إذا كانت الإجابة بنعم ، فتأكد من تثبيت آخر تحديث بالكامل.
8. أعد تثبيت تطبيق Spotify
كحل أخير ، إذا لم يكن أي من الحلول في متناول يديك ، فحاول إلغاء تثبيت تطبيق Spotify وإعادة تثبيته على هاتف Android الخاص بك عن طريق اتباع الخطوات أدناه لإصلاح المشكلة. لنفعل ذلك:
الإعلانات
- اضغط مع الاستمرار على رمز تطبيق Spotify من الشاشة الرئيسية أو درج التطبيق على هاتفك.
- الآن ، انقر فوق إلغاء التثبيت / الحذف> فقط قم بتأكيد المهمة.
وفي الوقت نفسه ، في بعض الأجهزة ، ستحتاج إلى القيام بما يلي:
- اضغط مع الاستمرار على رمز تطبيق Spotify من الشاشة الرئيسية أو درج التطبيق على هاتفك.
- الآن ، اضغط على معلومات التطبيق> اذهب إلى التخزين.
- اضغط على مسح البيانات وقم بتأكيد المهمة (إذا طُلب منك ذلك).
- ثم ارجع إلى شاشة معلومات التطبيق مرة أخرى.
- حدد إلغاء التثبيت وقم بتأكيد المهمة لحذف التطبيق تمامًا من هاتفك.
- بمجرد الانتهاء من ذلك ، تأكد من إعادة تشغيل هاتفك لتحديث النظام.
- توجه إلى تطبيق متجر Google Play> ابحث عن Spotify وقم بتثبيته على الجهاز.
- بمجرد التثبيت ، افتح تطبيق Spotify> تسجيل الدخول إلى حسابك الحالي أو إنشاء حساب جديد.
- أخيرًا ، تأكد من إعادة توصيل Spotify مع Android Auto للتحقق من المشكلة بشكل أكبر.
هذه هي الطريقة التي يمكنك بها حل مشكلة Spotify Not Work on Android Auto بسهولة.
هذا كل ما في الأمر يا رفاق. نفترض أن هذا الدليل كان مفيدًا لك. لمزيد من الاستفسارات ، يمكنك التعليق أدناه.


