كيفية إصلاح إشعارات iPhone لا تعمل على iOS 15
Miscellanea / / October 08, 2021
أدخلت Apple تحسينات متعددة وميزات إضافية مع الأحدث iOS 15 التحديث ولكن يبدو أن هناك بعض الأخطاء أو المشكلات أيضًا. يشتكي الكثير من مستخدمي iOS 15 من أنهم يواجهون مشكلات مع إشعارات التطبيق بعد الترقية إلى أحدث إصدار. الآن ، إذا كنت تواجه نفس المشكلة أيضًا ، فتأكد من اتباع دليل تحرّي الخلل وإصلاحه هذا لإصلاح مشكلة إشعارات iPhone لا تعمل على iOS 15.
حسنًا ، يبدو أن بعض المستخدمين يقومون بالإبلاغ عندما يفتحون شاشة أجهزتهم أو يدخلون إلى التطبيق ، ثم تظهر إشعارات التطبيق على لوحة الإشعارات. لذا ، فإن المشكلة الأساسية هي أن التطبيقات لا ترسل إشعارات ما لم تفتحها يدويًا وهو ما يبدو خطأً كبيرًا في تحديث iOS 15. لحسن الحظ ، هناك بعض الحلول الممكنة المذكورة أدناه والتي يمكنك اتباعها واحدة تلو الأخرى حتى يتم حلها.
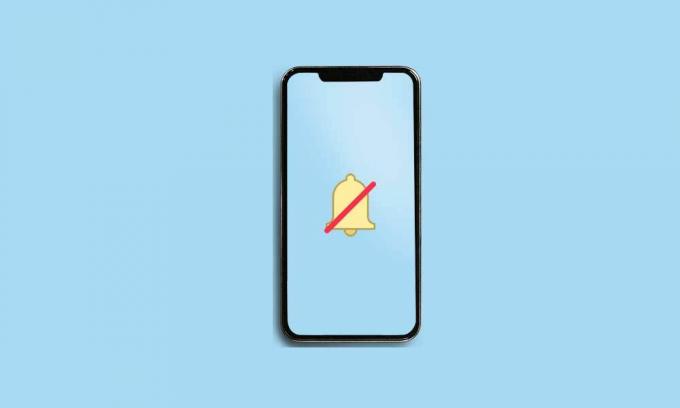
محتويات الصفحة
-
كيفية إصلاح إشعارات iPhone لا تعمل على iOS 15
- 1. أعد تشغيل جهاز iPhone الخاص بك
- 2. تحقق من وجود تحديثات iOS
- 3. تعطيل وضع التركيز
- 4. قم بإيقاف تشغيل وضع التركيز المجدول
- 5. تعطيل المشتركة عبر الأجهزة
- 6. تفعيل إخطارات شاشة القفل
- 7. تعطيل ملخص الإخطار
- 8. تمكين معاينات الإعلام
- 9. قم بتشغيل إعلامات التطبيق
- 10. تحقق من الرسائل النصية المكتومة
- 11. تحقق من وجود تحديثات التطبيق المعلقة
- 12. إعادة تعيين إعدادات الشبكة
كيفية إصلاح إشعارات iPhone لا تعمل على iOS 15
لذلك ، دون إضاعة المزيد من الوقت ، دعنا ننتقل إلى الدليل أدناه.
1. أعد تشغيل جهاز iPhone الخاص بك
تتمثل إحدى الخطوات الأولى بالنسبة لك في إعادة تشغيل ملف ايفون مرة واحدة للتحقق من المشكلة سواء تم إصلاح المشكلة أم لا. على الرغم من أن بعض المستخدمين قد لا يجدونها مفيدة بشكل كافٍ ، فإننا نوصيك بأداء هذه المهمة مرة واحدة. إذا لم يساعدك ذلك ، فتأكد من اتباع الطريقة التالية.
2. تحقق من وجود تحديثات iOS
يجب عليك أيضًا البحث عن تحديثات iOS على جهاز iPhone الخاص بك. من الممكن أيضًا أن يكون هناك تحديث جديد متاح ولم تقم بتثبيته بعد. هذا يعني أنه حتى إذا كان بإمكان التحديث الجديد إصلاح الخطأ الحالي أو مشكلات أخرى ، فإنك لا تجعل ذلك ممكنًا.
لذا ، توجه إلى إعدادات القائمة> اذهب إلى عام > اضغط على تحديث النظام. إذا كان التحديث متاحًا ، فانقر فوق التنزيل والتثبيت.
3. تعطيل وضع التركيز
قد يكون وضع التركيز الذي تم تقديمه حديثًا على نظام التشغيل iOS 15 أحد الأسباب الرئيسية وراء عدم عمل الإشعارات على نظام التشغيل iOS 15. يقوم في الأساس بإسكات المكالمات والإشعارات. تأكد من إيقاف تشغيله والتحقق من المشكلة مرة أخرى. لنفعل ذلك:
- اذهب إلى الإعدادات> التركيز.
- اضغط على كل خيار من خيارات التركيز وأوقف تشغيله واحدًا تلو الآخر. (لو اي)
ملحوظة: الآن ، إذا كنت ترى "هذا الشخص لديه إشعارات تم تجاهلها" على iMessage ، مما يعني أنه تم تمكين أحد أوضاع التركيز على جهاز iPhone الخاص بك الذي يعمل بنظام iOS 15. يمكنك ببساطة إيقاف تشغيله من إعدادات > ركز > وضع التركيز النشط الخاص بك> حالة التركيز > قم بإيقاف تشغيل التبديل.
- بمجرد الانتهاء من كل شيء ، تأكد من إعادة تشغيل جهاز iPhone للتحقق من المشكلة.
4. قم بإيقاف تشغيل وضع التركيز المجدول
يجب عليك أيضًا التحقق مما إذا كان هناك إعداد مجدول أو تلقائي ضمن وضع التركيز قيد التشغيل أم لا. هناك احتمالات كبيرة بأن يكون وضع التركيز قد تم ضبطه على توقيت مجدول فقط وأنك لا تتلقى إشعارات التطبيق على نظام التشغيل iOS 15 الخاص بك في ذلك الوقت المحدد أو أي تطبيق معين. لنفعل ذلك:
الإعلانات
- اذهب إلى إعدادات > اضغط على ركز.
- اضغط على كل خيار من خيارات وضع التركيز وتحقق من ملف المقرر أو قم بالتشغيل تلقائيًا اختيار. إذا تم تشغيل أي شيء أو ضبطه على الوضع المجدول ، فتأكد من إيقاف تشغيله.
إذا كنت تستخدم وضعي القيادة والنوم على جهاز iPhone ، فتأكد من مراجعة إعدادات الجدول بشكل صحيح.
5. تعطيل المشتركة عبر الأجهزة
حاول تعطيل خيار Shared Across Devices على جهاز iPhone إذا كان قيد التشغيل. الأهم من ذلك ، إذا قمت بتسجيل الدخول إلى نفس معرف Apple على أجهزة Apple المتعددة الخاصة بك مثل iPhone أو iPad ، فإن تشغيل / إيقاف تشغيل وضع التركيز سيفعل الشيء نفسه للأجهزة المتصلة الأخرى أيضًا.
- اذهب إلى إعدادات > اضغط على ركز.
- قم بإيقاف تشغيل مشترك عبر الأجهزة تبديل لإزالة الوصول.
6. تفعيل إخطارات شاشة القفل
بعد التحديث إلى iOS 15 ، يبدو أن إشعارات شاشة القفل مدعومة لفترة أطول بخيار كتم الصوت في وضع عدم الإزعاج. في السابق ، كنت قادرًا على إسكات الإشعارات على شاشة القفل ، وحصلت عليها أثناء استخدام جهاز iPhone الخاص بك. الآن ، لم يعد هذا الخيار متاحًا في نظام التشغيل iOS 15 ، مما يعني أنه إذا كنت قد أجريت إشعارات صامتة ، فسيتم إيقاف تشغيله لكل من شاشة القفل وأثناء استخدام الهاتف أيضًا.
الإعلانات
ملحوظة: اذهب إلى الإعدادات> اضغط على التركيز> اضغط على عدم الإزعاج> حدد قفل الشاشة> قم بتشغيل التبديل. انتقل إلى عدم الإزعاج> الأشخاص> المكالمات من> تشغيل السماح بالمكالمات المتكررة.
7. تعطيل ملخص الإخطار
من المحتمل أيضًا أنك لا تتلقى إشعارات التطبيق بسبب ملخص الإشعارات على جهاز iPhone الخاص بك. تأكد من تعطيله.
- اذهب إلى إعدادات > اضغط على إشعارات.
- انقر على الملخص المقرر > يطفىء ال الملخص المقرر تبديل.
ملحوظة: إذا كنت تشارك شاشة ، فسيتم إيقاف تشغيل الإشعارات. إذا تم تشغيل إشعار "مشاركة الشاشة" ، فتأكد من إيقاف تشغيله لتلقي الإشعارات أثناء مشاركة الشاشة.
8. تمكين معاينات الإعلام
لتمكين معاينات الإشعارات على iOS 15 ، انتقل إلى إعدادات > اضغط على إشعارات > اضغط على إظهار المعاينات > اختر دائما.
9. قم بتشغيل إعلامات التطبيق
يمكنك ببساطة تشغيل أو إيقاف تشغيل إعلامات التطبيق من قائمة إعدادات الجهاز لكل تطبيق ما تريده. تأكد من تشغيل الإشعارات لجميع تلك التطبيقات المهمة بالنسبة لك. اذهب إلى iPhone إعدادات > قم بالتمرير لأسفل الصفحة وانقر على التطبيق المحدد> اضغط على إشعارات.
فقط تأكد من تشغيل ملف السماح بالإشعارات تبديل. قم بنفس الخطوات لكل تطبيق تريد الحصول على إشعارات منه حتى بدون استخدام التطبيق.
10. تحقق من الرسائل النصية المكتومة
إذا كنت تواجه مشكلات في الرسائل النصية لتلقي الإشعارات في الوقت المحدد أو على شاشة القفل ، فيجب عليك التحقق مما إذا كان إشعار الرسالة النصية مكتومًا أم لا. للتحقق من ذلك ، افتح iMessage أو أي تطبيق آخر> سترى رمز الجرس / كتم الصوت بجوار المرسل المحدد أو جهة الاتصال الدردشة. إما أن تمرر الدردشة لليسار أو لليمين أو اضغط مع الاستمرار لتحديد إلغاء كتم الصوت.
11. تحقق من وجود تحديثات التطبيق المعلقة
إذا لم تقم بتحديث بعض تطبيقاتك على iPhone لفترة من الوقت ، فتأكد من التحقق من وجود تحديثات التطبيق المعلقة بشكل صحيح. تأكد من التوجه إلى متجر تطبيقات آبل > اضغط على رمز الملف الشخصي من الزاوية العلوية اليمنى> قم بالتمرير لأسفل الصفحة من أعلى لتحديثها.
الآن ، سترى جميع تحديثات التطبيق المتاحة في قائمة كاملة في نفس الصفحة. فقط اضغط على تحديث لكل تطبيق على حدة أو حدده 'تحديث الجميع' لتثبيت جميع تحديثات التطبيق المعلقة تلقائيًا.
ستساعدك هذه الطريقة في إصلاح إشعارات iPhone التي لا تعمل على مشكلة iOS 15 تمامًا إذا كانت هناك مشكلة في توافق التطبيق أو أي بيانات ذاكرة التخزين المؤقت للتطبيق على الهاتف.
12. إعادة تعيين إعدادات الشبكة
أخيرًا وليس آخرًا ، يجب عليك أيضًا إجراء إعادة تعيين إعدادات الشبكة على جهاز iPhone الخاص بك لمسح مواطن الخلل في الشبكات أو مشكلات بيانات ذاكرة التخزين المؤقت للتطبيق على الإطلاق. في بعض الأحيان ، قد تتسبب مشكلة خلل التطبيق أو ذاكرة التخزين المؤقت للنظام في حدوث مشكلات متعددة في عمليات التطبيق أو حتى إعلامات التطبيق. لإعادة ضبط إعدادات الشبكة على جهاز iOS 15 الذي يعمل به جهاز iPhone:
- افتح ال إعدادات التطبيق على جهاز iPhone الخاص بك.
- الآن ، اضغط على عام > اضغط على نقل أو إعادة تعيين iPhone.
- انقر على إعادة ضبط > اختر إعادة تعيين إعدادات الشبكة.
- انتظر حتى تكتمل العملية.
- بمجرد الانتهاء من ذلك ، تأكد من إعادة تشغيل جهاز iPhone الخاص بك لتطبيق التغييرات على الفور.
يجب أن تساعدك هذه الطريقة على حل إشعارات التطبيق تمامًا التي لا تظهر مشكلة أو تأخير المشكلة على جهاز iPhone الخاص بك (iOS 15).
هذا كل ما في الأمر يا رفاق. نفترض أن هذا الدليل كان مفيدًا لك. لمزيد من الاستفسارات ، يمكنك التعليق أدناه.



