الإصلاح: FIFA 22 Crashing على جهاز الكمبيوتر
Miscellanea / / October 11, 2021
إنها لعبة FIFA 22 على متنها ، ولن يكون هناك أي لاعب لا يرغب في تجربتها. FIFA 22 هي لعبة فيديو لمحاكاة كرة القدم ، وهي التركيب التاسع والعشرون الذي تقدمه سلسلة FIFA. من عشاق كرة القدم إلى عشاق الألعاب وحتى المبتدئين ، يريد الجميع لعب FIFA 22. سرعان ما استحوذ على قاعدة مستخدمين من جميع أنحاء العالم. على الرغم من أنه من بين العديد من اللاعبين ، يشتكي عدد غير قليل من تعطل FIFA 22 على أجهزة الكمبيوتر الخاصة بهم.
محتويات الصفحة
-
لماذا يتعطل FIFA 22 باستمرار على الكمبيوتر؟
- تصحيح 1: تحقق من سلامة ملف اللعبة
- تصحيح 2: تغيير إعدادات DirectX
- تصحيح 3: تحديث برامج تشغيل الرسومات
- تصحيح 4: تعطيل التراكب
- تصحيح 5: تحسين إعدادات الرسومات
لماذا يتعطل FIFA 22 باستمرار على الكمبيوتر؟
قد يكون هناك العديد من الأسباب المسؤولة التي يمكن أن تؤدي إلى تعطل FIFA 22 على جهاز الكمبيوتر. ومع ذلك ، من خلال هذه المقالة ، قدمنا إصلاحات من المحتمل أن تعمل على كل هذه الأسباب. لذلك مع ما قيل ، دون الكثير من اللغط ، فلنبدأ.
تصحيح 1: تحقق من سلامة ملف اللعبة
في بعض الأحيان ، يمكن أن تؤدي ملفات الألعاب المفقودة أو التالفة إلى تعطل لعبة FIFA 22 على جهاز الكمبيوتر الخاص بك. يمكنه أيضًا منع اللعبة من العمل بسلاسة. وبالتالي ، نوصيك هنا بالتحقق من سلامة ملفات اللعبة ثم البحث عن التحسين. للقيام بذلك ، اتبع الخطوات الواردة أدناه:
لمستخدمي Origin:
- أولاً ، الإطلاق أصل، ثم من قائمة الجزء الأيمن ، انقر فوق مكتبة الألعاب الخاصة بي.
- الآن في قائمة الجزء الأيمن ، من قائمة الألعاب ، حدد فيفا 22.
- علاوة على ذلك ، انقر فوق رمز الترس (تحت علامة التبويب تشغيل) ، ومن القائمة الفرعية ، انقر فوق بصلح.
- ستستغرق العملية بعض الوقت للفحص والإصلاح في حالة توفر أي ملفات تالفة.
لمستخدمي Steam:
- أولاً ، الإطلاق بخار، ثم من قائمة الجزء الأفقي ، انقر فوق مكتبة.
-
الآن انقر بزر الماوس الأيمن فوق فيفا 22، ثم من القائمة الفرعية ، انقر فوق الخصائص.
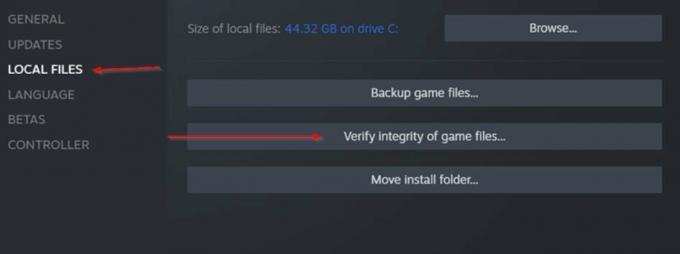
- أبعد من قائمة الجزء الأيمن ، انقر فوق ملفات محلية ثم من قائمة الجزء الأيمن ، انقر فوق تحقق من سلامة ملفات اللعبة.
دع عملية المسح والإصلاح وظيفة. بمجرد الانتهاء من ذلك ، أعد تشغيل FIFA 22 وتحقق مما إذا كان يعمل دون تعطل أم لا.
إذا لم يكن كذلك ، فانتقل إلى الإصلاح التالي أدناه:
تصحيح 2: تغيير إعدادات DirectX
تشير الأبحاث إلى أن العديد من المستخدمين الذين عانوا يواجهون تعطل FIFA 22 بسبب خطأ DirectX ؛ لدينا حل مخصص لك. هنا كل ما عليك فعله هو تغيير إعداد DirectX ثم التحقق من التحسين. للقيام بذلك ، اتبع الخطوات الواردة أدناه:
- أولا الإطلاق مستكشف الملفات. للقيام بذلك ، اضغط على ويندوز + إي كليا.
- انتقل الآن إلى وثيقة ثم افتح ملف مجلد FIFA 22.
- مزيد من النقر بزر الماوس الأيمن فوق ملف fifasetup.ini ثم من القائمة الفرعية ، حدد مفتوحة مع ثم انقر فوق المفكرة.
- هنا إذا كان DIRECTX_SELECT القيمة هي 1 ، قم بتغييرها إلى 0 وإذا كانت 0 ، قم بتغييرها إلى 1.
- الآن احفظ التغييرات بالضغط على السيطرة + s كليا.
أخيرًا ، تحقق مما إذا كان FIFA 22 يعمل بسلاسة دون أي أعطال أم لا.
تصحيح 3: تحديث برامج تشغيل الرسومات
يمكن أن تؤدي برامج التشغيل الخاطئة والفاسدة والقديمة إلى مشكلات تعطل FIFA 22 على جهاز الكمبيوتر الخاص بك. في الوقت نفسه ، تضمن برامج تشغيل الرسومات الحديثة الأداء السلس للعديد من البرامج على جهاز الكمبيوتر الخاص بك. وبالتالي هنا ، نوصيك بتحديث برنامج تشغيل الرسومات والتحقق مما إذا كان مفيدًا أم لا. للقيام بذلك ، اتبع الخطوات الواردة أدناه:
الإعلانات
لتحديث برامج التشغيل يدويًا:
- انتقل إلى ملف الموقع الرسمي للشركة المصنعة لبطاقة الرسومات (AMD أو NVIDIA).
- علاوة على ذلك ، حدد موقع تحديث برنامج التشغيل المتوافق مع إصدار Windows الذي تستخدمه.
- في وقت لاحق، تنزيل وتثبيت هو - هي.
لتحديث برنامج التشغيل تلقائيًا:
أو ، إذا كنت تبحث عن توفير بعض الوقت والجهد ، فيمكنك أيضًا تحديث برنامج التشغيل تلقائيًا. للقيام بذلك ، يمكنك استخدام أي من أدوات تحديث برنامج التشغيل المتوفرة عبر الإنترنت.
الإعلانات
تصحيح 4: تعطيل التراكب
قام العديد من المستخدمين بتعطيل تراكب قاذفات الألعاب ؛ هناك ، لم تتعطل لعبة FIFA 22 على أجهزة الكمبيوتر الخاصة بهم بعد الآن. مع ذلك ، نوصيك بتعطيل التراكب على Steam and Origin من خلال الخطوات الواردة أدناه:
لتعطيل Steam Overlay:
- أولاً ، الإطلاق بخار، ثم من قائمة الجزء الأفقي ، انقر فوق مكتبة.
-
الآن انقر بزر الماوس الأيمن فوق فيفا 22، ثم من القائمة الفرعية ، انقر فوق الخصائص.

- الآن في قائمة الجزء الأيمن، قم بإلغاء تحديد خانة الاختيار للخيار قم بتمكين Steam Overlay أثناء اللعب ثم تحقق من التحسن.
لتعطيل Origin Overlay:
- أولاً ، الإطلاق أصل ثم من قائمة الجزء الأيمن ، انقر فوق مكتبة الألعاب الخاصة بي.
- الآن في قائمة الجزء الأيمن ، من قائمة الألعاب ، حدد فيفا 22.
-
علاوة على ذلك ، انقر فوق رمز الترس (تحت علامة التبويب تشغيل) ، ومن القائمة الفرعية ، انقر فوق خصائص اللعبة.
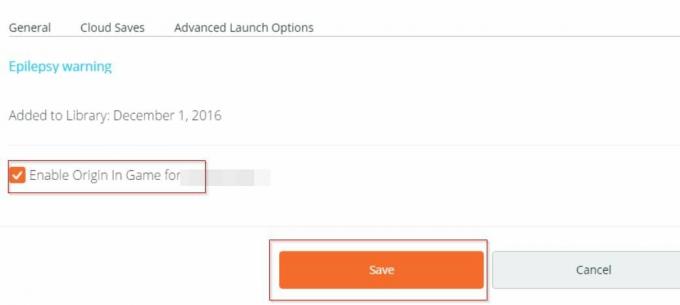
- هنا قم بإلغاء تحديد خانة الاختيار للخيار قم بتمكين Origin In-Game للعبة FIFA 22 Ultimate Edition ثم انقر فوق يحفظ. إذا لم يتم تحديده بالفعل ، فانقر فوق حفظ ثم المضي قدمًا.
- أخيرًا ، تحقق من التحسن.
تصحيح 5: تحسين إعدادات الرسومات
سواء كانت لعبة FIFA 22 أو غيرها من الألعاب ، فغالبًا ما يفضل المستخدمون تشغيلها على إعدادات عالية أو فائقة الرسوم. ومع ذلك ، عندما لا يكون جهاز الكمبيوتر بهذه القوة ، يمكن أن تؤدي هذه الإعدادات إلى تعطل اللعبة ومشكلات أخرى مماثلة. وبالتالي ، في أي موقف من هذا القبيل ، ما عليك سوى تحسين إعدادات الرسوم والتحقق مما إذا كانت مفيدة أم لا. للقيام بذلك ، اتبع الخطوات الواردة أدناه:
- أولاً ، الإطلاق فيفا 22 ثم انتقل إلى إعدادات اللعبة.
- الآن داخل نافذة إعدادات اللعبة ، حدد الخيار ينفخ أو بلا حدود.
- مزيد من التحديد قفل حتى 60 إطارًا في الثانية، ثم لحفظ جميع الإعدادات ، انقر فوق نعم.
- أخيرًا ، أعد تشغيل FIFA 22 وتحقق مما إذا كانت مشكلة تعطل اللعبة قد تم حلها أم لا.
ستنشئ FIFA 22 قاعدة مستخدمين ضخمة في المرة القادمة. بالنسبة للمستخدمين الذين جربوا اللعبة بالفعل ولكن مشكلة التعطل قد أزعجت تجربتهم ، نأمل أن تساعدك المعلومات الواردة أعلاه.
أو ، إذا لم يعمل أي من هذه الإصلاحات المذكورة أعلاه بالنسبة لك ، ففكر في إعادة تثبيت اللعبة من البداية. قم بإلغاء تثبيت اللعبة ، واحذف ملفات اللعبة المتبقية ، ثم قم بتثبيت اللعبة على SSD. إذا كان لديك أي استفسارات أو ملاحظات ، فيرجى كتابة التعليق في مربع التعليق أدناه.



