الإصلاح: Bluetooth تحافظ على قطع الاتصال بجهاز الكمبيوتر الخاص بي
Miscellanea / / October 16, 2021
تعد تقنية Bluetooth من أكثر الاختراعات المفيدة التي تساعد المستخدمين في توصيل الأجهزة لاسلكيًا. ومع ذلك ، أثناء هذه العملية ، ربما لاحظت أنه في بعض الأحيان تستمر تقنية Bluetooth في قطع الاتصال على جهاز الكمبيوتر الخاص بك. يرجع ذلك في الغالب إلى بعض الأخطاء الفنية في الجهاز الأم ، الذي تتصل به البلوتوث ، أو خطأ في الجهاز في السماعة أو سماعة الرأس نفسها.
محتويات الصفحة
-
إصلاح: مشكلة "Bluetooth تحافظ على قطع الاتصال بجهاز الكمبيوتر الخاص بي"
- تصحيح 1: أعد تشغيل خدمة البلوتوث
- الإصلاح 2: تغيير إعداد طاقة البلوتوث:
- الإصلاح 3: إعادة تثبيت برنامج تشغيل Bluetooth:
- إصلاح 4: تشغيل مستكشف أخطاء Bluetooth ومصلحها:
-
الإصلاح 5: تحديث برنامج تشغيل Bluetooth الخاص بك:
- لتحديث برنامج تشغيل Bluetooth يدويًا ،
- لتحديث برنامج تشغيل Bluetooth تلقائيًا ،
إصلاح: مشكلة "Bluetooth تحافظ على قطع الاتصال بجهاز الكمبيوتر الخاص بي"

يمكن أن تحدث مشكلة "Bluetooth تحافظ على قطع الاتصال على جهاز الكمبيوتر الخاص بي" أيضًا بسبب العديد من الأخطاء الفنية بما في ذلك خلل داخلي أو برنامج تشغيل غير متوافق أو سيناريوهات أخرى متعددة. ومع ذلك ، هناك شيء واحد نحن على يقين منه وهو أنه يمكن حل المشكلة بسهولة في أي وقت من الأوقات. للمعرفة ، ألق نظرة أدناه:
تصحيح 1: أعد تشغيل خدمة البلوتوث
تعمل تقنية Bluetooth على بعض الخدمات المخصصة على جهاز الكمبيوتر الخاص بك ، وبالتالي عندما يستمر في قطع الاتصال ، فقد حان الوقت للتحقق من هذه الخدمات والتأكد من أنها تعمل بشكل صحيح. للقيام بذلك ، اتبع الخطوات الواردة أدناه:
- أولا ، اضغط نافذة + R. تمامًا وإطلاق برنامج تشغيل مربع الحوار.
- الآن داخل حقل النص الفارغ ، اكتب services.msc ثم انقر فوق نعم. سيتم تشغيل نافذة الخدمة على شاشة جهاز الكمبيوتر الخاص بك.

- الآن داخل نافذة الخدمة، حدد خدمة دعم البلوتوث من القائمة ، انقر بزر الماوس الأيمن فوقه وحدد الخيار يبدأ، في حالة عدم تشغيله. إذا وجدت أنه يعمل بالفعل ، فانقر فوق اعادة البدء.
- الآن بمجرد إعادة تشغيل خدمة دعم Bluetooth ، انقر مرة أخرى بزر الماوس الأيمن فوقه وحدد الخصائص من القائمة الفرعية.

- في النافذة التالية ، تحت علامة التبويب "عام"، تعيين نوع بدء التشغيل كما تلقائي ثم انقر فوق نعم.
بمجرد الانتهاء من ذلك ، لن تكون مشكلة "Bluetooth تحافظ على قطع الاتصال" موجودة الآن.
الإصلاح 2: تغيير إعداد طاقة البلوتوث:
يمكن أن تكون مشكلة "Bluetooth تحافظ على قطع الاتصال" نتيجة لحالة الطاقة المنخفضة. أفضل حل هنا هو تغيير إعداد طاقة Bluetooth. للقيام بذلك ، اتبع الخطوات الواردة أدناه:
- أولاً ، انقر بزر الماوس الأيمن فوق ملف رمز Windows على شريط مهام سطح المكتب وحدد الخيار مدير الجهاز من قائمة السياق.

- الآن داخل مدير الجهاز نافذة او شباك, انقر فوق الخيار وقم بتوسيعه بلوتوث، انقر بزر الماوس الأيمن على ملف جهاز بلوتوث ثم انقر فوق الخصائص.
- على ال نافذة الخصائص، انتقل إلى علامة التبويب إدارة الطاقة (من القائمة العمودية) ثم قم بإلغاء تحديد خانة الاختيار يقع قبل الخيار اسمح للكمبيوتر بإيقاف تشغيل هذا الجهاز لتوفير الطاقة.
- أخيرًا ، انقر فوق نعم لحفظ التغييرات ثم تحقق مما إذا كانت المشكلة المذكورة قد تم حلها أم لا.
الإصلاح 3: إعادة تثبيت برنامج تشغيل Bluetooth:
يمكن لبرنامج تشغيل Bluetooth الفاسد أو القديم قطع الاتصال فجأة في بعض الأحيان. الحل الأكثر موصى به هنا هو إعادة تثبيت برنامج تشغيل Bluetooth. للقيام بذلك ، اتبع الخطوات الواردة أدناه:
- أولاً ، انقر بزر الماوس الأيمن فوق ملف رمز Windows على شريط مهام سطح المكتب وحدد الخيار مدير الجهاز من قائمة السياق.
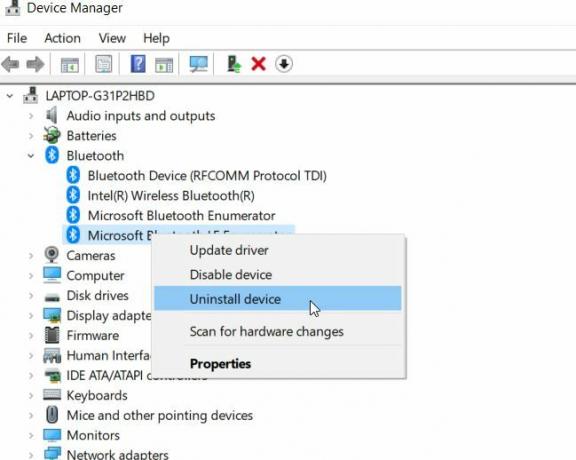
- الآن داخل نافذة إدارة الأجهزة، انقر فوق الخيار وقم بتوسيعه بلوتوث، انقر بزر الماوس الأيمن فوق الخاص بك جهاز بلوتوث ثم حدد الخيار الغاء التثبيت من القائمة الفرعية.

- في الموجه التالي ، ضع علامة في خانة الاختيار للخيار احذف برنامج التشغيل لهذا الجهاز ثم انقر فوق الغاء التثبيت التبويب.
- أخيرا، قم بإعادة تشغيل جهاز الحاسوب الخاص بك. أثناء عملية البدء ، سيقوم جهاز الكمبيوتر الخاص بك تلقائيًا بتنزيل برامج التشغيل المفقودة.
تحقق الآن مما إذا كانت Bluetooth تعمل بسرعة الآن أم لا.
إصلاح 4: تشغيل مستكشف أخطاء Bluetooth ومصلحها:
يأتي Windows 10 مزودًا بأداة استكشاف الأخطاء وإصلاحها المضمنة التي تساعد في حل معظم الأخطاء. وبالمثل ، يمكنك استخدامه لحل أي مشكلة متعلقة بالبلوتوث أيضًا. للقيام بذلك ، اتبع الخطوات الواردة أدناه:
- أولاً ، انتقل إلى شريط بحث سطح المكتب ، واكتب استكشاف الاخطاء، وابدأ تشغيل الخيار استكشاف أخطاء الإعدادات وإصلاحها من نتائج البحث.

- ثم حدد ملف أدوات استكشاف الأخطاء وإصلاحها الإضافية وفي القائمة الموجودة في الجزء الأيمن ، ضمن ملف ابحث عن المشاكل الأخرى وأصلحها القسم ، انقر فوق بلوتوث.

- حدد كذلك ملف قم بتشغيل مستكشف الأخطاء ومصلحها التبويب.
- الآن ، انتظر حتى تكتمل عملية استكشاف الأخطاء وإصلاحها. إذا كان يقترح أي تحسين ، فاتبع التعليمات التي تظهر على الشاشة لنفسه.
أخيرًا ، تحقق مما إذا كانت المشكلة المذكورة قد تم حلها أم لا.
الإعلانات
الإصلاح 5: تحديث برنامج تشغيل Bluetooth الخاص بك:
إذا لم يعمل أي من الإصلاحات المذكورة أعلاه معك ، ففكر أخيرًا في تحديث برنامج تشغيل Bluetooth الخاص بك. كما نذكر دائمًا ، يمكن أن تؤدي برامج التشغيل الفاسدة أو القديمة أو غير المتوافقة إلى مشاكل متعددة وبالمثل ، يمكن أن تؤدي إلى استمرار Bluetooth في مشكلة قطع الاتصال. هنا لحلها ، قم بتحديث برنامج تشغيل Bluetooth الخاص بك بالخطوات الموضحة أدناه:
لتحديث برنامج تشغيل Bluetooth يدويًا ،
- أولاً ، انقر بزر الماوس الأيمن فوق ملف رمز Windows على شريط مهام سطح المكتب وحدد الخيار مدير الجهاز من قائمة السياق.
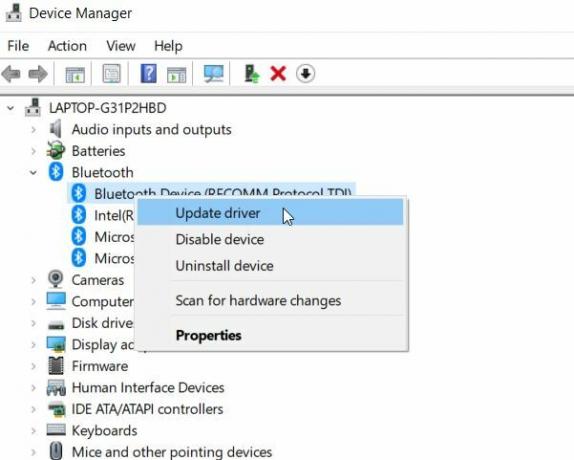
- الآن داخل نافذة إدارة الأجهزة، انقر فوق الخيار وقم بتوسيعه بلوتوث، انقر بزر الماوس الأيمن على ملف جهاز بلوتوث ثم انقر فوق تحديث السائق.
- اتبع التعليمات التي تظهر على الشاشة لإكمال العملية.
لتحديث برنامج تشغيل Bluetooth تلقائيًا ،
استخدم برنامجًا مخصصًا لتحديث برنامج التشغيل. لن يعمل فقط على برنامج تشغيل Bluetooth ولكن سيتم أيضًا تحديث جميع برامج التشغيل الأخرى في نفس الوقت. يؤدي استخدام البرامج المخصصة إلى تقليل الوقت وتسهيل العملية.
كان كل شيء يتعلق بقضية "Bluetooth Keeps Disconnecting". نأمل أن نكون قد قدمنا لك معلومات كافية ستساعدك في حل المشكلة المذكورة.
الإعلانات
تأكد من أنه بصرف النظر عن تجربة الإصلاحات المذكورة أعلاه ، يمكنك أيضًا التحقق مما إذا كان جهاز Bluetooth الخاص بك يعمل بدون خلل أم لا. في حالة عدم نجاح أي من الإصلاحات المذكورة أعلاه معك ، فقد يواجه جهاز Bluetooth الخاص بك (سماعة رأس ، وما إلى ذلك) بعض المشكلات. إذا كان لديك أي استفسارات أو ملاحظات ، فيرجى كتابة التعليق في مربع التعليق أدناه.



