كيفية عمل نسخة احتياطية من صور iPhone بثلاث طرق بسيطة
Miscellanea / / October 18, 2021
سواء كان ذلك بسبب الحذف العرضي أو فشل الأجهزة أو برامج الفدية ، يمكن محو جميع الصور القيمة المخزنة على جهاز iPhone الخاص بك بشكل نهائي. ما لم تقم ، بالطبع ، بعمل نسخة احتياطية لجهاز iPhone الخاص بك.
النسخ الاحتياطي هو الملاذ الأخير عندما تختفي بياناتك. نحن نعلم أن جهاز iPhone الخاص بك هو الهاتف الأكثر موثوقية ولن تنقر أبدًا على الروابط المشبوهة. ومع ذلك ، نظرًا لأن مجتمع الدعم الخاص بشركة Apple يضج بقصص فقدان البيانات، القليل من الاحتياط لن يضر.
محتويات الصفحة
- كيفية عمل نسخة احتياطية من صور iPhone الخاصة بك على iCloud
- كيفية عمل نسخة احتياطية من صور iPhone الخاصة بك على جهاز Mac
- كيفية عمل نسخة احتياطية من صور iPhone على جهاز كمبيوتر
- تغليف
كيفية عمل نسخة احتياطية من صور iPhone الخاصة بك على iCloud
للاحتفاظ بصورك القيمة بعيدًا عن الأذى ، احتفظ بنسخة احتياطية منها على iCloud. إنها ليست وجهة آمنة لبياناتك فحسب ، بل إنها أيضًا سهلة الاستخدام بشكل لا يصدق. من خلال إعداد النسخ الاحتياطي على iCloud مرة واحدة ، لن تقلق بشأن سلامة صورك بعد الآن. حتى في حالة تعطل هاتفك أو سرقته ، يمكنك بسهولة استعادة صورك ببضع نقرات.
فيما يلي كيفية عمل نسخة احتياطية من صور iPhone على iCloud:
- في الإعدادات ، اضغط على ملف التفاح معرف
- مقبض iCloud
- مقبض الصور وتبديل صور iCloud تحول
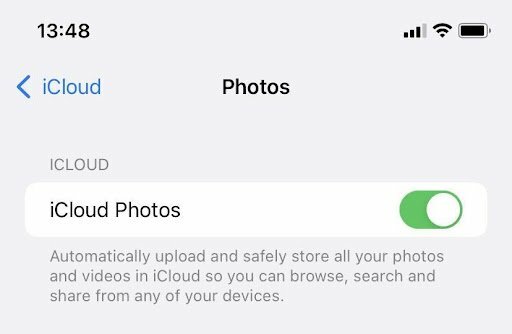
لاحظ أن مساحة التخزين على iCloud تبلغ 5 غيغابايت فقط. إذا كنت ترغب في الاحتفاظ بمزيد من الصور ، تقدم Apple عروض خيارات اشتراك iCloud المتميزة التي تأتي بمساحة تخزين 50 جيجابايت و 200 جيجابايت و 2 تيرابايت.
كيفية عمل نسخة احتياطية من صور iPhone الخاصة بك على جهاز Mac
على الرغم من أن النسخ الاحتياطي على iCloud مريح بشكل لا يمكن إنكاره ، إلا أنه يأتي بتكلفة. إذا لم تكن على استعداد لتحمل نفقات شهرية لمجرد الحفاظ على صور قطتك للأجيال القادمة ، فإن Mac backup هو خيارك المفضل. باستخدامه ، لا يمكنك حماية الصور من الحذف فحسب ، بل يمكنك أيضًا تحرير مساحة على جهازك. فائدة أخرى لهذه الطريقة للنسخ الاحتياطي هي أنها تتيح لك الاستمتاع بصورك على شاشة أكبر.
كل ما تحتاجه لعمل نسخة احتياطية من صور iPhone على جهاز Mac هو كابل شحن. يذهب مثل هذا:
- قم بتوصيل جهاز iPhone الخاص بك بجهاز Mac باستخدام كابل USB.
- في الشريط الجانبي لتطبيق الصور ، انقر فوق اسم iPhone الخاص بك
- إذا طُلب منك ذلك ، فانقر فوق ثقة على هاتفك
- اختر موقع استيراد الصور
- انقر استيراد جميع العناصر الجديدة أو حدد الصور التي تريد نسخها احتياطيًا وانقر فوقها تم تحديد الاستيراد
- انتظر حتى يكتمل النسخ الاحتياطي للصورة

تأكد من الاحتفاظ بنسخة احتياطية من صورك بانتظام للحفاظ على سلامتها. لمزيد من الراحة والحماية ، تعرف على طرق أخرى استيراد الصور من iPhone إلى Mac.
الإعلانات
كيفية عمل نسخة احتياطية من صور iPhone على جهاز كمبيوتر
إذا لم يكن لديك جهاز Mac ، فيمكنك الاحتفاظ بنسخة احتياطية من صورك على جهاز كمبيوتر شخصي. من خلال تخزين الصور في موقعين ، فإنك تقلل إلى حد كبير من فرص فقدانها إذا حدث شيء ما لهاتفك.
فيما يلي كيفية عمل نسخة احتياطية من صور iPhone على جهاز كمبيوتر شخصي:
- قم بتوصيل جهاز iPhone الخاص بك بجهاز كمبيوتر باستخدام كابل USB
- إذا طُلب منك ذلك ، فانقر فوق ثقة على جهاز iPhone الخاص بك
- في قائمة ابدأ في Windows ، افتح ملف الصور برنامج
- في الزاوية العلوية اليمنى ، انقر فوق يستورد واختر من جهاز USB
- في النافذة التي تفتح ، حدد الصور التي تريد نسخها احتياطيًا
- انقر فوق رمز الترس في الزاوية العلوية اليمنى لتحديد موقع تخزين الصور
- انقر استيراد X من X عنصر
- انتظر حتى يكتمل النسخ الاحتياطي للصورة

الإعلانات
لاحظ أنه إذا كانت صور iPhone الخاصة بك موجودة في iCloud ، فلن تتمكن من نسخها احتياطيًا على جهاز كمبيوتر باستخدام تطبيق الصور. لتحقيق هذه الغاية ، تحتاج إلى استخدام تطبيق iCloud. يتعلم أكثر هنا.
هناك مشكلة أخرى قد تواجهها عند نقل صور iPhone إلى جهاز كمبيوتر وهي عدم توافق كبل USB. على وجه التحديد ، ليست كل كبلات USB مناسبة لنقل البيانات. لذلك ، تأكد من تجربة كابل مختلف إذا فشلت صورك في النقل.
تغليف
اتبع نصيحتنا لإجراء نسخ احتياطي لصورك بانتظام والتحكم الكامل في بياناتك. إذا فقدت جهاز iPhone الخاص بك ، فستبقى صورك في أمان على iCloud أو Mac أو الكمبيوتر الشخصي. لمزيد من الحماية ، تأكد من إرسال صورك إلى وجهتي تخزين على الأقل.



