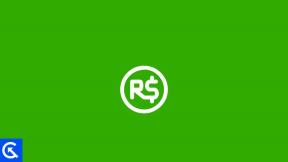الإصلاح: Windows 11 Night Light لا يعمل
Miscellanea / / October 23, 2021
نظام التشغيل Windows 11 يحتوي على ميزة "Night Light" التي تساعدك بشكل أساسي على تقليل الضوء الأزرق باستخدام ألوان أكثر دفئًا على الشاشة لتقليل إجهاد العين وتحسين جودة النوم ليلاً. هذه الميزة هي الأفضل للبيئات ذات الإضاءة المنخفضة أو المظلمة أثناء استخدام جهاز الكمبيوتر الذي يعمل بنظام Windows 11 لفترة من الوقت. من الجدير بالذكر أن ضوء الليل الميزة متوفرة في Windows 10 أيضًا. ولكن إذا كان Windows 11 Night Light لا يعمل من أجلك ، فحاول اتباع هذا الدليل.
على الرغم من أن هذه ميزة رائعة ، إلا أن اتساق أو استقرار هذه الميزة لا يزال ناجحًا أو مفقودًا حتى على Windows 11 لأنه في بعض الأحيان لا يعمل أو ببساطة لا يتم تشغيله على الإطلاق. في حين أن بعض المستخدمين يبلغون أيضًا أنه حتى في حالة تشغيله ، لا يتم تطبيق نغمة أكثر دفئًا تلقائيًا. نعم! في بعض الأحيان يحتاج إلى تشغيل / إيقاف تشغيل يدوي أو يمكن أن يعمل سحب شريط تمرير النغمة الأكثر دفئًا.

محتويات الصفحة
-
الإصلاح: Windows 11 Night Light لا يعمل
- 1. قم بتمكين وضع الإضاءة الليلية
- 2. تفعيل الجدول الزمني للإضاءة الليلية
- 3. قم بتعيين التاريخ والوقت الصحيحين على جهاز الكمبيوتر
- 4. قم بتشغيل خدمات الموقع
- 5. تحديث برنامج تشغيل الرسومات
- 6. تحقق من وجود تحديثات Windows المعلقة
- 7. إعادة ضبط Night Light عبر محرر التسجيل
- 8. تعطيل HDR في إعدادات العرض
- 9. إعادة تعيين Windows 11
- 10. اتصل بدعم Microsoft
الإصلاح: Windows 11 Night Light لا يعمل
تم الإبلاغ أيضًا عن أن ميزة Night Light لا تعمل بشكل جيد مع وضع السكون في بعض الحالات. قد تجد أنه يتم إيقاف تشغيل ميزة Night Light تلقائيًا بعد إيقاظ جهاز الكمبيوتر الخاص بك من وضع السكون لفترة من الوقت. يمكن أيضًا العثور على خيار التشغيل / الإيقاف في Action Center for Night Light باللون الرمادي مما يعني أنك غير قادر على استخدامه مؤقتًا وهو أمر غريب حقًا. هذه المشكلات شائعة جدًا بين المستخدمين.
على وجه الدقة ، في بعض الأحيان ، قد يتسبب تحديث Windows المثبت مؤخرًا أو مشكلة برنامج تشغيل العرض في حدوث مثل هذه التعارضات مع ميزة Windows 11 Night Light على الإطلاق. وفي الوقت نفسه ، يمكن أن تتسبب إعدادات الإضاءة الليلية أو تكوين التوقيت المجدول في حدوث العديد من المشكلات. لكن لا تقلق لأننا قدمنا حلين محتملين أدناه.
1. قم بتمكين وضع الإضاءة الليلية
تأكد من تشغيل وضع Night Light تمامًا على الكمبيوتر قبل الانتقال إلى أي حل بديل. لنفعل ذلك:
- اضغط على يبدأ القائمة (اضغط على مفتاح Win)> انتقل إلى إعدادات (اضغط مباشرة على مفاتيح Win + I).
- الآن ، انقر فوق نظام من الجزء الأيمن> تحديد عرض.

- قم بتشغيل ضوء الليل تبديل> بمجرد التمكين ، انقر فوق نفس الكتلة ، واضبط ملف الخضوع ل شريط التمرير للتحقق من مقدار النغمة الأكثر دفئًا التي تحتاجها أو ما هو مهدئ لعينيك.
- أغلق النافذة وابدأ في الاستمتاع بالإضاءة الليلية.
2. تفعيل الجدول الزمني للإضاءة الليلية
حسنًا ، قد يكون من الممكن أيضًا تشغيل / إيقاف تشغيل خيار Night Light تلقائيًا وفقًا للمنطقة الزمنية المحددة على الكمبيوتر. يمكنك محاولة جدولة وضع الإضاءة الليلية عن طريق تعديل جدول زمني محدد كلما احتجت إليه أكثر من المساء أو أثناء الليل أو حتى قبل النوم. لنفعل ذلك:
- اضغط على فوز + أنا مفاتيح لفتح إعدادات Windows.
- انقر فوق نظام من الجزء الأيمن> تحديد عرض.

- شغله ال ضوء الليل تبديل> تمكين جدولة ضوء الليل تبديل.
- الآن ، سترى خيارين مثل من غروب الشمس إلى شروقها أو ضبط الساعات.
- إذا لم تكن مرتاحًا لـ من غروب الشمس إلى شروقها الخيار ثم انقر فوق ضبط الساعات.
- بعد ذلك ، انقر فوق شغله / يطفىء > اضبط الوقت وفقًا لتفضيلاتك.
- بمجرد الانتهاء ، انقر فوق علامة صح لحفظ التغييرات.
- أخيرًا ، أعد تشغيل النظام لتطبيق التغييرات على الفور.
3. قم بتعيين التاريخ والوقت الصحيحين على جهاز الكمبيوتر
تجدر الإشارة أيضًا إلى تعيين التاريخ والوقت الصحيحين على جهاز الكمبيوتر باتباع الخطوات أدناه. في بعض الأحيان ، قد يتسبب الوقت أو التاريخ غير الصحيح أو حتى إعدادات المنطقة الزمنية في حدوث العديد من المشكلات. للقيام بذلك:
الإعلانات
- اضغط على فوز + أنا مفاتيح لفتح إعدادات Windows.
- انقر فوق الوقت واللغة من الجزء الأيمن> تحديد التاريخ والوقت من الجزء الأيمن.
- كلا ال "ضبط الوقت تلقائيًا" و "تعيين المنطقة الزمنية تلقائيًا" يجب تشغيل الخيارات. [إذا لم يتم تشغيله بعد]
- إذا تم تشغيل كلاهما بالفعل ، فتأكد من إيقاف تشغيلهما وتهيئة المنطقة الزمنية الصحيحة بشكل صحيح. ثم قم بتشغيل كلا الخيارين أعلاه مرة أخرى.
- الآن ، انقر فوق زامن الآن "لنقل البيانات من خيار الإعدادات الإضافية لمزامنة التاريخ والوقت بنجاح مع خادم Windows.
يجب أن يقرأ:طابعة Windows 11 لا تعمل بعد التحديث ؛ كيف تصلح؟
4. قم بتشغيل خدمات الموقع
يمكن أن تعتمد ميزة Night Light أيضًا على خدمات الموقع على نظام Windows 11 الخاص بك. يجب عليك أيضًا تشغيل خدمات الموقع على جهاز الكمبيوتر الخاص بك باتباع الخطوات التالية:
- اضغط على فوز + أنا مفاتيح لفتح إعدادات Windows.
- انقر فوق الخصوصية و أمن من الجزء الأيمن> قم بالتمرير لأسفل نافذة الجزء الأيمن قليلاً.
- انقر فوق موقع تحت أذونات التطبيق > شغله ال خدمات الموقع تبديل.
- تأكد من إعادة تشغيل النظام لتطبيق التغييرات على الفور.
5. تحديث برنامج تشغيل الرسومات
يبدو أنه بطريقة ما يصبح برنامج تشغيل الرسومات على جهاز الكمبيوتر الذي يعمل بنظام Windows قديمًا أو مفقودًا. في هذا السيناريو ، من الأفضل دائمًا التحقق من تحديثات برنامج تشغيل الرسومات باتباع الخطوات التالية:
الإعلانات
- صحافة نظام التشغيل Windows + X مفاتيح لفتح قائمة الارتباط السريع.
- الآن ، انقر فوق مدير الجهاز من القائمة> نقرتين متتاليتين تشغيل محولات أجهزة العرض.
- انقر على اليمين على بطاقة الرسومات النشطة المخصصة التي تستخدمها.

- بعد ذلك ، حدد تحديث السائق > اختر ابحث تلقائيًا عن السائقين.
- إذا كان هناك تحديث متاح ، فسيقوم النظام تلقائيًا بتنزيله وتثبيته.
- بمجرد الانتهاء من ذلك ، أعد تشغيل الكمبيوتر لتطبيق التغييرات على الفور.
بخلاف ذلك ، يمكنك أيضًا زيارة موقع الويب الرسمي لمُصنِّع بطاقة الرسومات مثل نفيديا أو AMD للحصول على أحدث إصدار من برنامج التشغيل لطراز بطاقة GPU الخاص بك.
6. تحقق من وجود تحديثات Windows المعلقة
يبدو أنك لم تقم بتحديث إصدار نظام التشغيل Windows الخاص بك لفترة من الوقت. إذا كان هذا صحيحًا ، فتأكد من التحقق من آخر تحديث للتصحيح وتثبيته على الفور. في بعض الأحيان ، يمكن أن يتسبب إصدار الإنشاء الذي يحتوي على أخطاء في عربات التي تجرها الدواب أو إصدار أقدم في العديد من المشكلات في أداء النظام والبرامج.
- صحافة نظام التشغيل Windows + I مفاتيح لفتح ملف إعدادات Windows قائمة.
- انقر فوق تحديث ويندوز من الجزء الأيمن.
- انقر فوق تحقق من وجود تحديثات من نافذة الجزء الأيمن.

- إذا كان هناك تحديث متاح ، فما عليك سوى النقر فوق التنزيل والتثبيت.
- قد تضطر إلى الانتظار لبعض الوقت لتثبيت التحديث بالكامل.
- أخيرًا ، أعد تشغيل الكمبيوتر لتطبيق التغييرات.
اقرأ أكثر:إصلاح: لوحة المفاتيح لا تعمل في Windows 11
7. إعادة ضبط Night Light عبر محرر التسجيل
إذا لم تساعدك الطرق المذكورة أعلاه ، فحاول إعادة تعيين ميزة Night Light عبر محرر تسجيل Windows. للقيام بذلك:
- اضغط على Win + R. مفاتيح لفتح يركض صندوق المحادثة.
- نوع رجديت وضرب يدخل لفتح محرر التسجيل.
- بمجرد فتح محرر التسجيل ، توجه إلى HKEY_CURRENT_USER> البرامج> Microsoft> Windows> CurrentVersion> CloudStore> Store> DefaultAccount> Cloud من الجزء الأيمن.
- الآن ، سترى ملف الافتراضي $ windows.data.bluelightreduction.bluelightreductionstate مجلد في الجزء الأيمن.
- مجرد انقر على اليمين في المجلد> انقر فوق حذف.
- بمجرد الإزالة ، تأكد من إغلاق جميع النوافذ ، وأعد تشغيل الكمبيوتر لتطبيق التغييرات.
ستساعدك هذه الطريقة على الخروج من مشكلة Night Light التي لا تعمل على جهاز الكمبيوتر الذي يعمل بنظام Windows 11. إذا لم يكن كذلك ، فحاول اتباع الطريقة التالية.
8. تعطيل HDR في إعدادات العرض
يمكنك أيضًا محاولة تعطيل وضع HDR في إعدادات العرض باتباع الخطوات أدناه. إذا كانت أجهزة الكمبيوتر أو شاشة العرض غير متوافقة مع وضع HDR ، فسيظهر الخيار باللون الرمادي ولن تحتاج إلى اتباع هذه الطريقة.
ولكن إذا كان وضع HDR مرئيًا لك وكان هناك خيار لتشغيله / إيقاف تشغيله ، فنوصيك بإيقاف تشغيل HDR في قائمة إعدادات العرض في Windows 11 (إذا تم تشغيله بالفعل).
- صحافة نظام التشغيل Windows + I مفاتيح لفتح ملف إعدادات Windows قائمة.
- انقر فوق نظام من الجزء الأيمن> تحديد عرض.
- انقر فوق HDR > يطفىء التبديل على الفور.
9. إعادة تعيين Windows 11
تأكد من إعادة تعيين Windows 11 الخاص بك من قائمة الإعدادات باتباع الخطوات أدناه. من خلال إعادة تعيين النظام على الكمبيوتر ، ستتمكن من حل العديد من مواطن الخلل في النظام أو مشكلات بيانات ذاكرة التخزين المؤقت على الإطلاق.
ملحوظة: سيحذف بيانات المستخدم والتكوين اليدوي من جهاز الكمبيوتر. لذلك ، خذ نسخة احتياطية من C: مستندات محرك الأقراص وملفات الوسائط وما إلى ذلك حيث قمت بتثبيت نظام التشغيل.
- صحافة نظام التشغيل Windows + I مفاتيح لفتح ملف إعدادات Windows قائمة.
- انقر فوق نظام من الجزء الأيمن> قم بالتمرير لأسفل قليلاً في نافذة الجزء الأيمن.

- انقر فوق استعادة > انقر فوق إعادة ضبط جهاز الكمبيوتر من "إعادة تعيين هذا الكمبيوتر" اختيار.
- إذا طُلب منك ذلك ، اسمح بالمهمة ، واتبع التعليمات التي تظهر على الشاشة لإكمال عملية إعادة التعيين.
- تأكد من اختيار ملف "حذف كل شيء" خيار لإعادة تعيين ميزات Windows والإعدادات إلى إعدادات المصنع الافتراضية.
10. اتصل بدعم Microsoft
إذا لم تنجح أي من الطرق معك ، فحاول الاتصال دعم Microsoft لمزيد من المساعدة. في بعض الأحيان ، يمكن لفرد أو فريق محترف فقط إصلاح مشكلتك المحددة مع البرنامج أو أي نوع من التعارض مع الأجهزة. ما عليك سوى تقديم شرح مفصل مع لقطات الشاشة أو بيانات التشخيص حتى يتمكن فريق الدعم من إلقاء نظرة عن كثب.
هذا كل ما في الأمر يا رفاق. نفترض أن هذا الدليل كان مفيدًا لك. لمزيد من الاستفسارات ، يمكنك التعليق أدناه.