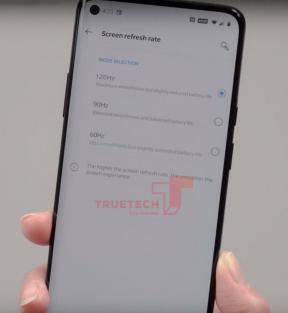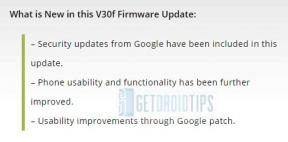إصلاح: مشكلة تشويه صوت Windows 11
Miscellanea / / October 23, 2021
هل تواجه مشكلات مع Windows 11 صوتي أو يبدو تشويه في كثير من الأحيان أو بشكل مستمر؟ حسنًا ، لا تقلق لأننا قدمنا لك بعض الحلول الممكنة لحل هذه المشكلة بسهولة تمامًا. قد يكون من الممكن أثناء تشغيل ألعاب الفيديو أو ملفات الوسائط أن يكون مكبر صوت الكمبيوتر المحمول أو الموصل مكبر الصوت الخارجي لديه بعض المشاكل مع جودة الصوت والتي يمكن أن تكون مشوهة أو غير واضحة تماما ما أنت توقع.
هذه واحدة من أكثر المشكلات شيوعًا مع مستخدمي أجهزة الكمبيوتر التي تعمل بنظام Windows لسنوات ، وهناك احتمالات كبيرة بما يكفي لحدوث مشكلة أو تعارض مع برنامج النظام أو بعض الأخطاء المحتملة الأخرى المتعلقة بالبرنامج أو حتى مشكلات التوافق التي سنناقشها هنا. نظرًا لأن معظم الحلول سهلة التنفيذ ويستفيد الكثير من المستخدمين ، فإننا نوصيك باتباع الطرق واحدة تلو الأخرى حتى يتم إصلاحها.

محتويات الصفحة
-
إصلاح: مشكلة تشويه صوت Windows 11
- 1. أعد تشغيل الكمبيوتر ومكبر الصوت
- 2. تحقق من اتصال مكبر الصوت أو المسرح المنزلي
- 3. تحقق من إخراج الصوت
- 4. تعطيل تحسينات الصوت
- 5. حدد تنسيق صوتي آخر
- 6. قم بتشغيل مستكشف أخطاء تشغيل الصوت ومصلحها
- 7. تحقق من وجود تحديثات Windows
- 8. تحديث برنامج تشغيل الصوت
- 9. أعد تثبيت برنامج تشغيل الصوت
- 10. أعد تشغيل خدمة الصوت
- 11. أعد تثبيت برنامج تشغيل الصوت (وضع التوافق)
إصلاح: مشكلة تشويه صوت Windows 11
لا شك أن وضوح الصوت أو الصوت من أهم الأشياء عند استخدام الكمبيوتر لأنه يتضمن الإشعارات الواردة ، وتنبيه تشغيل / إيقاف تشغيل النظام ، وتشغيل ملفات الوسائط ، ولعب ألعاب الفيديو ، وتحرير المشاريع ، وما إلى ذلك تشغيل. لقد رأينا بالفعل بعض المشكلات الأخرى المتعلقة بـ نظام التشغيل Windows 11 نظام التشغيل الذي يبلغ عنه الكثير من المستخدمين مثل مشكلات لوحة المفاتيح ومشكلات الطابعة ومشكلات الاتصال ومشكلات وضع الإضاءة الليلية والمزيد.
إذا كان نظام الكمبيوتر والجهاز يدعمان جودة صوت عالية الوضوح أو بعض جودة الصوت من الجيل التالي لملف تجربة استماع مذهلة والصوت لا يخرج بشكل جيد ، وهذا يعني أن هناك مشكلة ما في النظام الجانب. في أسوأ السيناريوهات ، قد يكون مكبر الصوت تالفًا أو به بعض المشكلات. في معظم الحالات ، قد تكون مشكلة Realtek الصوتية أو برنامج تشغيل الصوت عالي الوضوح بصرف النظر عن تكوين الصوت على جهاز الكمبيوتر Win11.
الآن ، دون إضاعة المزيد من الوقت ، دعنا ننتقل إلى الدليل أدناه.
1. أعد تشغيل الكمبيوتر ومكبر الصوت
أول شيء يمكنك القيام به هو ببساطة إعادة تشغيل جهاز الكمبيوتر الذي يعمل بنظام Windows 11 لتحديث النظام من مواطن الخلل المؤقتة أو مشكلات الاتصال. بعد ذلك ، يجب عليك إيقاف تشغيل السماعة الخارجية أو المسرح المنزلي المتصل وتشغيلهما أيضًا للتحقق من مشكلة تشويه الصوت. إذا استمرت المشكلة في الظهور ، فحاول اتباع الطريقة التالية.
2. تحقق من اتصال مكبر الصوت أو المسرح المنزلي
تأكد من التحقق من اتصال السماعة أو المسرح المنزلي بشكل صحيح مع سطح المكتب أو الكمبيوتر المحمول الذي يعمل بنظام Windows 11 لأن الاتصال غير المحكم قد يتسبب في بعض مشكلات الوضوح. وفي الوقت نفسه ، تحقق مما إذا كان مقبس الصوت ومنفذ الصوت تالفان ماديًا أم لا. في حالة تلف أي من الأجزاء ، ستحتاج إلى إصلاح هذا الجزء أو استبداله.
حاول توصيل مقبس الصوت الخاص بمكبر الصوت بمنفذ صوت آخر على الكمبيوتر (مع Win10 أو أقدم) أو إذا كان لديك أي كمبيوتر آخر ، فحاول التحقق من ذلك. إذا كان الأمر كذلك ، فإن نظام التشغيل Windows 10 أو نظام التشغيل الأقدم يعمل بشكل جيد مع مكبر الصوت والصوت الجودة ، فهذا يشير إلى وجود بعض مشكلات التكوين أو التوافق مع Windows الخاص بك 11 جهاز كمبيوتر.
3. تحقق من إخراج الصوت
هناك مشكلة أخرى يمكن أن تحدث فيما يتعلق بتشويه الصوت وهي التكوين غير الصحيح لإخراج الصوت في قائمة إعدادات الصوت في Windows 11. من المحتمل أن يتم تحديد إخراج الصوت كإخراج مختلف وهذا هو سبب ظهور المشكلة. للتحقق من إخراج الصوت الصحيح وتكوينه بشكل صحيح:
الإعلانات
- اضغط على 'مركز التحكم' في الجانب الأيمن المتطرف من شريط مهام Windows 11. [صحافة فوز + أ مفاتيح]
- اضغط على رمز السهم بجانب مستوى الصوت. [إدارة أجهزة الصوت]
- ستجد الآن قائمة بأجهزة الصوت المتصلة حاليًا بالنظام. انقر فوق الجهاز من القائمة التي تريد تشغيل الصوت فيها.
- تأكد من التحقق مما إذا كانت المشكلة قد تم إصلاحها الآن أم لا.
يجب عليك أيضًا تعيين جهاز إخراج الصوت كجهاز افتراضي من ملف المزيد من إعدادات الصوت اختيار. حتى يتمكن Windows 11 دائمًا من تشغيل الصوت من خلال جهاز إخراج الصوت المحدد أو الافتراضي بسلاسة.
بدلاً من ذلك ، يمكنك النقر فوق قائمة البدأ والبحث عن تغيير صوت النظام. بعد ذلك ، انقر فوقه> في يبدو النافذة ، توجه إلى "تشغيل" علامة التبويب> حدد جهاز الإخراج الذي تريد تعيينه كافتراضي وانقر فوق 'الوضع الإفتراضي' > انقر فوق 'نعم' لحفظ التغييرات.
4. تعطيل تحسينات الصوت
أبلغ بعض مستخدمي Windows 11 أيضًا أنه بعد تعطيل تحسينات الصوت على النظام ، تم إصلاح مشكلة تشويه الصوت أو تقليلها بشكل كبير. إذا تم تمكين تحسينات الصوت على جهاز الكمبيوتر الخاص بك ، فحاول تعطيلها قد يؤدي إلى حل المشكلة. لنفعل ذلك:
الإعلانات
- اضغط على قائمة البدأ > ابحث عن تغيير أصوات النظام.
- انقر عليها من نتيجة البحث> في لوحة الصوت، توجه إلى تشغيل التبويب.
- تأكد من تحديد ملف مكبر الصوت الناتج التي تستخدمها أو تواجه مشكلات معها.
- الآن ، انقر فوق الخصائص > انقر فوق التحسينات التبويب.
- حدد ملف 'تعطيل كافة التحسينات' مربع الاختيار وانقر فوق نعم لحفظ التغييرات.
- أخيرًا ، أعد تشغيل الكمبيوتر ، وتحقق من مشكلة تشويه الصوت مرة أخرى.
5. حدد تنسيق صوتي آخر
في بعض السيناريوهات ، قد لا يكون تنسيق الصوت المحدد أو الافتراضي على الكمبيوتر متوافقًا بدرجة كافية مع الجهاز أو جهاز الإخراج الصوتي. لذلك ، يوصى أيضًا بتحديد تنسيق صوت مختلف من الإعدادات للتحقق مما إذا كان جهاز إخراج الصوت يعمل بشكل صحيح أم لا. للقيام بذلك:
- اضغط على قائمة البدأ والبحث عن تغيير صوت النظام.
- بعد ذلك ، انقر فوقه لفتح> في يبدو النافذة ، توجه إلى "تشغيل" التبويب.
- انقر على اليمين على جهاز إخراج الصوت الذي تواجهه المشكلة.
- انقر فوق الخصائص > في خصائص مكبرات الصوت، اذهب إلى متقدم التبويب.
- انقر فوق القائمة المنسدلة> تأكد من تحديد تنسيق صوت آخر من القائمة.
- الآن ، انقر فوق اختبار. حاول التحقق من ذلك مع تنسيقات الصوت الأخرى واحدًا تلو الآخر حتى تجد تنسيقًا أفضل. [جرّب اختبار تنسيق صوت 24 بت على النحو الموصى به]
- بمجرد الانتهاء ، انقر فوق تطبيق ثم حدد نعم لحفظ التغييرات.
- أنت على ما يرام.
6. قم بتشغيل مستكشف أخطاء تشغيل الصوت ومصلحها
إذا لم تنجح الطرق المذكورة أعلاه معك ، فحاول تشغيل خيار مستكشف أخطاء تشغيل الصوت ومصلحها على جهاز الكمبيوتر الذي يعمل بنظام Windows 11 باتباع الخطوات أدناه. في بعض الأحيان ، يمكن أن يُعلمك أيضًا بما يحدث بالفعل أو قد يحاول أيضًا حل المشكلة المحتملة في صوت Realtek. لنفعل ذلك:
- اضغط على نظام التشغيل Windows + I مفاتيح لفتح إعدادات Windows.
- انقر فوق نظام من الجزء الأيمن> قم بالتمرير لأسفل نافذة الجزء الأيمن قليلاً.
- الآن ، انقر فوق استكشاف الاخطاء > انقر فوق مستكشفات الأخطاء ومصلحاتها الأخرى.
- اضغط على يركض زر من تشغيل الصوت.
- ستحتاج إلى تحديد جهاز إخراج الصوت الذي تريد تحرّي الخلل وإصلاحه.
- انقر فوق التالي > انتظر حتى يقوم مستكشف الأخطاء ومصلحها بالبحث عن المشكلات المتعلقة بالصوت. قد يستغرق بعض الوقت.
- اتبع التعليمات التي تظهر على الشاشة لإكمال عملية استكشاف الأخطاء وإصلاحها ، واختر ما يجب القيام به بعد ذلك.
إذا كانت المشكلة لا تزال قائمة ، يمكنك التحقق من بعض الحلول الأخرى أدناه.
7. تحقق من وجود تحديثات Windows
في حالة حدوث ذلك ، لم يتم تحديث نظام Windows 11 الخاص بك لفترة من الوقت ، فتأكد من التحقق من جميع تحديثات النظام المعلقة وتثبيتها واحدة تلو الأخرى. لنفعل ذلك:
- اضغط على نظام التشغيل Windows + I مفاتيح لفتح إعدادات Windows.
- انقر فوق تحديث ويندوز من الجزء الأيمن> انقر فوق تحقق من وجود تحديثات.

- سيبدأ النظام تلقائيًا في البحث عن التحديثات المتاحة. إذا كان متاحًا ، فسيعلمك بذلك.
- فقط انقر فوق ملف تحميل ملف التثبيت زر لبدء التحديث.
- قد يستغرق الأمر بعض الوقت لإكمال عملية التنزيل والتثبيت. لذا تحلى ببعض الصبر.
- أخيرًا ، سيطلب منك النظام إعادة تشغيله. ما عليك سوى إعادة تشغيل الكمبيوتر لتطبيق التغييرات على الفور.
8. تحديث برنامج تشغيل الصوت
حسنًا ، يمكن أن يتعارض برنامج تشغيل الصوت القديم أو التالف أو المفقود في النهاية مع جهاز إخراج الصوت بالإضافة إلى مشكلة تشويه الصوت. من الجيد دائمًا تحديث برنامج تشغيل الصوت على جهاز الكمبيوتر للتحقق مما إذا كان كل شيء يعمل بشكل جيد أم لا. لفعل هذا:
- اضغط على نظام التشغيل Windows + X مفاتيح لفتح قائمة الارتباط السريع.
- الآن ، انقر فوق مدير الجهاز لفتحه> نقرتين متتاليتين تشغيل أجهزة التحكم بالصوت والفيديو والألعاب.
- انقر على اليمين على جهاز الصوت النشط أو الذي به مشكلات> حدد تحديث السائق.
- انقر فوق ابحث تلقائيًا عن السائقين > انتظر حتى تكتمل العملية.
- إذا كان هناك تحديث متاح ، فسيقوم النظام تلقائيًا بالبحث عنه وتثبيت التحديث.
- بمجرد الانتهاء ، تأكد من إعادة تشغيل النظام لتطبيق التغييرات.
يوصى بشدة أيضًا بتدوين رقم طراز الكمبيوتر الخاص بك أو رقم طراز اللوحة الأم ثم توجه إلى موقع الشركة المصنعة مباشرة لتنزيل أحدث صوت وتثبيته سائق.
9. أعد تثبيت برنامج تشغيل الصوت
هناك احتمالات كبيرة بأن يكون برنامج تشغيل الصوت تالفًا أو به بعض الأخطاء التي قد تواجه مشكلات في تشويه الصوت أو عدم صدور صوت. في هذا السيناريو ، حاول اتباع الخطوات أدناه لإعادة تثبيت برنامج تشغيل الصوت أو جهاز الصوت على كمبيوتر Windows 11 مرة أخرى لإصلاحه.
- اضغط على نظام التشغيل Windows + X مفاتيح لفتح قائمة الارتباط السريع.
- الآن ، انقر فوق مدير الجهاز لفتحه> نقرتين متتاليتين تشغيل أجهزة التحكم بالصوت والفيديو والألعاب.
- انقر على اليمين على جهاز الصوت النشط أو الذي به مشكلات> حدد جهاز إلغاء التثبيت.
- انقر فوق الغاء التثبيت مرة أخرى لتأكيد المهمة> انتظر حتى تكتمل العملية.
- بمجرد الانتهاء من ذلك ، تأكد من إعادة تشغيل جهاز الكمبيوتر الخاص بك لتطبيق التغييرات.
- بعد إعادة التشغيل ، سيقوم نظام Windows 11 تلقائيًا بإعادة تثبيت برنامج تشغيل الصوت المفقود أو جهاز الصوت (إذا كان متصلاً).
ومع ذلك ، إذا لم يتم تثبيته بواسطة النظام تلقائيًا ، فتأكد من تدوين رقم طراز الكمبيوتر أو ملف رقم طراز اللوحة الأم وقم بزيارة موقع الشركة المصنعة الرسمي مباشرة لتنزيل أحدث برنامج تشغيل صوتي وتثبيته.
في حالة إعادة تثبيت برنامج تشغيل / جهاز الصوت ، لكن المشكلة استمرت ، فتأكد من اتباع الطريقة التالية.
10. أعد تشغيل خدمة الصوت
هناك نوعان من خدمات الصوت المتوفرة في نظام التشغيل Windows 11 والتي قد تتسبب في حدوث مشكلات في جودة الصوت في بعض الحالات. تأكد من اتباع الخطوات أدناه لإعادة تشغيل خدمة الصوت على جهاز الكمبيوتر الذي يعمل بنظام Windows 11 إذا تم إيقافها أو تعطيلها لسبب ما.
- اضغط على نظام التشغيل Windows + R. مفاتيح لفتح يركض صندوق المحادثة.
- الآن اكتب services.msc في الميدان وضرب يدخل لفتح خدمات.
- بحث عن صوت Windows > نقرتين متتاليتين عليه لفتح خصائص صوت Windows.
- بعد ذلك ، تحقق من ملف نوع بدء التشغيل: تلقائي > حالة الخدمة: قيد التشغيل. [إذا لم يكن كذلك ، فحدد تلقائي وابدأ الخدمة]
- ثم انقر فوق تطبيق واختر نعم لحفظ التغييرات.
سيتعين عليك أيضًا اتباع نفس الخطوات لبقية خدمات الصوت مثل Windows Audio Endpoint Builder و إجراء اتصال عن بعد. ما عليك سوى بدء الخدمة وتعيينها على تلقائي لنوع بدء التشغيل ثم تطبيق التغييرات عليها جميعًا.
11. أعد تثبيت برنامج تشغيل الصوت (وضع التوافق)
- أولاً وقبل كل شيء ، تأكد من تنزيل أحدث ملف لبرنامج تشغيل الصوت لطراز الكمبيوتر / اللوحة الأم المحدد مباشرةً من موقع الشركة المصنعة على الويب. [موصى به]
- ثم اضغط على نظام التشغيل Windows + X مفاتيح لفتح قائمة الارتباط السريع.
- الآن ، انقر فوق مدير الجهاز لفتحه> نقرتين متتاليتين تشغيل أجهزة التحكم بالصوت والفيديو والألعاب.
- انقر على اليمين على جهاز الصوت النشط أو الذي به مشكلات> حدد جهاز إلغاء التثبيت.
- انقر فوق الغاء التثبيت مرة أخرى لتأكيد المهمة> انتظر حتى تكتمل العملية.
- بمجرد الانتهاء من ذلك ، تأكد من إعادة تشغيل جهاز الكمبيوتر الخاص بك لتطبيق التغييرات.
- حاليا، انقر على اليمين في ملف إعداد برنامج تشغيل الصوت الذي نزّلته مسبقًا.
- انقر فوق الخصائص > انقر فوق التوافق التبويب.
- ثم انقر فوق تشغيل هذا البرنامج في وضع التوافق ل: تحت
- ال وضع التوافق اختيار.
- حدد ملف شبابيك 7/8 / 8.1 خيار نظام التشغيل من القائمة المنسدلة.
- بعد ذلك ، انقر فوق تطبيق وثم نعم لحفظ التغييرات.
- أخيرًا ، تأكد من فتح ملف برنامج التشغيل أو تشغيله لتثبيته على النظام بشكل صحيح.
- بمجرد الانتهاء من ذلك ، ستحتاج إلى إعادة تشغيل الكمبيوتر لتطبيق التغييرات على الفور.
حسنًا ، هذه هي الطريقة التي يمكنك بها حل مشكلة تشويه الصوت في Windows 11 بسهولة.
هذا كل ما في الأمر يا رفاق. نفترض أن هذا الدليل كان مفيدًا لك. لمزيد من الاستفسارات ، يمكنك التعليق أدناه.