كيفية التخلص من بحث Yahoo في متصفح Chrome
Miscellanea / / November 04, 2021
لا معنى لوجود بحث Yahoo على Google Chrome ، أليس كذلك؟ حسنًا ، يوفر Chrome بشكل عام محرك بحث Google افتراضيًا. ومع ذلك ، إذا تم استبداله بـ Yahoo Search تلقائيًا ، فهذا يعني أنه من المحتمل أن يكون مخترق المتصفح يتحكم في متصفح Chrome. وهو أمر محبط للغاية لأنك تحتاج إلى الانتقال إلى Google.com في كل مرة تفتح فيها متصفح Chrome للبحث عن أي شيء.
حتى أنني قمت بتعيين Yahoo Search كمتصفح افتراضي في Chrome لفترة طويلة. ولكن نظرًا لأنني لا أفضل استخدام Yahoo كثيرًا ، فقد قررت التخلص منه. لذلك ، إذا كنت تواجه نفس المشكلة أيضًا ، فيمكنك أيضًا تعطيل بحث Yahoo على Chrome الخاص بك. علاوة على ذلك ، سيساعدك هذا في إعادة تعيين Google كمحرك البحث الخاص بك. تريد أن تعرف كيف؟ استمر في قراءة المقالة ، وسوف تقوم بتعطيل Yahoo Search على Chrome في أي وقت من الأوقات.
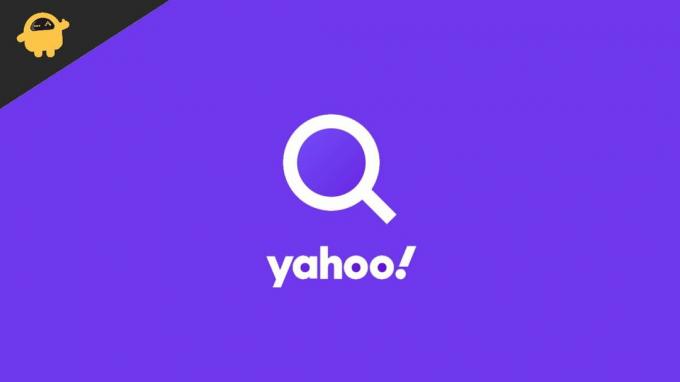
محتويات الصفحة
- لماذا تم تعيين Yahoo Search على أنه المستعرض الافتراضي الخاص بي؟
-
كيفية التخلص من Yahoo Search في متصفح Chrome؟
- الطريقة الأولى: حذف ملحق البرامج الضارة
- الطريقة 2: تغيير محرك البحث من خلال الإعدادات
- الطريقة الثالثة: إلغاء تثبيت التطبيقات المشبوهة من النظام
- الطريقة الرابعة: حذف كافة الملفات المؤقتة
- استنتاج
لماذا تم تعيين Yahoo Search على أنه المستعرض الافتراضي الخاص بي؟
يتم تغيير محرك البحث في متصفح Chrome تلقائيًا ، ويرجع ذلك في الغالب إلى بعض ملحقات البرامج الضارة. يعد Browser Hijacker أحد الأسماء المشهورة جدًا في القائمة. تم تصميم هذه البرامج الضارة بطريقة خاصة تسمح لها بالتحكم في متصفحك وتعديله بشكل أكبر. يمكنهم بعد ذلك اللعب باستخدام إعدادات المتصفح وتغيير صفحتك الرئيسية وشريط البحث وما إلى ذلك. يولد هذا النوع من البرامج الضارة أرباحًا جيدة من خلال الترويج لمحركات البحث المزيفة وتعيينها كمحرك البحث الافتراضي.
ومع ذلك ، فإن الشيء الجيد هو أنه يمكن التعرف بسهولة على هذه الأنواع من البرامج الضارة وإزالتها من النظام. ستعلمك هذه المقالة كيفية القيام بذلك والتخلص من بحث Yahoo على Google Chrome مرة واحدة وإلى الأبد.
كيفية التخلص من Yahoo Search في متصفح Chrome؟
على الرغم من أن Yahoo Search يقوم بعمل لائق ، إلا أن معظمنا لا يزال يرغب في التمسك بـ Google. الآن ، قد يكون ذلك لأن Google تبدو أكثر موثوقية ، أو أنك ببساطة معتاد عليها. مهما كان السبب ، فإليك بعض الطرق للتخلص من Yahoo Search في متصفح Chrome.
الطريقة الأولى: حذف ملحق البرامج الضارة
بالطبع ، في معظم الحالات ، تحدث هذه الأنواع من الأشياء بسبب الإضافات الضارة التي يتم تثبيتها في متصفحك عن طريق الصدفة. وبالتالي ، فإن حذف هذه الامتدادات سيقضي على هذه المشكلة إلى الأبد. إليك كيفية حذف ملحقات البرامج الضارة من متصفحك.
- افتح متصفح Chrome.
- اذهب للاعدادات.
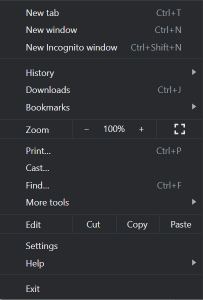
- الآن ، انقر فوق الامتدادات.
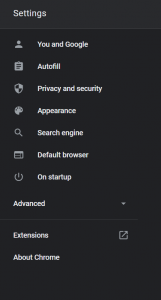
- ابحث عن الامتدادات التي تبدو مشبوهة وانقر على زر إزالة.
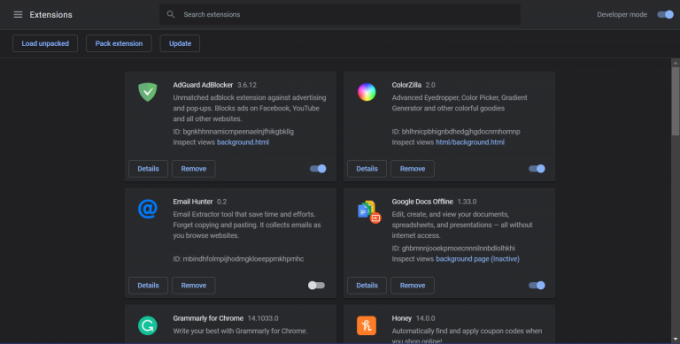
الإعلانات
الطريقة 2: تغيير محرك البحث من خلال الإعدادات
أسهل طريقة لتغيير بحث Yahoo في Google Chrome هي عبر إعدادات المتصفح.
- افتح إعدادات Chrome.
- انقر فوق خيار محرك البحث.
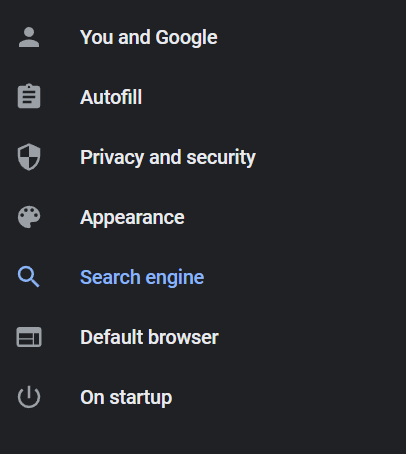
- من القائمة المنسدلة ، انقر فوق أي محرك بحث تفضل استخدامه.
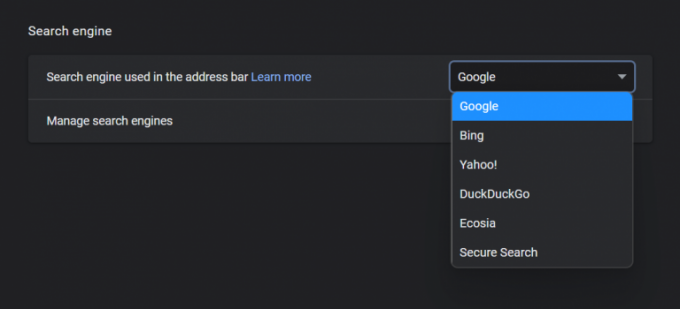
الإعلانات
الطريقة الثالثة: إلغاء تثبيت التطبيقات المشبوهة من النظام
في بعض الأحيان ، يمكن حتى للبرامج الضارة المثبتة على نظامك إجراء مثل هذه التغييرات أيضًا. لذلك ، إذا لم تعثر على أي ملحقات ضارة في متصفحك ، فستظل المشكلة قائمة في المرة الأخرى التي تقوم فيها بتشغيل متصفح Chrome ، قد تحتاج إلى التحقق من التطبيقات المشبوهة على نظام.
- افتح مدير المهام
- ابحث عن التطبيقات المثبتة على نظامك.
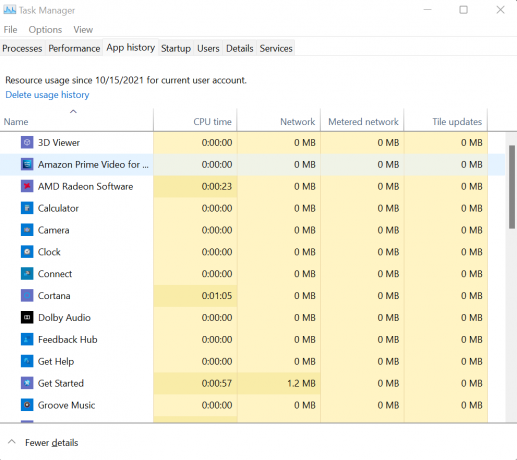
- واكتشف ما إذا كانت هناك أي تطبيقات مشبوهة موجودة أو ما إذا كانت هناك أية تطبيقات لم يتم تثبيتها بموافقتك.
- إذا وجدت أيًا من هذه التطبيقات ، فافتح لوحة التحكم الخاصة بك ، وقم بإلغاء تثبيت هذه التطبيقات من جهاز الكمبيوتر الخاص بك.
الطريقة الرابعة: حذف كافة الملفات المؤقتة
في كثير من الأحيان ، قد تحتوي الملفات المؤقتة على جهاز الكمبيوتر الخاص بك على بعض الملفات الضارة التي قد تسبب مثل هذه المشاكل أيضًا. من الممارسات الجيدة الاحتفاظ بالتحقق من وقت لآخر على الملفات المؤقتة على جهاز الكمبيوتر الخاص بك وحذفها. فيما يلي خطوات حذف الملفات المؤقتة:
- اضغط على مفاتيح Win + R لفتح نافذة Run على جهاز الكمبيوتر الخاص بك.
- الآن اكتب٪ temp٪.
- انقر فوق موافق. وهذا سيفتح النافذة المؤقتة.
- حدد الآن جميع الملفات والمجلدات المؤقتة المتاحة وحذفها.
تذكر أن الملفات المؤقتة على جهاز الكمبيوتر الخاص بك لا تؤدي أي عمليات أساسية. لذلك ، يمكنك حذفها جميعًا دون الحاجة إلى تفكير آخر.
استنتاج
نظرًا لأن معظم مستخدمي الإنترنت في جميع أنحاء العالم معتادون عمومًا على Google لإجراء عمليات بحث على الإنترنت. قد يكون وجود محرك بحث آخر كمتصفح افتراضي أمرًا غير مريح إلى حد ما. ستساعدك الخطوات المذكورة أعلاه بالتأكيد إذا كنت تكافح لتغيير بحث Yahoo على متصفح Chrome.
أيضًا ، راقب جميع التطبيقات في جهاز الكمبيوتر الخاص بك ، وإضافات المتصفح ، وكل ذلك للتأكد من أن نظامك لا يزال خاليًا من البرامج الضارة. هناك اقتراح آخر يتمثل في الحصول على حل موثوق به لمكافحة البرامج الضارة للحفاظ على حماية جهاز الكمبيوتر الخاص بك.
مقالات ذات صلة:
- كيف يمكنني إيقاف تشغيل مدير كلمات المرور المدمج في المستعرض الخاص بي
- إصلاح: YouTube لا يعمل على Google Chrome
- إصلاح: تعطل Google Chrome على نظام التشغيل Windows 10 | إصلاح الصفحة الفارغة بدون عنوان
- كيفية التبديل إلى Yahoo في متصفح الويب الخاص بك
- كيفية إزالة Yahoo! أداة تعمل بالطاقة على نظام التشغيل Windows 10


![تنزيل T825YDXS3CTC1: تصحيح مارس 2020 لجهاز Galaxy Tab S3 [تايوان]](/f/e3512a2c42e08e1f6a1f226ea6594dee.jpg?width=288&height=384)
