إصلاح: مشكلة تقويم Android 12 لا تعمل
Miscellanea / / November 08, 2021
يبدو أنه بالرغم من ذلك أندرويد 12 يوفر نظام التشغيل الكثير من الميزات والتحسينات الإضافية مقارنة بجيله السابق ، وهناك بعض الأخطاء أو مشكلات الاستقرار التي لا تزال تزعج المستخدمين إلى حد ما. تعتبر أداة At a Glance من Google جيدة بما يكفي للشاشة الرئيسية لتوفير معلومات مفيدة للمستخدم دون فتح التطبيق الفردي. يقدم أحداث التقويم والطقس والتذكير وما إلى ذلك. ولكن ماذا لو كنت تواجه تقويم Android 12 لا يعمل مشكلة.
حسنًا ، يواجه بعض المستخدمين المؤسفين مشكلات في أداة التقويم على الشاشة الرئيسية بعد تثبيت تحديث Android 12. وفقا لتقارير متعددة حول منتدى مساعدة هاتف Pixel، إما أن أداة التقويم مفقودة أو لم تعد تعمل. لحسن الحظ ، Google على علم بهذا الخطأ ويوصى للمستخدمين المتأثرين بإرسال تقرير التعليقات إلى Google لإصلاح هذه المشكلة بسرعة عبر الإعدادات> النصائح والدعم> إرسال التعليقات.
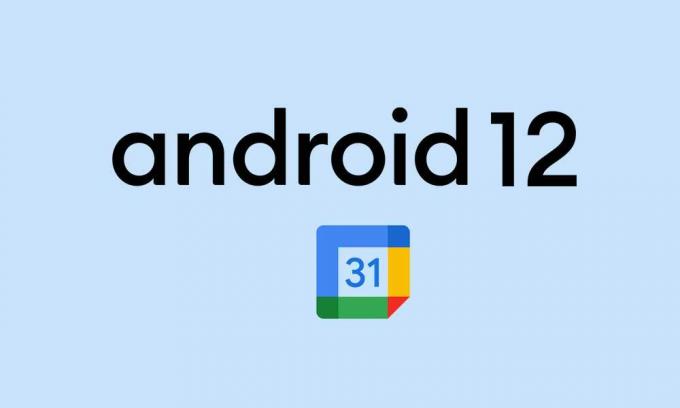
محتويات الصفحة
-
إصلاح: مشكلة تقويم Android 12 لا تعمل
- 1. إيقاف الطقس من لمحة
- 2. امسح ذاكرة التخزين المؤقت للتطبيق والبيانات
- 3. تحقق من إعدادات التاريخ والوقت
- 4. قم بتحديث تطبيق التقويم
- 5. تحقق من حالة تطبيق تقويم Google
إصلاح: مشكلة تقويم Android 12 لا تعمل
لقد قدمنا هنا اثنين من الحلول الممكنة التي من شأنها مساعدتك. لذا ، دون إضاعة المزيد من الوقت ، دعنا ننتقل إليها.
1. إيقاف الطقس من لمحة
وفق إجابة ذات صلة في منتدى Pixel Phone Help ، يوجد حل مؤقت للتخلص من المشكلة حتى تصلحها Google تمامًا.
- من قائمة إعدادات الجهاز ، انتقل إلى قسم "لمحة سريعة".
- قم بإيقاف تشغيل عنصر واجهة المستخدم Weather> لذلك سيتم عرض التاريخ فقط على الشاشة الرئيسية.
- لا يمكنك إزالته ولكن اضغط على التاريخ ، ببساطة افتح ملف تقويم جوجل تطبيق.
- الآن ، يمكنك إضافة أحد عناصر واجهة المستخدم Weather من مجموعة Google> انقر فوق الأداة لفتح تطبيق Weather الكامل.
هناك بعض الحلول الممكنة الأخرى المذكورة أدناه والتي يمكنك تجربتها مرة واحدة للتحقق مما إذا كان ذلك يساعدك أم لا.
2. امسح ذاكرة التخزين المؤقت للتطبيق والبيانات
إذا كنت تستخدم أيًا من تطبيقات التقويم المحددة على جهاز Android 12 الخاص بك وبطريقة ما أداة التقويم لا تعمل ، فتأكد من مسح ذاكرة التخزين المؤقت للتطبيق وبيانات التطبيق للتحقق من الإصدار مرة أخرى. إنه يزيل بشكل أساسي أي نوع من الخلل المحتمل أو البيانات المؤقتة من الجهاز.
- افتح ال إعدادات التطبيق على جهاز Android 12 الخاص بك.
- اذهب إلى التطبيقات والإشعارات > اضغط على مشاهدة جميع التطبيقات.
- قم بالتمرير لأسفل في قائمة التطبيقات المثبتة وابحث عن تقويم Google أو أي تطبيق تقويم آخر.
- انقر على تقويم جوجل (أو أي تطبيق تقويم آخر) وانتقل إلى الخيارات (معلومات التطبيق).
- يختار التخزين وذاكرة التخزين المؤقت > ضرب مسح ذاكرة التخزين المؤقت و تخزين واضح.
- أخيرًا ، تحقق مما إذا كانت أداة / تطبيق التقويم يعمل بشكل جيد أم لا.
اقرأ أكثر:البطارية لا تشحن لأكثر من 80٪ بعد تحديث Android 12 ، هل هناك حل؟
3. تحقق من إعدادات التاريخ والوقت
قد يكون من الممكن أيضًا أن تصبح إعدادات الوقت والتاريخ بطريقة ما غير متطابقة مع الوقت والتاريخ الفعليين لشبكتك الخلوية أو المنطقة المحددة. لذلك ، هناك احتمالات كبيرة بأنك تواجه مشكلات مع مزامنة تطبيق التقويم / عنصر واجهة المستخدم وفقًا لتفضيلاتك. تأكد من التحقق من إعدادات التاريخ والوقت على الجهاز باتباع الخطوات التالية:
- اذهب إلى إعدادات التطبيق على هاتف Android 12 الخاص بك.
- انقر على نظام > اذهب إلى التاريخ والوقت.
- شغله ال استخدم الوقت الذي توفره الشبكة تبديل.
- تاكد من شغله ال استخدم المنطقة الزمنية التي توفرها الشبكة تبديل.
4. قم بتحديث تطبيق التقويم
قد تظهر مشكلة تطبيق التقويم أو عنصر واجهة المستخدم على جهاز يعمل بنظام Android 12 إذا أصبح تطبيق التقويم قديمًا بدرجة كافية. لذا ، تأكد من تحديث التطبيق أولاً. لفعل هذا:
الإعلانات
- افتح ال متجر جوجل بلاى التطبيق> اضغط على رمز ثلاث نقاط في الزاوية العلوية اليمنى. [رمز الملف الشخصي]
- اذهب إلى تطبيقاتي وألعابي > هنا سوف تجد ملف التقويم app إذا كان هناك تحديث متاح.
- انقر على تحديث بجوار تطبيق التقويم> سيتم تثبيت التحديث تلقائيًا.
- بمجرد التحديث إلى أحدث إصدار ، قم بتشغيل تطبيق التقويم ، وتحقق من المشكلة مرة أخرى.
يجب أن يقرأ:كيفية إضافة Dark Mode في تطبيق تقويم Google على Android
5. تحقق من حالة تطبيق تقويم Google
يجب عليك التحقق مما إذا كانت خدمة تطبيق تقويم Google معطلة أم لا. قد يجد بعض المستخدمين مشكلات في خدمة تطبيق التقويم لأنها معطلة في بعض المناطق أو أن هناك عملية صيانة جارية في الخلفية. مجرد قم بزيارة هذا الرابط للتحقق من حالة الوقت الفعلي لجميع تطبيقات Google بالإضافة إلى تقويم Google. إذا وجدت أن هناك فترة توقف أو انقطاع ، فتأكد من الانتظار لبضع ساعات ثم تحقق من الحالة مرة أخرى.
هذا كل ما في الأمر يا رفاق. نفترض أنك وجدت هذا الدليل مفيدًا. لمزيد من الاستفسارات ، يمكنك التعليق أدناه.
الإعلانات


![كيفية تثبيت Stock ROM على MTS Smart Surf 4G [ملف البرامج الثابتة / Unbrick]](/f/db7cd93e9e67818960d5971be6e61385.jpg?width=288&height=384)
