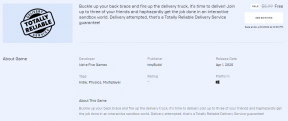الإصلاح: Realme Buds غير متصل بالكمبيوتر المحمول
Miscellanea / / November 09, 2021
تحظى السماعات اللاسلكية أو سماعات الأذن باستجابة كبيرة في سوق الإلكترونيات على مدار العامين الماضيين ، كما أن الاتجاه المتمثل في امتلاك سماعات رأس لاسلكية يجعل المنافسة صعبة أيضًا. بفضل إصدارات Bluetooth من الجيل التالي وإزالة مقبس الصوت مقاس 3.5 ملم من الأجهزة المحمولة. ولكن الأمر يستحق أيضًا أن يفضل الكثير من المستخدمين أجهزة الكمبيوتر المكتبية أو المحمولة أيضًا. إذا كنت تواجه مشكلات مع براعم Realme لا تتصل بجهاز الكمبيوتر المحمول الخاص بك ، حاول اتباع هذا الدليل.
يعد الحصول على اتصال أسرع ومستقر دائمًا أمرًا جيدًا لكل جهاز Bluetooth ولكن ليس كل شخص محظوظًا بما يكفي للحصول على مثل هذا الاتصال على سماعات الأذن اللاسلكية أو سماعات الرأس مثل Realme Buds. من الجدير بالذكر أن Realme Buds ليس بعيدًا بدرجة كافية أو أن المسافة بين سماعة الرأس والكمبيوتر المحمول يجب ألا تزيد عن 10 أمتار. خلاف ذلك ، قد يكون اتصال البلوتوث به مشاكل أو لن يتم الاتصال على الإطلاق.
محتويات الصفحة
-
الإصلاح: Realme Buds غير متصل بالكمبيوتر المحمول
- 1. تحقق من اتصال Wi-Fi
- 2. استخدم الوضع الآمن
- 3. اشحن Realme Buds
- 4. ننسى Realme Buds Wireless وقم بالاقتران مرة أخرى
الإصلاح: Realme Buds غير متصل بالكمبيوتر المحمول
وفقًا للمستخدمين المتأثرين ، فإنهم يتلقون رسالة الخطأ "تعذر الاتصال" أثناء محاولة توصيل سماعات الرأس بجهاز الكمبيوتر المحمول الذي يعمل بنظام Windows. لذا ، إذا كنت غير قادر على فهم ما يحدث ، فقد شاركنا هنا بعض الحلول الممكنة أدناه والتي من شأنها مساعدتك.
1. تحقق من اتصال Wi-Fi
إذا كان الكمبيوتر المحمول الذي يعمل بنظام Windows متصلاً بشبكة Wi-Fi 2.4 جيجا هرتز ، فقد يؤدي ذلك إلى حدوث بعض المشكلات على الإطلاق. تأكد من إيقاف تشغيل Wi-Fi على الكمبيوتر وحاول التحقق من مشكلة اتصال Realme Buds مرة أخرى.
2. استخدم الوضع الآمن
يجب أيضًا محاولة تشغيل الكمبيوتر المحمول الذي يعمل بنظام Windows في الوضع الآمن ثم محاولة توصيل سماعة Realme Buds للتأكد من استمرار ظهور المشكلة أم لا. يعمل الوضع الآمن على تمهيد النظام وتطبيقاته الأساسية فقط حتى يتمكن المستخدمون المتأثرون من استكشاف مشكلة ما يحدث بالفعل وإصلاحها بسهولة. لتشغيل الكمبيوتر المحمول الذي يعمل بنظام Windows في الوضع الآمن ، قم بالخطوات التالية:
- اضغط على نظام التشغيل Windows + R. على لوحة المفاتيح لفتح ملف يركض صندوق المحادثة.
- نوع مسكونفيغ في الميدان ثم ضرب يدخل لفتح أعدادات النظام.
- اضغط على حذاء طويل علامة التبويب> انقر هنا على ملف التمهيد الآمن مربع الاختيار لتمكينه وانقر فوق تطبيق من ثم نعم.
بمجرد التأكد بما يكفي من سبب المشكلة أو إذا كنت تريد الخروج من الوضع الآمن ، ما عليك سوى إعادة تشغيل جهاز الكمبيوتر بشكل طبيعي كما تفعل عادةً.
3. اشحن Realme Buds
تأكد من توصيل كابل الشحن بمنفذ شحن Realme Buds وتوصيل جزء آخر منه الكبل بالكمبيوتر أو بمحول (قم بتوصيله بمصدر الطاقة) لشحن مستوى البطارية بشكل كافي. بعد شحن سماعات الرأس لمدة 30 دقيقة تقريبًا ، يمكنك محاولة الاتصال بالكمبيوتر المحمول مرة أخرى.
4. ننسى Realme Buds Wireless وقم بالاقتران مرة أخرى
- افصل زوج سماعات الأذن أولاً من موضعه المغناطيسي> اضغط مع الاستمرار على الزر متعدد الوظائف وانتظر لبضع ثوان حتى تدخل Realme Buds اللاسلكية في وضع الاقتران.
- الآن ، افتح Bluetooth على الكمبيوتر المحمول وابحث عن Realme Buds wireless ضمن قائمة الأجهزة المتاحة أو المتصلة.
- إذا وجدت الجهاز المتصل ضمن القائمة ، فتأكد من حذفه أو نسيانه.
- ثم ابحث عن البراعم مرة أخرى واضغط عليها> التالي ، انقر فوق إقران للسماح بوضع الاقتران مع الكمبيوتر المحمول.
- بمجرد الاقتران ، يمكنك بسهولة تنزيل تطبيق Realme Link وتوصيل البراعم اللاسلكية (مزامنتها).
هذا كل ما في الأمر يا رفاق. نفترض أن هذا الدليل كان مفيدًا لك. لمزيد من الاستفسارات ، يمكنك التعليق أدناه.

![كيفية إصلاح Fallout 76 Error Code [4: 7: 2000] "حدث خطأ غير معروف"](/f/0229f8119c681bbe9014ada77c25d128.jpg?width=288&height=384)