كيفية إصلاح مشكلة عدم فتح شريط ألعاب Xbox / عدم العمل؟
Miscellanea / / November 11, 2021
يتكامل Xbox جيدًا مع Windows ولا شك أنه يحتوي على بعض الميزات الرائعة المتعلقة بالألعاب مثل لقطات الشاشة وشاشات التسجيل وما إلى ذلك. ومع ذلك ، هناك سلسلة طويلة جدًا في منتديات مثل Reddit حيث اشتكى المستخدمون من مشكلة عدم فتح / عدم عمل Xbox Game Bar. اتضح أن الكثير قد يتجه جنوبًا وبناءً على الخطأ ، يمكنك إصلاحه باستخدام طرق تحري الخلل وإصلاحه المدرجة أدناه. تحقق من هذه الطرق وأخبرنا بأي منها فعل الحيلة لك.
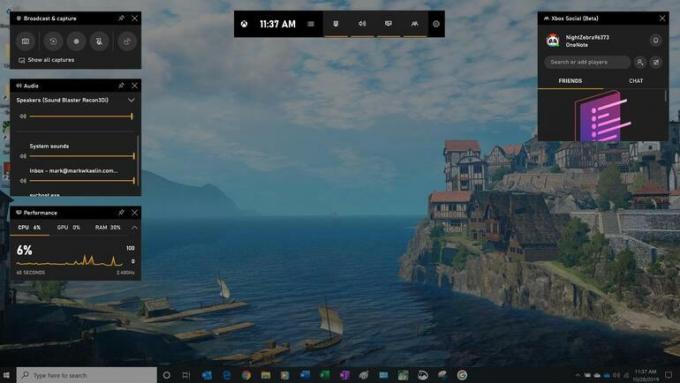
محتويات الصفحة
- الطريقة رقم 1: تبديل شريط اللعبة
- الطريقة الثانية: تحقق من مفاتيح الاختصار
- الطريقة الثالثة: إصلاح Xbox Game Bar
- الطريقة الرابعة: AllowGameDVR عبر التسجيل
- الطريقة رقم 5: إعادة تعيين Xbox Game Bar
- الطريقة رقم 6: أعد تثبيت Xbox Game Bar باستخدام PowerShell
- الطريقة رقم 7: إنشاء حساب جديد
- الطريقة رقم 8: تثبيت Windows Media Feature Pack
- عبارات ختامية
الطريقة رقم 1: تبديل شريط اللعبة
خيارات التبديل التي تسبب المشكلة في المقام الأول تساعد في أي حال وتبديل شريط اللعبة لا يختلف. على الرغم من أنه حل مؤقت ، إلا أنه يعمل في كثير من الحالات إن لم يكن كلها.
هذه طريقة بسيطة يمكنك اتباعها بسهولة.
الخطوة 01:
الخطوة 02: بعد ذلك ، افتح ملف الألعاب قسم مدرج بين الوقت واللغة وسهولة الوصول.
الخطوة 03: تبديل إيقاف خيار مدرج يقول "تسجيل مقاطع اللعبة ولقطات الشاشة والبث باستخدام Game Bar".
الخطوة 04: انتظر بضع ثوانٍ فقط لتشغيله مرة أخرى.
الطريقة الثانية: تحقق من مفاتيح الاختصار
عادةً ما تنقر على Windows G لتشغيل Game Bar ، ومع ذلك ، إما أنه لا يعمل أو أنه توقف عن العمل مؤخرًا. يعني الأخير أن هناك خطأ ما مثل قيام شخص ما بتغيير الإعدادات وما إلى ذلك. إليك كيفية الرجوع إلى الإعدادات الأصلية.
الخطوة 01: أولاً ، افتح ملف اكس بوكس التطبيق على جهاز الكمبيوتر الخاص بك.
الخطوة 02: اذهب إلى الإعدادات >> Game DVR.
الخطوة 03: تحت "تسجيل مقاطع اللعبة ولقطات الشاشة باستخدام Game DVR"، تحقق من الخيار قيد التشغيل أم لا. إذا كانت الإجابة بنعم ، فتحقق من مفاتيح الاختصار في Game Bar.
الخطوة 04: قم بتعيينه إذا لم يكن هناك إعداد مخصص لمفتاح التشغيل السريع حتى الآن أو قم بتغييره إذا قام شخص ما بتغيير الإعدادات لأي سبب من أسباب XYZ.
الخطوة 05: احفظ الإعدادات وستتمكن من تشغيل Game Bar باستخدام مفتاح الاختصار الذي تم تعيينه حديثًا.
الطريقة الثالثة: إصلاح Xbox Game Bar
هذه طريقة غير جراحية يسهل اتباعها ولا ينبغي أن تستغرق أكثر من دقيقة لإكمالها ولكنها فعالة بما يكفي لإصلاح مشكلة عدم فتح / عدم عمل Xbox Game Bar أيضًا. هيريس كيفية القيام بذلك.
الخطوة 01: اذهب إلى شبابيكبحث أو اضغط على مفتاح Windows وأدخل "Xbox Game Bar".
الخطوة 02: عند الحصول على القائمة ، انقر بزر الماوس الأيمن عليها وقم بزيارة "إعدادات التطبيقات".
الخطوة 03: قم بالتمرير لأسفل الصفحة للعثور على "إنهاء" مما يؤدي بشكل أساسي إلى إجبار التطبيق على العمل في وضع المقدمة والخلفية.
الخطوة 04: الآن ، هناك "بصلح" زر فقط تحت الخيار السابق. اضغط عليها وانتظر حتى تظهر علامة الاختيار على الزر. يشير هذا إلى أن النظام قد أصلح التطبيق بنجاح.
الخطوة 05: افتح Xbox Game Bar وتحقق مما إذا كانت هذه الطريقة تعمل أم لا.
الطريقة الرابعة: AllowGameDVR عبر التسجيل
إليك الطريقة التالية التي وجدها الكثيرون مفيدة ، لذا إذا لم تنجح الطريقة السابقة ، فتحقق من ذلك.
الخطوة 01: افتح السجل على نظام Windows الخاص بك. اضغط على مفتاح Windows + R وأدخل "رجديت" في مربع أمر التشغيل.
الخطوة 02: تحتاج إلى فتح الملف المذكور باستخدام المسار الموضح أدناه "الكمبيوتر \ HKEY_LOCAL_MACHINE \ SOFTWARE \ Microsoft \ PolicyManager \ افتراضي \ مدير التطبيقات \ AllowGameDVR.
الخطوة 03: انقر بزر الماوس الأيمن على الجانب الأيمن من الشاشة وحدد "جديد >> قيمة DWORD (32 بت)" وتعيين الاسم كـ "قيمة"حيث ستكون قيمتها الافتراضية 0.
الخطوة 04: انقر نقرًا مزدوجًا فوق "قيمة"وضبط"بيانات القيمة" كما "1"، اضبط القاعدة على أنها"السداسي عشري" و اضغط "نعم”.
الخطوة 05: أعد تشغيل الكمبيوتر حتى تحدث جميع التغييرات وهذا من شأنه أن يؤدي إلى الحيلة.
الطريقة رقم 5: إعادة تعيين Xbox Game Bar
مشكلة عدم فتح Xbox Game Bar ليست نادرة ولأنك تواجه مشكلة في إصلاحها ، فإليك كيفية إعادة تعيين التطبيق على جهاز الكمبيوتر الشخصي الذي يعمل بنظام Windows. لاحظ أنه بمجرد إعادة تعيين التطبيق ، فإنك تقوم بشكل أساسي بحذف جميع البيانات وإعدادات التطبيق معه ، لذا احذر وقرر بحكمة. اتبع التعليمات التالية.
الخطوة 01: اذهب إلى بحث Windows واكتب "Xbox Game Bar"للعثور على قائمة.
الخطوة 02: انقر بزر الماوس الأيمن فوق القائمة وحدد "إعدادات التطبيقات".
الخطوة 03: قم بالتمرير للعثور على خيار "إعادة ضبط" التطبيق لذا اضغط عليه.
الخطوة 04: سيطلب النظام ما إذا كان سيتم المتابعة أم لا "إعادة ضبط".
الخطوة 05: قد يطالبك النظام بإعادة تشغيله حتى يتم تسوية جميع التغييرات. إذا كانت الإجابة بنعم ، فأعد تشغيل الكمبيوتر.
الخطوة 06: تحقق مما إذا كان تطبيق Xbox Game Bar لإعادة الضبط بالكامل يعمل أم لا. اتبع الطريقة التالية إذا لم تفعل ذلك.
الطريقة رقم 6: أعد تثبيت Xbox Game Bar باستخدام PowerShell
نظرًا لأن إصلاح Xbox Game Bar أو إعادة تعيينه لم ينجح إلا إذا تخطيت الطرق السابقة ، فأنت بحاجة إلى إعادة تثبيت التطبيق والتحقق مما إذا كان هذا التطبيق يعمل لصالحك أم لا.
الخطوة 01: بحث عن نوافذ بوويرشيل.
الخطوة 02: انقر بزر الماوس الأيمن فوق القائمة وحدد "تشغيل كمسؤول".
الخطوة 03: سيظهر موجه الأوامر على الشاشة حيث تحتاج إلى إدخال الأمر sai -
Get-AppxPackage -allusers Microsoft. XboxApp | Foreach {Add-AppxPackage -DisableDevelopmentMode -Register “$ ($ _. InstallLocation) \ AppXManifest.xml”} كما هو مذكور هنا واضغط على Enter.
الخطوة 04: سيتعين عليك إعادة تشغيل جهاز الكمبيوتر حتى يتم تسوية جميع التغييرات.
الطريقة رقم 7: إنشاء حساب جديد
قد يكون هناك خطأ ما في الحساب القديم على جهاز الكمبيوتر الخاص بك ، فلماذا لا تنشئ حسابًا جديدًا ومعرفة ما إذا كان ذلك يحدث أي فرق. إليك كيف يمكنك القيام بذلك.
الخطوة 01: اذهب إلى الإعدادات >> الحسابات.
الخطوة 02: الشروع في "الأسرة والأشخاص الآخرين".
الخطوة 03: انقر على "أضف شخصًا آخر إلى هذا الكمبيوتر"وحدد "ليس لدي معلومات تسجيل دخول هذا الشخص".
الخطوة 04: يختار "إضافة مستخدم بدون حساب Microsoft".
الخطوة 05: أدخل اسم المستخدم الذي تريده واضغط "التالي".
الإعلانات
تبين أن Game Bar قد يتوقف عن الفتح أو يواجه مشكلات لا تعمل مع ملفات تعريف المستخدمين التالفة أو التالفة. نظرًا لأنك أنشأت ملفًا شخصيًا جديدًا تمامًا ، يجب أن تكون قادرًا على الوصول إلى Xbox Game Bar كالمعتاد دون أي متاعب.
الطريقة رقم 8: تثبيت Windows Media Feature Pack
تعمل هذه الطريقة مع أجهزة الكمبيوتر التي لم يتم تثبيت Windows Media Feature Pack عليها في المقام الأول. تبين أن بعض أجهزة الكمبيوتر التي تعمل بنظام Windows 10 N أو KN لا تحتوي على هذه الميزة وبعض التطبيقات لديها متطلبات مسبقة لها. وبالتالي ، يجب أن يؤدي تثبيته إلى إصلاح مشكلة عدم فتح شريط ألعاب Xbox / عدم عمل لك. هيريس كيفية القيام بذلك.
- افتح ال حزمة ميزات وسائط Windows صفحة ويب من هنا.
- قم بتنزيل أحدث حزمة Media Feature Pack المتوفرة على موقع الويب.
- قم بتشغيل برنامج التثبيت وتثبيته على جهاز الكمبيوتر الخاص بك.
- قم بتشغيل Xbox Game Bar وتحقق مما إذا كان هذا يعمل أم لا.
عبارات ختامية
يقوم Xbox Game Bar بعمل الكثير على جهاز الكمبيوتر الخاص بك ، وبالتالي فهو أحد أكثر الميزات التي لا غنى عنها. هذا غني عن القول ، أي مشكلة في Xbox Game Bar مثل التطبيق لا يفتح أو لا يعمل يمكن أن تؤثر سلبًا على بعض المستخدمين. نأمل أن يمنحك دليل استكشاف الأخطاء وإصلاحها حول كيفية إصلاح هذه المشكلات طرقًا لإصلاحها على الفور.
الإعلانات



