كيف تقوم بإلغاء تثبيت Driver Tonic تمامًا من جهاز الكمبيوتر الخاص بك؟
Miscellanea / / November 14, 2021
Driver Tonic هي أداة لتحسين النظام تأتي مجمعة مع برامج مجانية أخرى ؛ هذا يعني أنه كلما قمت بتثبيت برنامج برعاية مجانية ، يتم تثبيته تلقائيًا. نظرًا لأنه تم تثبيت التطبيق دون موافقتك ، فقد لا تشعر بضرورة الاحتفاظ بهذه البرامج على نظام الكمبيوتر الخاص بك في كثير من الوقت. إذا كنت لا ترغب في استخدام Driver Tonic على جهاز الكمبيوتر الخاص بك ، فإليك بعض الطرق لإلغاء تثبيته بالكامل.
كمستخدم عادي للكمبيوتر ، يحدث ذلك كثيرًا عندما نريد إزالة / إلغاء تثبيت تطبيق من نظامنا وإيجاد طرق للقيام بذلك. تزداد الأمور سوءًا عندما ينتهي بنا الأمر بتثبيت تطبيق دون موافقتنا. Driver Tonic هو برنامج مشابه يتم الترويج له من خلال خدمات برمجيات شرعية ومجانية أخرى. لذلك ، عندما نقوم بتنزيل بعض البرامج المجانية ، فإنه يثبت Driver Tonic تلقائيًا على جهاز الكمبيوتر الخاص بنا دون إذن منا.
نظرًا لأنه يتم تثبيت هذا التطبيق تلقائيًا ، فإن معظم المستخدمين يعتقدون أنه نوع من الفيروسات ويريدون إلغاء تثبيت Driver Tonic. وقد لا يشعر الآخرون ببساطة بالحاجة إلى أداة مُحسِّن للكمبيوتر الشخصي ويرغبون في إزالتها. إذا كنت واحدًا منهم وترغب في إلغاء تثبيت Driver Tonic تمامًا من جهاز الكمبيوتر الخاص بك ، فهذه المقالة مناسبة لك. شاركنا هنا دليلًا تفصيليًا حول كيفية إلغاء تثبيت Driver Tonic من نظامك تمامًا والطرق المختلفة للقيام بذلك.

محتويات الصفحة
-
كيف تقوم بإلغاء تثبيت Driver Tonic تمامًا من جهاز الكمبيوتر الخاص بك؟
- إلغاء تثبيت Driver Tonic من الإعدادات
- قم بإزالة Driver Tonic بشكل دائم
- إلغاء تثبيت Driver Tonic باستخدام تطبيق تابع لجهة خارجية
- استنتاج
كيف تقوم بإلغاء تثبيت Driver Tonic تمامًا من جهاز الكمبيوتر الخاص بك؟
هناك عدة طرق لإلغاء تثبيت أحد التطبيقات من جهاز الكمبيوتر الخاص بك. ومع ذلك ، سنبدأ بالخطوة الأساسية وننظر لاحقًا في جميع الطرق الممكنة الأخرى. الدليل أدناه مخصص لمستخدمي WIndows 11 و 10 ، ولكن الخطوات المتضمنة مماثلة للإصدارات الأقدم من Windows بما في ذلك Windows 7 و 8 أيضًا.
إلغاء تثبيت Driver Tonic من الإعدادات
يحتوي تطبيق الإعدادات على جهاز الكمبيوتر الخاص بنا على قسم تطبيقات منفصل يحتوي على جميع التطبيقات المثبتة في نظامنا. فيما يلي خطوات إلغاء تثبيت Driver Tonic من خلال الإعدادات:
- انتقل إلى زر البدء وافتح الإعدادات.
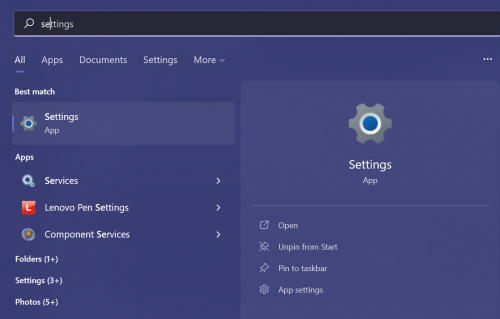
- انقر فوق علامة التبويب التطبيقات من القائمة اليسرى. يمكنك رؤية جميع التطبيقات المثبتة على جهاز الكمبيوتر الخاص بك.
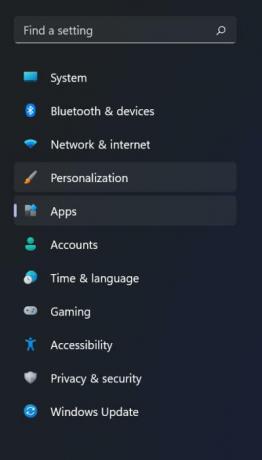
- ابحث عن تطبيق Driver Tonic وانقر على أيقونة ثلاثية النقاط بجانبه.
- الآن ، انقر فوق خيار إلغاء التثبيت.
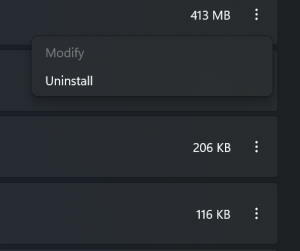
- بمجرد إلغاء تثبيته من الإعدادات ، انتقل إلى لوحة التحكم.
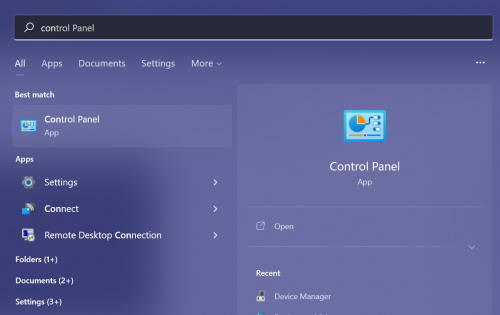
الإعلانات
- الآن ، تأكد من تعيين الخيار "عرض حسب" إما على رمز كبير أو صغير.
- انقر فوق البرامج والميزات.
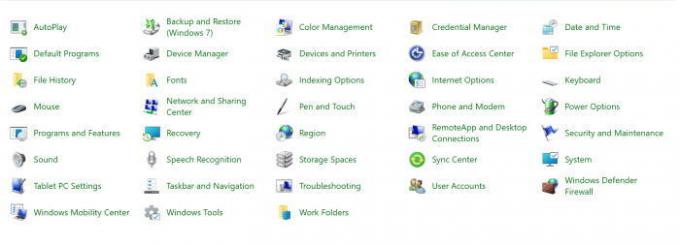
- ابحث عن Driver Tonic وانقر بزر الماوس الأيمن على التطبيق.

- أخيرًا ، انقر فوق خيار إلغاء التثبيت لإزالة التطبيق من جهاز الكمبيوتر الخاص بك.
قم بإزالة Driver Tonic بشكل دائم
في هذه الخطوة ، سنحذف مجلد Driver Tonic بالكامل وننهي جميع أنشطة الخلفية التي يديرها البرنامج. خطوات حذف مجلد Driver Tonic نهائيًا هي كما يلي:
الإعلانات
- اضغط على مفتاح Windows + R لفتح أمر التشغيل واكتب "Taskmgr".
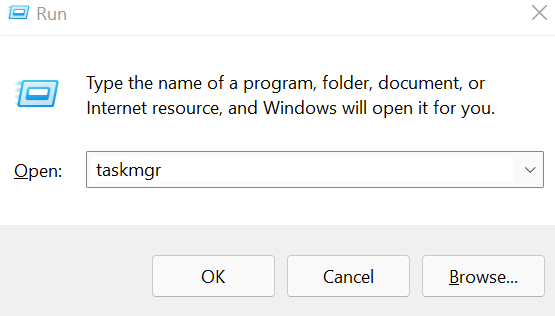
- انقر فوق موافق لفتح إدارة المهام.
- انتقل إلى علامة التبويب العمليات.
- ابحث عن برنامج Driver Tonic ، وحدده وانقر على زر "إنهاء المهمة" في الأسفل.

- افتح الآن نافذة مستكشف ملفات Windows وابحث عن مجلد Driver Tonic. يمكنك أيضًا البحث عنها باستخدام مسار Driver Tonic.
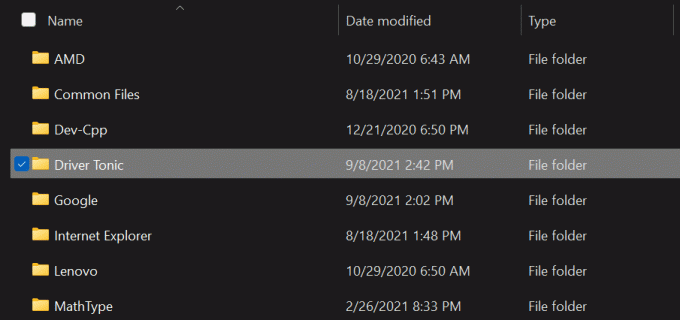
- حدد المجلد واضغط على مفتاح Shift + Del لحذف المجلد نهائيًا.
إلغاء تثبيت Driver Tonic باستخدام تطبيق تابع لجهة خارجية
الآن إذا لم تكن شخصًا خبيرًا في التكنولوجيا أو لم يكن لديك الوقت الكافي للبحث عن مثل هذا وحذفه من وقت لآخر ، هناك بعض تطبيقات الطرف الثالث التي ستقوم بالعمل من أجلها أنت. ما عليك سوى العثور على تطبيق موثوق به لبرنامج إلغاء التثبيت وتثبيته على جهاز الكمبيوتر الخاص بك. يمكنك الآن بسهولة حذف أو إلغاء تثبيت أي برنامج من خلال البرنامج وقتما تشاء.
استنتاج
على الرغم من أن Driver Tonic هي أداة بسيطة لتحسين جهاز الكمبيوتر ، إلا أن وجودها على جهاز الكمبيوتر الخاص بك دون موافقة مناسبة قد يجعلك تشعر بالريبة. لذلك ، هذه هي الطريقة التي يمكنك بها إلغاء تثبيت التطبيق وإزالته نهائيًا من جهازك. أيضًا ، بعد إلغاء تثبيت هذه التطبيقات ، من الممارسات الجيدة إجراء فحص للبرامج الضارة للحفاظ على أمان جهاز الكمبيوتر الخاص بك. يمكنك البحث عن بعض برامج فحص البرامج الضارة الجيدة والتحقق من البرامج الضارة والفيروسات من وقت لآخر.
مقالات ذات صلة:
- كيفية فرض إلغاء تثبيت البرامج / البرامج المستعصية في نظام التشغيل Windows 10
- إصلاح: لا يمكن إلغاء تثبيت Adobe Creative Cloud على نظام التشغيل Windows 10
- كيفية إلغاء تثبيت البرامج بسهولة على نظام التشغيل Windows 10
- كيفية التحقق مما إذا كان HDR مدعومًا على نظام التشغيل Windows 11
- قم بتمكين معدل التحديث الديناميكي (DRR) على Windows 11
- ما هو تسريع الماوس وكيفية تعطيله في Windows 11



