إصلاح: أداة قص Windows 11 لا تعمل أو تعطل المشكلة
Miscellanea / / November 14, 2021
يتواجد Windows 11 بانتظام في الموضوعات الشائعة للميزات والأخطاء التي يواجهها المستخدمون بشكل منتظم. أصدرت Microsoft مؤخرًا أول تحديث ثانوي لنظام التشغيل Windows 11 لإصلاح العديد من المشكلات والتحسينات المرئية. بعد التحديث ، لم يتم حل الأخطاء بعد ، لكن المستخدمين يواجهون مشكلة جديدة أثناء فتح أداة القطع. توجد العديد من الحالات التي لا تعمل فيها أداة قص Windows 11 ، أو توجد فيها مشكلة تعطل. عادة ، ريتعطل التطبيق مع ظهور رسالة خطأ مفادها "لا يمكن فتح هذا التطبيق".
تم تصعيد المشكلة بالفعل إلى Microsoft ، وهم يعملون على الإصلاح لكنهم لم يؤكدوا التاريخ الذي سيتم فيه حل المشكلة رسميًا. لذا دعنا نستكشف كيف يمكننا إصلاح أداة قص Windows 11 التي لا تعمل أو مشكلة التعطل. أصدرت Microsoft رسميًا بيانًا لجميع أنظمة التشغيل Windows 11 يفيد بأن بعض الميزات قد تواجه مشكلات بسبب الشهادات الرقمية منتهية الصلاحية وستوفر تحديثًا قريبًا لإصلاح مشكلة تعطل التطبيقات المختلفة و أدوات. انتهت صلاحية الشهادات في 31 أكتوبر ، ولا يمكن لمستخدمي Windows 11 فتح العديد من التطبيقات مثل أداة القطع ولوحة المفاتيح التي تعمل باللمس ولوحة الرموز التعبيرية وما إلى ذلك.
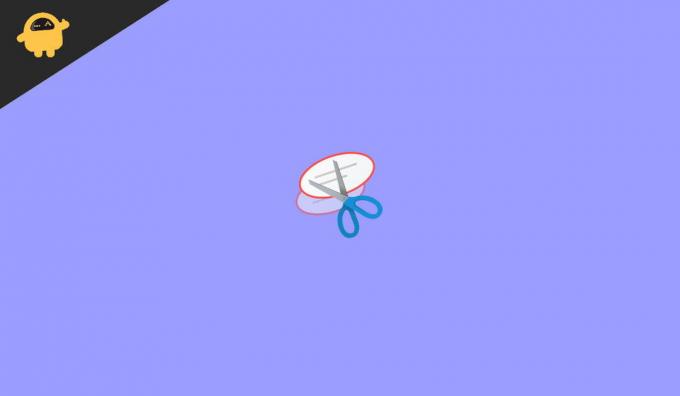
محتويات الصفحة
-
إصلاح: أداة قص Windows 11 لا تعمل أو تعطل المشكلة
- قم بتنزيل آخر تحديث يدويًا
- قم بإنهاء الإصدار التجريبي من Windows 11
- استخدم أداة القص البديلة
- تغيير التاريخ والوقت
- التراجع عن التحديث السابق لنظام التشغيل Windows 11
- قم بتثبيت التحديثات الاختيارية
- استخدام تطبيقات الطرف الثالث لقطات الشاشة
- استنتاج
إصلاح: أداة قص Windows 11 لا تعمل أو تعطل المشكلة
أداة القص هي أداة مدمجة تستخدم لقص أو التقاط أي صورة أو صفحة ويب أو مستند وحفظ تنسيقات متنوعة في الصور. إنها أداة مفيدة تستخدم بشكل رئيسي في جميع أنحاء العالم لميزة لقطة الشاشة الخاصة بها. كما يوفر أيضًا إمكانية تحرير الصورة الملتقطة قبل حفظها في نظامك. يمكنك أيضًا التقاط لقطات شاشة بأشكال مختلفة مثل المربع أو المستطيل أو الحر أو الشاشة بأكملها.
مشكلة أداة القص التي لا تعمل مزعجة للغاية لأن العديد من المستخدمين لا يمكنهم التقاط لقطات شاشة أو استخدام ميزات أدوات القص. أيضًا ، أبلغ بعض المستخدمين أنهم سيحصلون على شاشة سوداء كلما حاولوا فتح أداة القطع ، وإذا كانت مفتوحة بطريقة ما ، فلن يتم حفظ لقطة الشاشة في النظام. إذا تحدثنا عن أداة القص البديلة قص ورسم ، إنه يواجه نفس المشكلة أيضًا. نظرًا لانتهاء صلاحية نوافذ الشهادات الرقمية ، يواجه 11 مستخدمًا العديد من التطبيقات مثل أداة القص.
قم بتنزيل آخر تحديث يدويًا

قالت Microsoft أنها أصلحت مشكلة التحديث KB5008295. تحقق مما إذا كنت قد تلقيت هذا التحديث مع تحديث windows في تطبيق الإعداد. يتم طرحه مؤخرًا لإصلاح مشكلة الشهادة. إذا لم تتمكن من العثور على التحديث ، يمكنك تنزيل التحديث وتثبيته يدويًا من موقع Microsoft الرسمي.
قم بإنهاء الإصدار التجريبي من Windows 11

إذا كنت أحد مختبري الإصدار التجريبي من Windows 11 ، فقد تجد أخطاءً لأن فريق Microsoft يعمل بانتظام على ميزات جديدة. أصدرت Microsoft الإصدار الرسمي من Windows 11 ، لذا يمكنك الخروج من الاختبار التجريبي وتثبيت الإصدار الثابت لمنع نظامك من الأخطاء. قد يستغرق التثبيت بعض الوقت ، ولكن يمكنك تنزيله من موقع Microsoft على الويب.
استخدم أداة القص البديلة

الإعلانات
إذا كانت أداة القص في Windows 11 لا تعمل ، فقد تجد صعوبة في التقاط لقطة شاشة. ثم يمكنك استخدام الطريقة القديمة لالتقاط لقطات شاشة ، وهي PRT الشوري (شاشة الطباعة). يمكنك الضغط على ملف PRT الشوري زر لالتقاط صورة الشاشة بأكملها ، ولصقها في تطبيق MS Paint ، واقتصاصها كما هو مطلوب. يمكنك أيضًا تنزيل تطبيقات بديلة لأداة القص المتوفرة مجانًا في متجر Microsoft.
تغيير التاريخ والوقت
كما ذكرنا سابقًا ، انتهت صلاحية الشهادات الرقمية في الشهر السابق ، وهو السبب الرئيسي وراء عدم عمل أداة القطع. ومع ذلك ، يمكنك تطبيق الحيلة لتعديل التاريخ والوقت لاستخدام التطبيق بسلاسة.
- اضغط على نظام التشغيل Windows + i زر لفتح إعدادات Windows 11.
- ثم اذهب إلى الوقت واللغة وانقر على التاريخ والوقت.

- بعد ذلك ، قم بإيقاف التشغيل باستخدام مفتاح التبديل أمام ضبط الوقت تلقائيًا ، وتعيين المنطقة الزمنية تلقائيًا.
- الآن انقر فوق تغيير أمام تعيين التاريخ والوقت يدويًا وقم بتعيين التاريخ قبل 31 أكتوبر.

- أعد تشغيل النظام وافتح أداة القطع وتحقق مما إذا كانت المشكلة قد تم حلها أم لا.
التراجع عن التحديث السابق لنظام التشغيل Windows 11
يعد تحديث Windows الفاسد أو الخاطئ أيضًا أحد الأسباب الكامنة وراء مشكلة تعطل أداة القطع. لإصلاح المشكلة ، يمكنك انتظار التحديث التالي أو الرجوع إلى الإصدار السابق من Windows 11.
الإعلانات
- اضغط على Window + X لفتح قائمة الطاقة ، أو يمكنك النقر بزر الماوس الأيمن على أيقونة windows.
- انقر الآن على الإعدادات ثم حدد Windows Update.
- ثم قم بالتمرير لأسفل إلى خيارات متقدمة ، وانتقل إلى الاسترداد ، وانقر مرة أخرى لاستعادة الإصدار السابق.
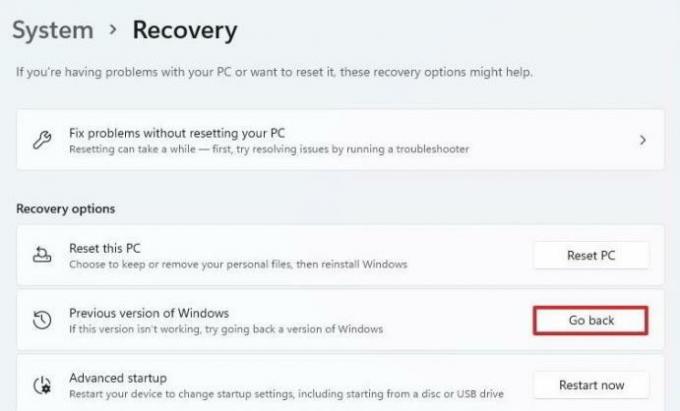
- قم بتوصيل النظام بمصدر الطاقة. لا يمكنك استخدام هذه الميزة على قوة الخليط.

- بعد ذلك سوف يسألك عن سبب عودتك؟ اختر الإجابة وفقًا لك واضغط على التالي ثم اتبع التعليمات التي تظهر على الشاشة.
قم بتثبيت التحديثات الاختيارية
في بعض الأحيان توفر Microsoft الإصلاح من خلال التحديثات الاختيارية. ومع ذلك ، فإننا غالبًا ما نتجاهل التحديث الاختياري ونواجه مشكلات مثل تعطل فحص apSo وتثبيت التحديث الاختياري المتاح في علامة تبويب تحديث Windows.
- اضغط على Window + X لفتح قائمة الطاقة ، أو يمكنك النقر بزر الماوس الأيمن على أيقونة windows.
- انقر الآن على الإعدادات ثم حدد Windows Update.
- ثم انقر فوق التحقق من وجود تحديثات وانتظر حتى تجد أي تحديثات متوفرة.
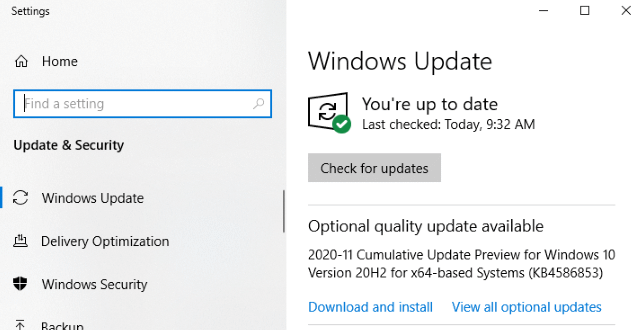
- في حالة عدم توفر تحديث للنظام ، تحقق من التحديث الاختياري بجوار التحقق من وجود تحديثات.
- قم بتنزيل التحديثات وتثبيتها وإعادة تشغيل النظام لتطبيق التغييرات.
استخدام تطبيقات الطرف الثالث لقطات الشاشة
بينما تعمل Microsoft على إصلاح أكبر عدد ممكن من مشكلات Windows 11 ، يمكنك تجربة تطبيقات لقطة شاشة مجانية أخرى. إذا كنت لا تشعر بالراحة عند تثبيت تطبيق منفصل ، فيمكنك أيضًا استخدام Chrome لتثبيت بعض ملحقات التقاط الشاشة. هذه خفيفة الوزن بالإضافة إلى مجانية الاستخدام. بعض أشهر تطبيقات التقاط الشاشة هي Lightshot و Nimbuzz screenshot و Screensnap وما إلى ذلك.
استنتاج
نأمل أن يؤدي تطبيق الطرق المذكورة أعلاه إلى حل مشكلة تعطل أداة القطع. ومع ذلك ، إذا كنت لا تزال تواجه المشكلة ، فيمكنك انتظار تحديث Windows أو إخبارنا في مربع التعليقات.
مقالات ذات صلة:
- إصلاح: موجه أوامر Windows 11 ينبثق ويغلق عشوائيًا
- هل ستعمل COD Warzone أو Black Ops Cold War أو Modern Warfare على نظام التشغيل Windows 11؟
- الإصلاح: Windows 11 Night Light لا يعمل
- إصلاح: مشكلة تشويه صوت Windows 11
- مشكلة في كاميرا Windows 11 لا تعمل ، كيفية الإصلاح؟



