كيفية إصلاح خطأ اتصال Ubisoft Connect المفقود
Miscellanea / / November 14, 2021
يوبيسوفت يمكن أن يكون مربكًا للعديد من المستخدمين في بعض الأحيان ؛ فقط بسبب العديد من الإعدادات الخاطئة ، قد يتوقف تطبيق Ubisoft Connect عن العمل ، ولن تتمكن من الوصول إليه. لذلك ، من المهم جدًا التأكد من عدم إجراء أي تغييرات لا تعرفها.
ومع ذلك ، عند الحديث عن تطبيق Ubisoft Connect ، نعلم جميعًا أنه توزيع رقمي وإدارة الحقوق ومتعددة اللاعبين وخدمة الاتصالات التي تطورها Ubisoft. ولكن ، للأسف ، بعد تحديث التصحيح الأخير ، يتعذر على التطبيق الاتصال بالخادم حيث يُظهر خطأ في الاتصال المفقود ، وفقًا لبعض مستخدمي Windows 11. لهذا السبب نحن هنا مع بعض الطرق التي يمكنك استخدامها بالتأكيد لإصلاح المشكلة. لذلك دعونا نبدأ.
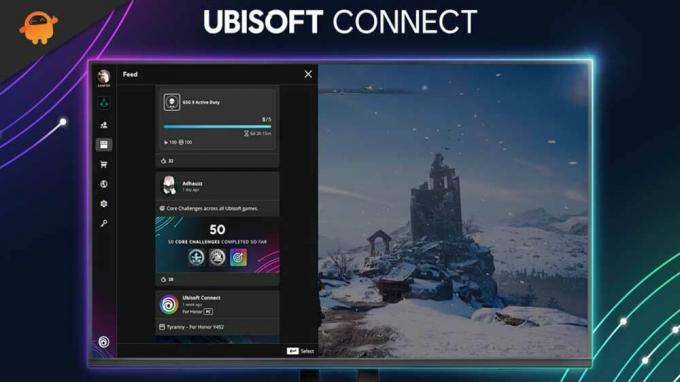
محتويات الصفحة
-
كيفية إصلاح خطأ اتصال Ubisoft Connect المفقود
- الطريقة الأولى: قم بتحديث برنامج تشغيل محول الشبكة
- الطريقة 2: إعادة تعيين TCP / IP Stack
- الطريقة الثالثة: تعطيل إعدادات الوكيل
- الطريقة الرابعة: تغيير إعدادات DNS
كيفية إصلاح خطأ اتصال Ubisoft Connect المفقود
قد تكون هناك أسباب مختلفة وراء هذا الخطأ ، مثل ضعف اتصال الإنترنت ، وجهاز كمبيوتر منخفض المواصفات ، وبرنامج تشغيل GPU ونظام تشغيل قديم ، وما إلى ذلك. لا تقلق! لقد ذكرنا جميع الطرق المطبقة لإصلاح هذه المشكلة. لذا ، فلنبدأ معهم.
الطريقة الأولى: قم بتحديث برنامج تشغيل محول الشبكة
أول شيء تحتاج إلى تجربته هو تحديث برامج تشغيل محول الشبكة. نعم ، سمعت ذلك بشكل صحيح. أبلغ العديد من المستخدمين سابقًا أن هذا ساعدهم في إصلاح خطأ اتصال Ubisoft Connect. لذا ، لماذا لا تجرب هذا؟ إليك التعليمات التي يجب عليك اتباعها:
- بادئ ذي بدء ، افتح إدارة الأجهزة.
- ثم قم بالتمرير إلى قسم محول الشبكة.
- بعد ذلك ، انقر فوقه وحدد زر التحديث.
- هذا كل شيء. الآن ، انتظر حتى يتحقق من التحديث وقم بتثبيته على جهاز الكمبيوتر الخاص بك.
الطريقة 2: إعادة تعيين TCP / IP Stack
إصلاح آخر يمكنك القيام به هو محاولة إعادة تعيين مكدس TCP / IP. لذلك ، إذا كنت لا تعرف كيفية القيام بذلك ، فاتبع الخطوات المذكورة أدناه:
- في البداية ، اضغط على شبابيك و ص تمامًا لفتح مربع التشغيل.
- ثم ابحث عن كمد وافتحه كمسؤول.
-
بعد ذلك ، استخدم الأمر واحدًا تلو الآخر واضغط يدخل.
إعادة تعيين netsh int ip c: \ resetlog.txt. إعادة تعيين netsh winsock. إيبكونفيغ / فلوشدس

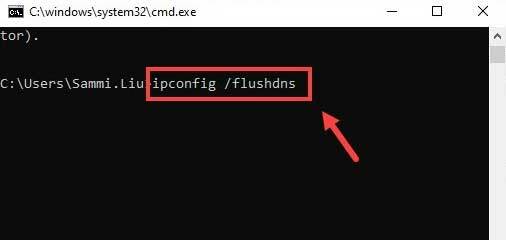
- أخيرًا ، اكتب خروج و اضغط يدخل.
الطريقة الثالثة: تعطيل إعدادات الوكيل
سيكون تعطيل إعدادات الوكيل خيارًا آخر لديك. إذن ، هذه هي التعليمات التي يجب عليك اتباعها:
- بادئ ذي بدء ، قم بتشغيل لوحة التحكم وتحوم إلى شبكة تواصل وانترنت.
- ثم ، انقر فوق خيارات الإنترنت.
- بعد ذلك ، قم بالتبديل إلى ملف روابط التبويب. ثم ، تحت إعدادات شبكة المنطقة المحلية (LAN) ، حدد ملف إعدادات الشبكة المحلية.
- الآن ، فقط قم بإلغاء تحديد المربع الموجود أمام استخدم خادمًا وكيلاً لشبكة LAN الخاصة بك وضرب نعم.
الطريقة الرابعة: تغيير إعدادات DNS
هل جربت هذا من قبل؟ حسنًا ، إذا لم يكن الأمر كذلك ، فتأكد من تجربة ذلك مرة واحدة ، لأن هذا لديه القدرة على حل المشكلة. لتغيير إعدادات DNS الخاصة بك ، إليك الخطوات التي يجب عليك اتباعها:
الإعلانات
- أولا، افتح إعدادات الشبكة والإنترنت عن طريق النقر بزر الماوس الأيمن على أيقونة الشبكة.
- الآن ، قم بالتبديل إلى ملف حالة علامة التبويب وانقر فوق تغيير خيارات المحول.
- بعد ذلك ، انقر بزر الماوس الأيمن فوق ملف واي فاي وانقر على الخصائص اختيار.
- الآن ، واحدًا تلو الآخر ، حدد ملف الإصدار 4 من بروتوكول الإنترنت (TCP / IPv4) أو الإصدار 6 (TCP / IPv6) تحت يستخدم هذا الاتصال العناصر التالية الجزء. ثم اضغط الخصائص.
- ثم ، تحت استخدم عناوين خادم DNS التالية: استخدم سجلات DNS التالية على التوالي.
بالنسبة إلى IPv4:
المفضل: 8.8.8.8البديل: 8.8.4.4
بالنسبة إلى IPv6:
المفضل: 2001: 4860: 4860:: 8888البديل: 2001: 4860: 4860:: 8844
اقرأ أيضا: إصلاح: لا يمكن لـ Ubisoft Connect إكمال خطأ إلغاء التثبيت
الإعلانات
لذلك ، هذه هي الطريقة التي يمكنك بها إصلاح خطأ اتصال Ubisoft Connect المفقود. نأمل أن يكون هذا الدليل قد ساعدك. ولكن ، إذا كان لديك أي شك بشأن الخطأ ، فلا تتردد في سؤالنا في قسم التعليقات. سيساعدك فريقنا بالتأكيد.



