كيفية تسجيل اللعب على لينكس باستخدام مسجل الشاشة البسيط
Miscellanea / / November 15, 2021
يعد تسجيل طريقة اللعب أحد الأشياء المهمة تجاريًا وشخصيًا للاعبين. في الوقت الحاضر ، يقوم الأشخاص بنشر وبث أسلوب اللعب الخاص بهم على العديد من منصات الوسائط الاجتماعية ، لذلك من الضروري تسجيل طريقة لعبهم لأغراض المحتوى والمراجعة التي تعزز أدائهم في الألعاب. لكن تسجيل الشاشة لا يقتصر على الألعاب فقط ، فالعديد من المستخدمين المحترفين والمحترفين يحتاجون أيضًا إلى تسجيل شاشة الكمبيوتر الخاصة بهم من وقت لآخر. إذا كنت من مستخدمي Linux ، فيمكنك تسجيل طريقة اللعب أو أي عمل آخر متعلق بالشاشة على Linux بمساعدة برنامج Simple Screen Recorder.
لدى مستخدم Windows الكثير من الخيارات لتسجيل طريقة اللعب حيث يوجد الكثير من البرامج المتاحة في السوق. ولكن بالنسبة لمستخدم Linux ، هناك توفر محدود للبرامج. Simple Screen Recorder هو واحد منهم للاعبين المتشددين في Linux. يعد تسجيل الشاشة أمرًا مهمًا يستخدمه الأشخاص في الوقت الحاضر ، لذلك يتعين علينا اختيار أفضل البرامج في الفصل التي تجعل عملنا سهلاً مع جودة العمل.
يستخدم Simple Screen Recorder على نطاق واسع لتسجيل الألعاب والبرامج التعليمية والعروض التقديمية والمشاركة عبر الإنترنت. على الرغم من وجود العديد من الأدوات المتاحة في Linux للتسجيل ، إلا أن SSR بسيط وسهل الاستخدام. يوفر مجموعة من خيارات التخصيص المتقدمة لتسجيل الشاشة بإخراج جودة HD. لنتعرف على كيفية تسجيل اللعب على Linux باستخدام SSR.
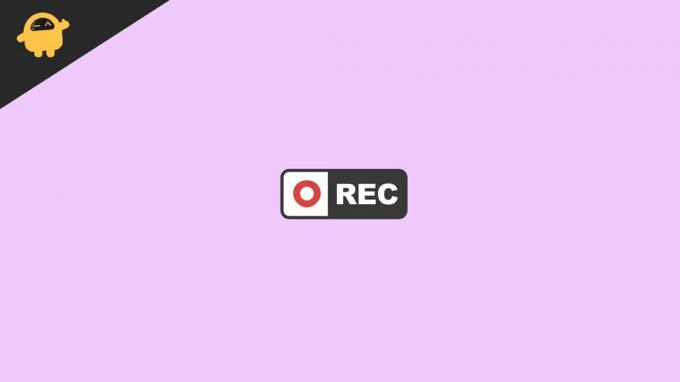
محتويات الصفحة
-
كيفية تسجيل اللعب على لينكس باستخدام مسجل الشاشة البسيط
-
تثبيت Simple Screen Recorder في Linux
- Unbuntu
- ديبيان
- قوس لينكس
- فيدورا
- OpenSUSE
- إنشاء ملف تعريف التسجيل
- قم بإعداد ملف تعريف الترميز
- سجل اللعب في مسجل الشاشة البسيط
-
تثبيت Simple Screen Recorder في Linux
- استنتاج
كيفية تسجيل اللعب على لينكس باستخدام مسجل الشاشة البسيط
يعد Simple Screen Recorder أحد أكثر الألعاب شيوعًا لتسجيل اللعب في Linux. يتم استخدام SSR للاعبين ولأغراض العمل بسبب الميزات التي تسمح لنا بتسجيل ملفات أنواع مختلفة من مقاطع الفيديو مثل فتح GL ، مستطيل ثابت ، مستطيل يتبع المؤشر ، وكامل الشاشة ، إلخ. كما يوفر أيضًا تسجيلًا متعدد الشاشات دون التأثير على الواجهة. أيضًا ، إنه متاح لجميع إصدارات Linux OS تقريبًا.
تثبيت Simple Screen Recorder في Linux
لتثبيت مسجل الشاشة البسيط في Linux ، افتح نافذة Terminal وأدخل الأوامر التالية وفقًا لإصدار Linux.
Unbuntu
sudo apt تثبيت simplescreenrecorder
ديبيان
sudo apt-get install simplescreenrecorder
قوس لينكس
sudo pacman -S simplescreenrecorder
فيدورا
sudo dnf تثبيت simplescreenrecorder
OpenSUSE
sudo zypper تثبيت simplescreenrecorder
بالنسبة لإصدارات Linux الأخرى ، افتح البحث الطرفي لمدير الحزم SSR وتثبيته على نظامك. يمكنك أيضًا تثبيته باستخدام برنامج Gnome أو أي أداة تصفح على نظام التشغيل الخاص بك. علاوة على ذلك ، إذا لم تتمكن من تثبيت SSR ، فانقر فوق هنا لصفحة المطور وانتقل إلى "بناء التبعيات."
إنشاء ملف تعريف التسجيل
لتسجيل طريقة اللعب الخاصة بـ SSR ، يجب عليك إعداد التطبيق وتكوينه. للقيام بهذه العملية ، اتبع الخطوات:
- افتح مسجل الشاشة البسيط على نظامك.
- سيعرض التطبيق رسالة معالجة ومعنى التطبيق مع بعض المعلومات ذات الصلة.

- انقر فوق "متابعة" للانتقال إلى الصفحة التالية في الأداة.
- بعد ذلك ، يجب عليك إعداد تكوين فيديو. هنا يجب عليك تحديد نوع إدخال الفيديو ومعدل الإطارات وإدخال الصوت.
- نوصي بأن تختار سجل الشاشة بأكملها من المحتمل أن يمنحك ذلك لالتقاط التخطيط الحالي للشاشة مثل الجلسة. خلاف ذلك ، يمكنك أيضًا تحديد أساليب Open GL لتسجيل طريقة اللعب.
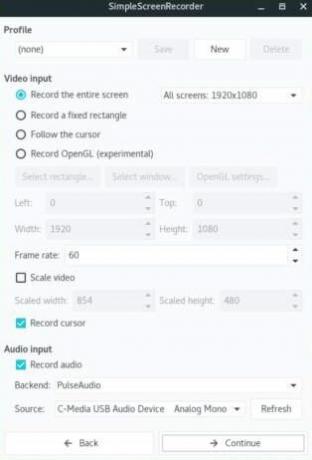
- بعد تحديد نوع التسجيل ، قم بالتمرير لأسفل إلى قسم معدل الإطارات وأدخل 60 في المربع المجاور لـ Framerate. يوصى بـ 60 إطارًا في الثانية لتسجيل أي لعبة عبر جميع المنصات. يمكنك أيضًا تحديد معدل الإطارات وفقًا لنظامك.
- الآن ، انتقل إلى إدخال الصوت لإدراج التسجيل الصوتي في طريقة اللعب.
- في هذا القسم ، يمكنك تحديد "مراقب"لتسجيل الصوت الأصلي للعبة أو إذا كنت تريد إضافة صوتك كتعليق ، فاختر الميكروفون من القائمة المنسدلة.
- انقر فوق التالي لمزيد من التعليمات التي تظهر على الشاشة.
قم بإعداد ملف تعريف الترميز
يعد ملف تعريف التشفير ضروريًا أيضًا لإنشاء ملف تعريف تسجيل حيث يتم استخدامه لتحديد نوع ملف الفيديو. يتم دعم SSR بتنسيقات MKV و MP4 و WEBM و OGG. لإعداد ملف تعريف التشفير ، إليك العملية:
- افتح تطبيق Simple Screen Recorder على نظامك وانتقل إلى قسم ملف تعريف Encoder.
- حدد الآن تنسيق ملف MP4 في مربع الحاوية من القائمة المنسدلة حيث يوصى باستخدام MP4 ويستخدم على نطاق واسع من قبل جميع اللاعبين.
- في قسم برنامج الترميز ، تحقق من تحديده كـ H.264 في المربع

- بعد ذلك ، انتقل إلى شريط تمرير عامل المعدل الثابت لأنه يحدد جودة ملف الفيديو. أعلى الأرقام للجودة المنخفضة للفيديو ، لذا حدد دائمًا أقل رقم في شريط التمرير للحصول على أفضل جودة للفيديو. يمكنك أيضًا ضبطه وفقًا لنظامك.
- إذا كنت لا تعرف الكثير عن الجودة ، فحدد خيار الإعداد المسبق واختر من القائمة المنسدلة مثل عادي ، فائق السرعة ، إلخ.
- بعد ذلك ، حدد ترميز الصوت إلى AAC ثم انقر فوق ينهي لإكمال الإعداد.
سجل اللعب في مسجل الشاشة البسيط
فيما يلي خطوات تسجيل طريقة اللعب بعد الانتهاء من الإعداد في SSR 9iin Linux:
الإعلانات
- قم بتثبيت اللعبة وتحقق من دقة الشاشة التي تدعم الشاشة لتسجيل طريقة اللعب. تحقق مما إذا كان لا يتباطأ أثناء تسجيل اللعب في SSR. إذا وجدت أي صعوبات ، فيرجى خفض الدقة أو معدل الإطارات للتشغيل السلس.
- تأكد من تشغيل اللعبة في وضع ملء الشاشة للحصول على إخراج أفضل.
- تحقق أيضًا من الترميز وإخراج الصوت ، ثم انقر فوق ابدأ التسجيل الخيار في SSR لبدء تسجيل طريقة اللعب الخاصة بك.

يمكنك أيضًا استخدام مفاتيح التشغيل السريع لبدء أو إيقاف تسجيل طريقة اللعب بطريقة الاختصار. بشكل افتراضي ، يتم تعيينه ليكون crtl + R. يمكنك تغيير المفاتيح بالضغط على ctrl + Shift ومفاتيح alt أو windows سويا. ثم حدد المفاتيح حسب اختيارك من القائمة المنسدلة.
استنتاج
برنامج Simple Screen Recorder هو مسجل شاشة قوي وشامل يشتهر بميزاته وواجهة المستخدم. إنه بسيط ومستقر ومتاح للعديد من أنظمة تشغيل Linux والتحديثات بشكل متكرر لتقديم ميزات أخرى تساعدك على تسجيل طريقة اللعب بشكل أكثر تقدمًا ويمكن الوصول إليها. إذا كنت تحب هذه المدونة ، فيرجى إخبارنا بتعليقاتك في قسم التعليقات.
الإعلانات
اختيار المحرر:
- كيفية تسجيل أنشطة شاشة الكمبيوتر ومشاركتها باستخدام iFun Screen Recorder في ثوانٍ
- كيفية تسجيل طريقة اللعب على PS4 باستخدام بطاقة الالتقاط
- هل تريد إزالة مؤشر تسجيل الشاشة من شريط حالة Android 11؟
- أفضل تطبيقات تسجيل الشاشة لنظام التشغيل Windows في عام 2020
- كيف تأخذ لقطة شاشة في Linux؟

![تنزيل G9200ZCS2ERC1 March 2018 Security لجهاز Galaxy S6 [الصين]](/f/c1c38226133512f0528f254cbb634045.jpg?width=288&height=384)

