(محلول) اختفاء مؤشر الماوس في Google Chrome
Miscellanea / / November 15, 2021
يواجه مستخدمو Windows مشكلة جديدة حيث يختفي مؤشر الماوس في Google Chrome. على الرغم من أن هذه ليست مشكلة كبيرة ويمكن حلها بسهولة ، إلا أن هذه مشكلة شائعة يواجهها الكثير من مستخدمي Windows بشكل يومي. في حين أنه من الصحيح أن المتصفح سهل الاستخدام للغاية ، لا تزال هناك بعض الأخطاء بالإضافة إلى طبيعة استغراق الذاكرة لمتصفح Chrome. أحد هذه الأخطاء هو أنه عندما تحرك مؤشر الماوس في Chrome ، فإنه سيختفي.
بينما يمكن إصلاح ذلك بسهولة من خلال إعادة تشغيل المتصفح ، فقد يصبح الأمر مزعجًا للغاية إذا استمر في التكرار. لا تقم بتبديل المتصفح الخاص بك حتى الآن ، يمكن إصلاحه. لذلك في هذه المقالة ، سنزودك ببعض الحلول التي يمكنك محاولة إصلاحها بنفسك.
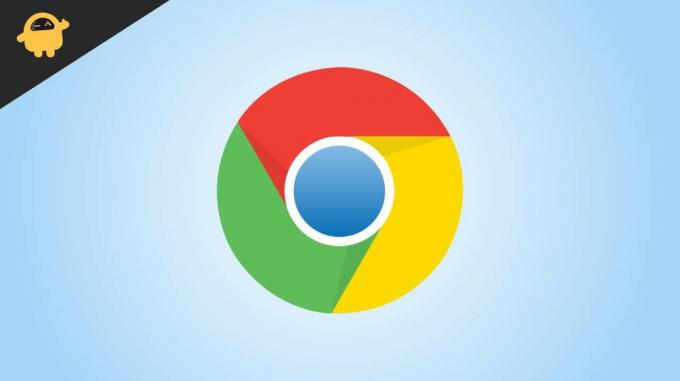
محتويات الصفحة
- (محلول) اختفاء مؤشر الماوس في Google Chrome
- الطريقة الأولى: أعد تشغيل متصفح Chrome
- الطريقة الثانية: اقتل المتصفح وأعد فتحه مرة أخرى
- الطريقة الثالثة: تعطيل كافة الملحقات والتحقق منها
- الطريقة الرابعة: تحديث متصفح Chrome
- الطريقة الخامسة: قم بإلغاء تثبيت المتصفح وإعادة تثبيته
- الطريقة 6: تحديث برامج تشغيل لوحة اللمس أو الماوس
- الطريقة السابعة: تحديث نظام التشغيل وإعادة التثبيت
- استنتاج
(محلول) اختفاء مؤشر الماوس في Google Chrome
أفضل طريقة لإصلاح هذه المشكلة هي إعادة تثبيت متصفح Chrome أو إعادة تشغيل جهاز الكمبيوتر الخاص بك. إذا لم تنجح هذه الطرق حقًا ، فيمكنك تجربة هذه الطرق أدناه.
الطريقة الأولى: أعد تشغيل متصفح Chrome
الخطوة الأولى الأسهل هي إعادة تشغيل المتصفح والتحقق. يمكنك ببساطة إغلاق المتصفح والمحاولة. لكن هناك طريقة أفضل للقيام بذلك.
- اضغط على Ctrl + T لفتح علامة تبويب جديدة في Chrome.
- الآن يمكنك البدء في الكتابة في حقل العنوان.
- اكتب في Chrome: // إعادة التشغيل واضغط على إدخال.

- سيسمح لك ذلك بإعادة تشغيل متصفح الكروم.
الآن بمجرد فتح متصفح Chrome ، تحقق مما إذا كان بإمكانك رؤية مؤشر الماوس مرئيًا.
الطريقة الثانية: اقتل المتصفح وأعد فتحه مرة أخرى
إذا لم تؤد إعادة تشغيل المتصفح إلى حل المشكلة ، فيمكنك ببساطة إنهاء المتصفح من مدير المهام والتحقق مما إذا كان ذلك يعمل ،
- افتح مدير المهام باستخدام اختصار Ctrl + Shift + Esc.

- انقر فوق Chrome وانقر فوق الزر إنهاء المهام.
- الآن أعد فتح متصفح Chrome وتحقق مما إذا كان مؤشر الماوس مرئيًا على شاشتك.
الطريقة الثالثة: تعطيل كافة الملحقات والتحقق منها
في بعض الأحيان قد تتداخل الملحقات التي تقوم بتثبيتها مع العمل. قد يؤدي هذا إلى اختفاء مشكلات مثل مؤشر الماوس. دعونا نتحقق من خلال تعطيلها.
- افتح متصفح Chrome.
- اضغط على Ctrl + Shift + N لفتح علامة تبويب جديدة للتصفح المتخفي.
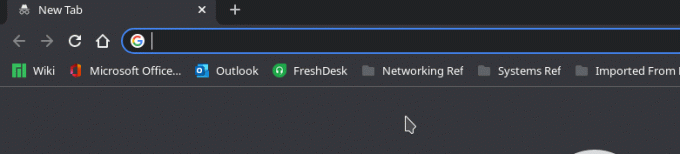
- نظرًا لأن متصفح التصفح المتخفي يعطل جميع الملحقات ، يجب أن تكون قادرًا على رؤية المؤشر ،
- إذا كان مرئيًا ، فعليك تعطيل جميع الإضافات واحدة تلو الأخرى حتى تجد الجاني.

إذا وجدت الامتداد ، فقم بإزالته واستمر في استخدام الامتدادات الأخرى.
الطريقة الرابعة: تحديث متصفح Chrome
الخطوة التالية هي محاولة تحديث متصفح Chrome الخاص بك ، حيث يحل التحديث العديد من المشكلات.
الإعلانات
- افتح Chrome وانتقل إلى الإعدادات.
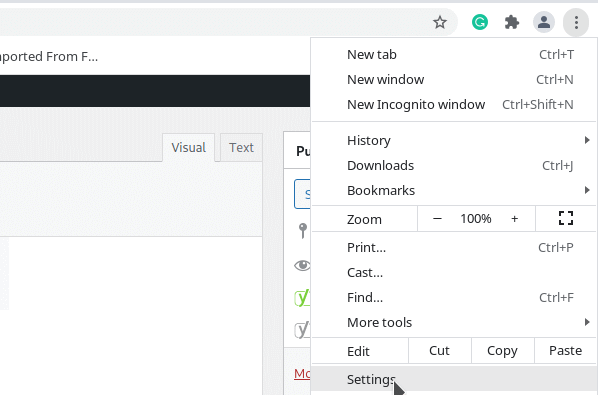
- انقر الآن على قسم حول.
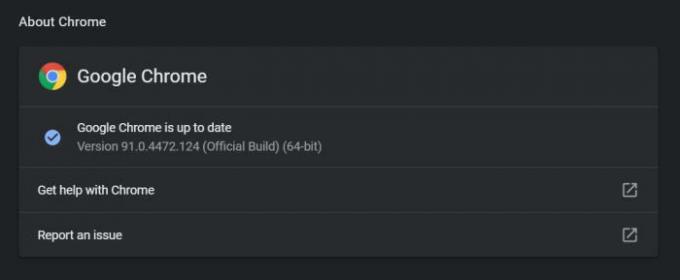
- بمجرد فتح القسم ، سيقوم Chrome تلقائيًا بالبحث عن التحديثات.
- انتظر حتى يكتمل. إذا كانت هناك أي تحديثات ، فسيقوم Chrome تلقائيًا بتنزيلها وتثبيتها لك.
بمجرد تطبيق التحديثات ، أغلق متصفح Chrome وافتحه مرة أخرى. الآن لا يجب أن يكون لديك أي مشاكل.
الطريقة الخامسة: قم بإلغاء تثبيت المتصفح وإعادة تثبيته
قد تؤدي هذه الخطوة إلى فقدان بعض البيانات ، مثل الإشارات المرجعية وتسجيلات الدخول المحفوظة ، وما إلى ذلك. ولكن إذا قمت بنسخها احتياطيًا باستخدام حساب Google الخاص بك ، فلا داعي للقلق ،
- افتح مربع التشغيل في النوافذ باستخدام اختصار Windows Key + R.
- اكتب الآن APPWIZ.CPL واضغط على إدخال.
- هذا يجب أن يفتح لوحة التحكم.
- الآن حدد موقع متصفح Google Chrome وانقر فوقه.
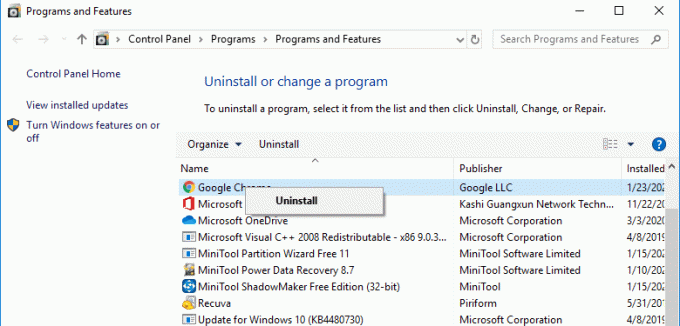
- انقر فوق إلغاء التثبيت.
انتظر حتى يتم إلغاء تثبيت المتصفح. قم الآن بزيارة صفحة تنزيل Chrome وقم بتثبيتها بهذه الطريقة.
الإعلانات
الطريقة 6: تحديث برامج تشغيل لوحة اللمس أو الماوس
في بعض الأحيان قد تكون المشكلة مع برامج تشغيل لوحة اللمس إذا كنت تستخدم جهاز كمبيوتر محمول. لإصلاح هذه المشكلة ، يمكنك محاولة تحديث برامج التشغيل الخاصة بلوحة اللمس بجهاز الكمبيوتر المحمول.
- قم بزيارة صفحة التنزيل الخاصة بالشركة المصنعة لجهاز الكمبيوتر المحمول الخاص بك. عادةً ما ينقلك البحث عن "طراز الكمبيوتر المحمول" و "تنزيل برنامج التشغيل" إلى صفحة التنزيل.
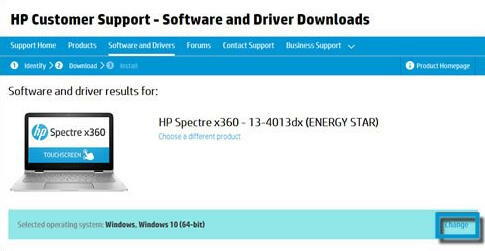
- ابحث عن برامج تشغيل لوحة اللمس. على الرغم من الاعتماد على الشركة المصنعة الخاصة بك
- قم بتنزيل أحدث إصدار وتثبيته
- أعد تشغيل الكمبيوتر وتحقق مما إذا كان ذلك يعمل.
الطريقة السابعة: تحديث نظام التشغيل وإعادة التثبيت
إذا لم يعمل شيء آخر ، فقد حان الوقت إما لتحديث نظام التشغيل windows الخاص بك أو إعادة تثبيته معًا.
- افتح تطبيق الإعدادات في النوافذ باستخدام الاختصار Windows + I.
- انقر الآن على التحديث والأمان.

- انقر فوق التحقق من وجود تحديثات وانتظر حتى يكتمل البحث عن التحديثات.
- إذا كانت هناك أي تحديثات متاحة ، فما عليك سوى السماح لها بتثبيتها
بمجرد اكتمال التحديث وإعادة تشغيل جهاز الكمبيوتر ، يمكنك الآن التحقق مما إذا كان قد تم حل المشكلة. بالإضافة إلى ذلك ، يمكنك إعادة تثبيت المتصفح مرة أخيرة ومعرفة ما إذا كان ذلك يحل المشكلة.
استنتاج
كانت هذه بعض الإصلاحات التي يمكنك تجربتها لإصلاح اختفاء مؤشر الماوس في Google Chrome. بينما يمكن إصلاح المشكلة بسهولة باتباع هذه الخطوات ، كانت هناك بعض الحالات النادرة حيث لم يكن ذلك كافيًا لإصلاح المشكلة. في هذه الحالات ، يتعين علينا إعادة تعيين جهاز الكمبيوتر لإعادة تشغيل Chrome مرة أخرى.
مقالات ذات صلة:
- ما هو تسريع الماوس وكيفية تعطيله في Windows 11
- كيفية إعادة تثبيت برامج تشغيل الماوس في نظام التشغيل Windows 10
- إصلاح: مؤشر الماوس التالف لنظام التشغيل Windows 10
- كيفية التخلص من بحث Yahoo في متصفح Chrome
- كيفية الإصلاح إذا فشل Chrome في تحميل الإضافات



