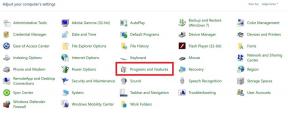تم: أداة استرداد Chromebook لا تعمل
Miscellanea / / November 17, 2021
أداة Chromebook Recovery Utility هي أداة مفيدة تساعد في إصلاح نظام التشغيل Chromebook. تُستخدم هذه الأداة لاستعادة الأجهزة التي تعمل بنظام التشغيل Chrome ولإنشاء نسخة احتياطية من نظام التشغيل Chrome. ومع ذلك ، في الآونة الأخيرة ، أبلغ العديد من المستخدمين أن Chromebook Recovery Utility لا تعمل ، لذلك لا يمكنهم إنشاء محرك استرداد باستخدام نفس الأداة.
محتويات الصفحة
-
كيفية إصلاح مشكلة عدم عمل أداة استرداد Chromebook؟
- الحل 1: توقف التنزيل:
- الحل 2: تعذر فك ضغط الملف:
- الحل 3: فشل التحقق:
- الحل 4: حدث خطأ غير متوقع
- الحل 5: نظام التشغيل Chrome لا يحتوي على الجهاز
- الحل 6: يرجى إزالة جميع الأجهزة المتصلة وبدء الاسترداد
- الحل 7: وحدة الأمان على هذا الجهاز لا تعمل
كيفية إصلاح مشكلة عدم عمل أداة استرداد Chromebook؟
هذه المشكلة شائعة جدًا وتؤثر على المستخدمين بطرق مختلفة. يتلقى المستخدمون الذين يعانون من المعاناة رسائل خطأ مختلفة بخصوص "مشكلة عدم عمل أداة استرداد Chromebook. هناك عدة أسباب لنفس الأخطاء ، وفي هذه المقالة ، قمنا بتجميع بعض الحلول لمعالجة الأسباب المختلفة لتشغيل مشكلة عدم عمل أداة استرداد Chromebook. لنلقي نظرة.
الحل 1: توقف التنزيل:
حدث خطأ أثناء محاولة تنزيل Chromebook Recovery Utility ، والذي قد يكون بسبب اتصال Wi-Fi. تحدث نفس المشكلة عادةً عند محاولة إنشاء محرك استرداد. أفضل حل ممكن هنا هو النقر عليه مرتين إذا كنت متصلاً أو متصلاً بالإنترنت. إذا لم تنجح هذه الحيلة ، فأنت بحاجة إلى قطع الاتصال بالشبكة وإعادة توصيلها ، والتبديل إلى شبكة أخرى ، أو استخدام نقطة اتصال الهاتف المحمول أو ببساطة إعادة تشغيل جهاز الكمبيوتر والمودم.
الحل 2: تعذر فك ضغط الملف:
عند محاولة إنشاء محرك استرداد USB ، واجهت الخطأ "تعذر فك ضغط الملف" ، ويمكنك اتباع الحلول أدناه للتخلص منه.
- تأكد من أن لديك مساحة كافية: عندما تتحول الشاشة إلى اللون الأسود ، وتكون عملية فك الضغط غير مكتملة ، فقد لا يحتوي جهاز Chromebook على مساحة كافية. هنا تحتاج إلى التأكد من أن لديك مساحة 8 جيجابايت على الأقل على جهاز Chromebook لتنزيل الملف ؛ أنت بحاجة إلى مساحة أكبر لتنزيل الملف وفك ضغطه. السعة الموصى بها لجهاز Chromebook هي 16 غيغابايت ، والحد الأدنى هو 8 غيغابايت. وبالمثل ، يجب أن يكون لديك مساحة 4 جيجابايت على الأقل على محرك أقراص SD أو USB. لذلك ، إذا كنت تستخدم بطاقة ذاكرة USB أو بطاقة SD سعة 4 غيغابايت ، فمن المستحسن اختيار محرك أقراص بسعة 8 غيغابايت.
- قم بتشغيل Chromebook Recovery Utility مع وصول إداري: عند التشغيل على Windows ، تأكد من تشغيل أداة الاسترداد للمشرف. عند تشغيل الأداة ، تظهر مطالبة وتطلب إذن المسؤول ؛ انقر فوق السماح. بطريقة أخرى ، يمكنك أيضًا النقر بزر الماوس الأيمن فوق Chrome Recovery Utility وتحديد الخيار تشغيل كمسؤول ، ثم النقر فوق السماح لتأكيد الإجراء.
- إعادة تهيئة محرك الأقراص: حاول إعادة تهيئة بطاقة SD أو محرك أقراص USB لاستكشاف أخطاء الملف الذي تعذر فك ضغطه وإصلاحها.
- مسح محرك الأقراص: بشكل عام ، تقوم أداة استرداد Chromebook بمسح محرك الأقراص عند إنشاء وسائط الاسترداد. وبالتالي تظهر الفيروسات والبرامج الضارة أحيانًا على محرك الأقراص وتقوم بمقاطعة هذا الإجراء. لذلك تحتاج إلى التأكد من عدم تحميل أي وسائط أو ملفات ضارة على USB أو SD.
الحل 3: فشل التحقق:
في بعض الأحيان ، قد تحدث مشكلة "عدم عمل أداة استرداد Chromebook" كنتيجة لفشل التحقق. أفضل حل ممكن هنا هو تنسيق بطاقة SD أو محرك أقراص USB. للقيام بذلك ، اتبع هذه الخطوات ،
- أولاً ، قم بتوصيل ملف بطاقة SD أو محرك أقراص USB في نظامك. بمجرد ظهوره على الشاشة ، انقر بزر الماوس الأيمن فوقه.
- ثم من القائمة الفرعية ، انقر فوق صيغة واتبع التعليمات التي تظهر على الشاشة لإكمال العملية.
- بمجرد اكتمال عملية التنسيق ، قم مرة أخرى بتنزيل وإنشاء Chromebook Recovery Utility.
- إذا فشلت في إنشاء Chromebook Recovery Utility ، فانتقل إلى الموقع الرسمي لأداة Chromebook Recovery Utility وانقر على إطلاق التطبيق اختيار.
- من الزاوية اليمنى العليا من الشاشة ، انقر فوق رمز الإعدادات و اختار محو وسائط الاسترداد.
- في النافذة التالية ، اختر ملف حدد وسائط الاسترداد التي تريد محوها وانقر على يكمل زر.
- الآن على الشاشة المفتوحة حديثًا ، انقر فوق امسح الآن زر لمواصلة العملية.
- بمجرد الانتهاء ، انقر فوق إنشاء خيار آخر وحدد وسائط استرداد أخرى.
الحل 4: حدث خطأ غير متوقع
إذا كان محرك الاسترداد تالفًا أو مجزأًا ، فقد تواجه مشكلة "حدث خطأ غير متوقع". في هذا السيناريو ، تحتاج إلى استخدام بطاقة SD أخرى أو محرك أقراص USB. خلاف ذلك ، قم بتوصيل محرك الأقراص بنظام آخر وحذف جميع الملفات الموجودة في محرك الأقراص. ثم يمكنك تحميل نسخة أخرى من Chrome OS وإنشاء وسائط الاسترداد مرة أخرى.
الحل 5: نظام التشغيل Chrome لا يحتوي على الجهاز
إذا لم يكن جهازك مزودًا بنظام التشغيل Chrome ، فستواجه أيضًا مشكلة "Chromebook Recovery Utility لا تعمل". يشير هذا إلى أن Chromebook لا يمكنه العثور على صورة الاسترداد على بطاقة SD أو محرك أقراص USB ، أو أن نظام التشغيل Chrome غير مثبت على محرك الأقراص الذي تم إدخاله.
في حالتك ، إذا كان الجهاز لا يحتوي على Chrome OS ، فأنت بحاجة إلى مسح محرك أقراص SD أو USB على نظامي التشغيل Windows أو Mac ومحاولة عملية الاسترداد مرة أخرى. بدلاً من ذلك ، يمكنك توصيل محرك أقراص SD أو USB باستخدام نظام التشغيل Chrome المثبت بالجهاز ثم متابعة الإجراء.
الحل 6: يرجى إزالة جميع الأجهزة المتصلة وبدء الاسترداد
بمجرد تلقي الخطأ "الرجاء إزالة جميع الأجهزة المتصلة وبدء الاسترداد" ، فأنت بحاجة إلى ذلك افصل جميع الأجهزة الخارجية ، بما في ذلك بطاقة SD ، ومحرك USB ، والطابعة ، والماوس ولوحة المفاتيح ، والأجهزة الخارجية الشاشات. بعد ذلك ، حاول مرة أخرى عملية الاسترداد وتحقق من استمرار ظهور رسالة الخطأ المذكورة أم لا.
الحل 7: وحدة الأمان على هذا الجهاز لا تعمل
يشير الخطأ "وحدة الأمان على هذا الجهاز لا تعمل" إلى أنك تستخدم جهاز Chromebook مستعارًا من محيط العمل أو المدرسة. ستمنعك أجهزة Chromebook هذه من تمكين Power wash أو Developer Mode أو Recovery Mode افتراضيًا. لعزل هذا الخطأ ، تحتاج إلى الاتصال بمسؤول شبكة العمل أو المدرسة لإلغاء حظرهم.
الإعلانات
في نهاية هذه المقالة ، نأمل أن يساعدك أي من الحلول المذكورة أعلاه بالتأكيد في حل مشكلة "عدم عمل أداة استرداد Chromebook" من أجلك. إذا كانت لديك أي استفسارات أو شكوك بعد قراءة هذا المقال ، فيرجى ترك تعليق في مربع التعليقات أدناه.


![طريقة سهلة لجذر Symphony i98 باستخدام Magisk [لا حاجة إلى TWRP]](/f/0e86ce6061723aa66af00e5e05e1b65f.jpg?width=288&height=384)