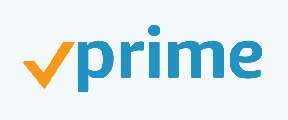كيفية إصلاح خطأ Battlefield 2042 DXGI_ERROR_DEVICE_HUNG
Miscellanea / / November 19, 2021
تم إصدار EA و DICE باتلفيلد 2042 تم إصداره لجميع منصات الألعاب الشهيرة بما في ذلك Windows. على الرغم من أن اللعبة رائعة جدًا ، إلا أنها تحتوي على بعض المشكلات أو الأخطاء التي يجب معالجتها قريبًا. في هذه الأثناء ، يواجه الكثير من اللاعبين Battlefield 2042 DXGI_ERROR_DEVICE_HUNG Error عند محاولة تشغيل اللعبة على كمبيوتر يعمل بنظام Windows. إذا كنت أيضًا أحدهم ، يمكنك اتباع هذا الدليل.
كالعادة ، يرتبط الخطأ المعين بـ برنامج DirectX وبرنامج تشغيل الرسومات الذي قد يواجه بعض المشكلات أثناء تشغيل اللعبة. في بعض الأحيان ، يمكن أن يكون السبب أيضًا هو برنامج تشغيل رسومات قديم أو إعدادات رسومات. ومن الجدير بالذكر أيضًا أن الوصول المبكر إلى الإصدار التجريبي قيد التشغيل حاليًا للعبة ولهذا السبب لا تزال هناك بعض المشكلات. من المتوقع أن يقوم المطورون بإصلاح معظم المشكلات قريبًا. وفي الوقت نفسه ، يمكنك محاولة إصلاحه يدويًا.

محتويات الصفحة
-
كيفية إصلاح خطأ Battlefield 2042 DXGI_ERROR_DEVICE_HUNG
- 1. تحديث برامج تشغيل الرسومات
- 2. أعد تثبيت DirectX
- 3. إصلاح .NET Framework
- 4. تنظيف برامج تشغيل الرسومات
- 5. تعطيل رفع تردد التشغيل عن GPU
كيفية إصلاح خطأ Battlefield 2042 DXGI_ERROR_DEVICE_HUNG
لقد قدمنا هنا اثنين من الحلول الممكنة التي من شأنها مساعدتك. لذلك ، دون إضاعة المزيد من الوقت ، دعنا ننتقل إلى الدليل أدناه.
1. تحديث برامج تشغيل الرسومات
من المحتمل أيضًا أن يكون برنامج تشغيل الرسومات لديك قديمًا لفترة من الوقت أو تعرض للتلف بطريقة أو بأخرى. لذلك ، من الأفضل دائمًا تحديث برنامج تشغيل GPU على جهاز الكمبيوتر الذي يعمل بنظام Windows للتأكد من عدم وجود مشكلة في برنامج تشغيل GPU على الإطلاق.
- صحافة نظام التشغيل Windows + X مفاتيح لفتح قائمة البدء السريع.
- الآن ، انقر فوق مدير الجهاز من القائمة> نقرتين متتاليتين تشغيل محولات أجهزة العرض.
- انقر على اليمين على بطاقة الرسومات المخصصة التي تستخدمها.

- انقر فوق تحديث السائق > تحديد ابحث تلقائيًا عن السائقين.
- إذا كان هناك تحديث متاح ، فسيتم تنزيل أحدث إصدار وتثبيته تلقائيًا.
- بمجرد الانتهاء من ذلك ، تأكد من إعادة تشغيل النظام يدويًا لتغيير التأثيرات على الفور.
2. أعد تثبيت DirectX
تجدر الإشارة إلى محاولة إعادة تثبيت إصدار DirectX على جهاز الكمبيوتر الخاص بك لإصلاح المشكلة. ما عليك سوى التوجه إلى موقع Microsoft على الويب و قم بتنزيل DirectX End-User Runtime Web Installer ملف. ثم قم ببساطة بتثبيته على نظامك كالمعتاد.
3. إصلاح .NET Framework
يجب عليك تنزيل وتثبيت أداة إصلاح Microsoft .NET Framework على جهاز الكمبيوتر الذي يعمل بنظام Windows لإصلاح المشكلة. إنه إطار عمل تم تطويره بواسطة Microsoft ويعمل بشكل أساسي على Microsoft Windows. وهي تتضمن بشكل أساسي مكتبة صفية كبيرة تسمى "Framework Class Library" وتوفر إمكانية التشغيل البيني للغة عبر العديد من لغات البرمجة.
4. تنظيف برامج تشغيل الرسومات
في بعض الأحيان ، يمكن أن يؤدي تثبيت برامج تشغيل الرسومات حديثًا إلى حل العديد من المشكلات المتعلقة ببرنامج تشغيل الرسومات بسهولة على الإطلاق. في هذه الطريقة ، نفضل استخدام أداة الجهة الخارجية المسماة "Display Driver Uninstaller" أو DDU للتخلص من ملفات برنامج تشغيل العرض على جهاز الكمبيوتر الخاص بك. يمكن تنفيذ هذه الطريقة في الوضع الآمن للإكمال بشكل صحيح لأن النظام لن يقوم بتشغيل أي خدمات أو تطبيقات أخرى تابعة لجهات خارجية في الوضع الآمن. لذلك ، لن يتدخل أي شيء أثناء العملية.
- بادئ ذي بدء ، توجه إلى Display Driver Uninstaller صفحة ويب وقم بتنزيل الأداة المساعدة ثم قم بتثبيتها على جهاز الكمبيوتر.
- بمجرد تنزيل الأداة المساعدة ، انتقل إلى الموقع الرسمي للشركة المصنعة لبطاقة الرسومات الخاصة بك.
- بعد ذلك ، تأكد من تنزيل أحدث إصدار من برنامج تشغيل الرسومات> اضغط على نظام التشغيل Windows + I مفاتيح لفتح إعدادات Windows.
- ثم اذهب الى نظام من الجزء الأيمن> انقر فوق استعادة.
- انقر فوق اعد البدء الان بجانب انطلاقة متقدمة الخيار> انتظر حتى تتم إعادة تشغيل جهاز الكمبيوتر الخاص بك.
- الآن ، سترى ملف بيئة استرداد Windows الشاشة> اختر ملف استكشاف الاخطاء اختيار.
- اذهب إلى خيارات متقدمة > اذهب إلى إعدادات البدء.
- ثم انقر فوق اعادة البدء زر> بمجرد إعادة تشغيل جهاز الكمبيوتر الخاص بك مرة أخرى ، تأكد من الضغط على ملف 4 مفتاح على لوحة المفاتيح لتمكين الوضع الآمن.
- بعد ذلك ، يجب أن يبدأ جهاز الكمبيوتر الخاص بك في الوضع الآمن.
- قم بتشغيل ملف برنامج Display Driver Uninstaller أداة تم تنزيلها وتثبيتها مسبقًا.
- سيُطلب منك استخراجها إلى الموقع. افعل وفقًا لذلك وتوجه إليه.
- بمجرد الانتهاء من ذلك ، افتح برنامج Display Driver Uninstaller.
- ثم حدد القائمة المنسدلة لنوع الجهاز واختر GPU.
- أخيرًا ، انقر فوق تنظيف وإعادة التشغيل الخيار المقدم في الأعلى.
- أثناء استمرار العملية ، تأكد من فصل أي كابل إيثرنت من جهاز الكمبيوتر الخاص بك. [من المفترض ألا يكون هناك أي اتصال بالإنترنت في الوقت الحالي]
- بمجرد إعادة تشغيل جهاز الكمبيوتر ، ستحتاج إلى تثبيت برنامج تشغيل العرض (الرسومات) على جهاز الكمبيوتر الذي قمت بتنزيله مسبقًا.
- بمجرد الانتهاء من كل شيء ، يمكنك ببساطة توصيل كابل إيثرنت مرة أخرى والاتصال بالإنترنت.
- أخيرًا ، يجب أن تحاول تشغيل اللعبة لمعرفة ما إذا كانت المشكلة لا تزال قائمة أم لا.
5. تعطيل رفع تردد التشغيل عن GPU
يبدو أن بطاقة الرسومات الخاصة بك قد تم رفع تردد تشغيلها ولهذا السبب أثناء إطلاق لعبة Battlefield 2042 ، يظهر لك خطأ DXGI_ERROR_DEVICE_HUNG. في بعض الحالات ، من الجدير بالذكر أن تعطيل ميزة رفع تردد التشغيل لوحدة معالجة الرسومات يدويًا عبر بعض الأدوات الموثوقة (MSI Afterburner أو RivaTuner) يمكن أن يؤدي المهمة بسهولة.
الإعلانات
هذا كل ما في الأمر يا رفاق. نحن نفترض أن هذا الدليل كان مفيدًا لك. لمزيد من الاستفسارات ، يمكنك التعليق أدناه.