ستجد حلا: تطبيق Spotify لم يعد يعمل على Windows 11
Miscellanea / / November 19, 2021
يواجه العديد من الأشخاص الذين قاموا بتحديث أجهزة الكمبيوتر الخاصة بهم إلى Windows 11 العديد من المشكلات المتعلقة بتوافق التطبيقات وبرامج التشغيل. يعمل المطورون بجد لتجهيز تطبيقاتهم وتشغيلها لنظام التشغيل Windows 11. لكنها لم تصل بعد. إحدى هذه المشكلات هي أن تطبيق Spotify لم يعد يعمل بشكل صحيح على نظام التشغيل Windows 11. يُلقي التطبيق خطأً يقول "تطبيق Spotify لا يستجيب" ويغلق. قد يكون هذا محبطًا للغاية لأنه لم يعد بإمكانك الاستمتاع بالموسيقى أثناء العمل على الكمبيوتر المحمول أو الكمبيوتر الشخصي. لذلك هنا في هذه المقالة ، قمنا برعاية بعض الإصلاحات التي يمكنك محاولة حلها وإعادة تشغيل Spotify.
في معظم الحالات ، تكون مشكلات Spotify عادةً في نهاية الخادم. غالبًا ما تكون مثل هذه المشكلات حول الأغاني التي لا تعمل ، والأغاني لا يتم تنزيلها ، وقائمة التشغيل لا يتم تحميلها وما إلى ذلك. باختصار ، لم يعد تطبيق Spotify يعمل على الأرجح بسبب مشكلات الخادم الداخلية. لذا انتظر بضع ساعات وانتظر حتى تحل المشكلة من تلقاء نفسها. ولكن إذا لم يكن الأمر كذلك ، في ما يلي بعض طرق استكشاف الأخطاء وإصلاحها لتلبية مشكلتك.
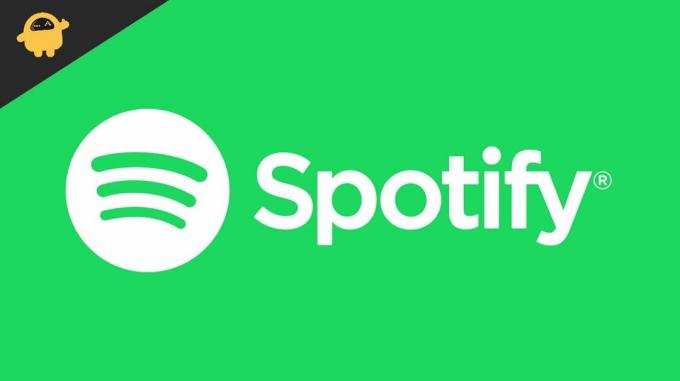
محتويات الصفحة
-
ستجد حلا: تطبيق Spotify لم يعد يعمل على Windows 11
- الطريقة الأولى: تثبيت Media Feature Pack
- الطريقة 2: إلغاء تثبيت التطبيق وإعادة التثبيت
- الطريقة الثالثة: استخدم الإصدار الآخر من تطبيق Spotify
- الطريقة الرابعة: الرجوع إلى Windows 10
- الطريقة الرابعة: استخدم إصدار الويب مؤقتًا
- استنتاج
ستجد حلا: تطبيق Spotify لم يعد يعمل على Windows 11
الطريقة الأولى: تثبيت Media Feature Pack
إذا كنت تستخدم إصدار N من Windows ، فقد لا تتمكن من استخدام أي مشغلات وسائط. على سبيل المثال ، يوجد إصدار Windows 10 Pro N. تم تجريد هذه الإصدارات N من Windows من ميزات تشغيل الوسائط لاستخدامها في محطات العمل والبيئات الأخرى المتعلقة بالعمل.
لذلك إذا كنت تقوم بتشغيل إصدار N من Windows ، فقد ترغب في إضافة Media Feature Pack لتمكين تشغيل الوسائط. إليك كيف يمكنك القيام بذلك.
- افتح قائمة ابدأ وابحث عن "ميزة اختيارية"
- انقر فوق إضافة ميزة اختيارية.
- ابحث عن Media Feature Pack وانقر فوق تثبيت.
- انتظر حتى يكتمل وأعد تشغيل الكمبيوتر.
تحقق الآن مما إذا كان يمكنك استخدام Spotify دون أي مشاكل.
الطريقة 2: إلغاء تثبيت التطبيق وإعادة التثبيت
إذا كنت لا تزال غير قادر على استخدام Spotify ، فقد حان الوقت لإلغاء تثبيت التطبيق وإعادة تثبيته.
- اضغط على مفتاح Windows + R لفتح مربع التشغيل.
- اكتب في "appwiz.cpl " وضرب دخول.
- من قائمة التطبيقات المثبتة ، انقر بزر الماوس الأيمن فوق Spotify.

- انقر فوق إلغاء التثبيت وانتظر حتى يكتمل إلغاء التثبيت.
بمجرد إلغاء التثبيت ، قم بزيارة هذه الصفحة لتنزيل أحدث إصدار من تطبيق Spotify. الآن قم بتنزيل التطبيق وتثبيته وتحقق من حل المشكلة.
الطريقة الثالثة: استخدم الإصدار الآخر من تطبيق Spotify
في الواقع ، هناك طريقتان يمكنك من خلالهما الحصول على Spotify على جهاز كمبيوتر يعمل بنظام Windows 11. أحدهما من خلال الصفحة الرسمية والآخر من خلال متجر Windows. لذا ، إذا حصلت على تطبيقك على جهاز الكمبيوتر الخاص بك من الموقع الرسمي ، فمن الأفضل تجربة الإصدار الآخر.
- افتح متجر Windows.
- ابحث عن Spotify.
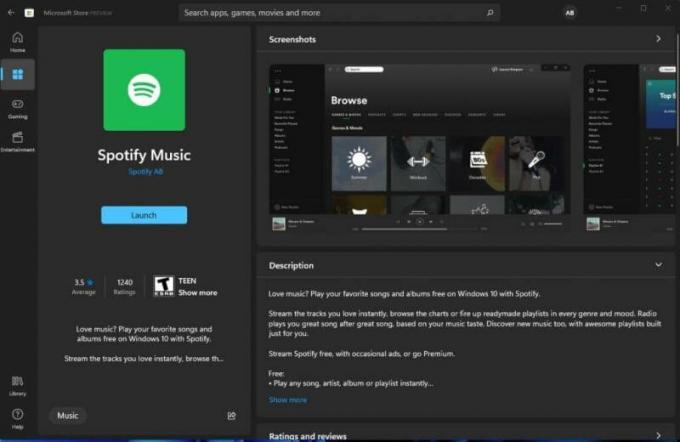
- انقر فوق Get وانتظر حتى يتم تنزيل التطبيق وتثبيته.
قد تتساءل ما هو الفرق بين هذين الإصدارين من Spotify. الإصدار الذي تحصل عليه من Spotify هو ملف ".exe" تقليدي يمكنك تنزيله وتثبيته. في حين أن الإصدار الموجود في المتجر هو تطبيق UWP. UWP تعني Universal Windows Platform. تعمل هذه التطبيقات بشكل مختلف مقارنة بالتطبيقات التقليدية.
الإعلانات
الطريقة الرابعة: الرجوع إلى Windows 10
أنا لن أكذب. لكن ويندوز 11 لم يصل بعد. هناك العديد من المشكلات المتعلقة به ، خاصةً مع التطبيقات وتوافق برامج التشغيل. يواجه العديد من الأشخاص مشكلات في تشغيل Windows 11 لتطبيقاتهم المفضلة. ناهيك عن الحوادث المتكررة. أفضل رهان هو منحه بعض الوقت وخفض الإصدار الحالي إلى Windows 10.
إليك كيفية الرجوع إلى إصدار أقدم إلى Windows 10:
- افتح تطبيق الإعداد باستخدام مفتاح Windows + مفتاح I.
- تحت النظام ، انتقل إلى الاسترداد.
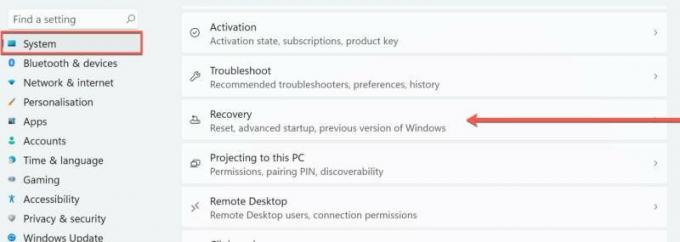
- إذا كنت قد قمت بالتحديث من Windows 10 إلى 11 ، فيجب أن تكون قادرًا على رؤية خيار "الإصدار السابق من Windows" المدرج هناك.
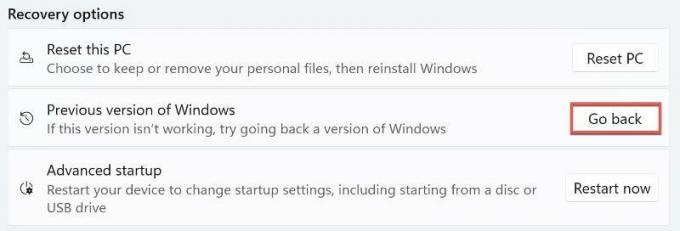
- انقر فوق "رجوع" واتبع التعليمات التي تظهر على الشاشة.
يجب أن يكون هذا قادرًا على إعادتك إلى Windows 10. على الرغم من أنه في بعض الحالات ، يتعين عليك إعادة تثبيت Windows 10 من البداية للتخلص من Windows 11. لكن هذه بعض السيناريوهات الأسوأ.
الإعلانات
الطريقة الرابعة: استخدم إصدار الويب مؤقتًا
إذا لم تتمكن من تشغيل التطبيق حتى بعد تجربة كل هذه الخيارات ، فإن الشيء الوحيد الذي يمكنك فعله هو استخدام إصدار الويب. يأتي إصدار الويب أيضًا مع معظم الميزات التي يمكن أن يقدمها التطبيق. تسمح لنا بعض المتصفحات بتثبيت صفحة الويب كتطبيق وفتحها مباشرة من قائمة البداية.
 (اعتمادات الصورة: Spotify)
(اعتمادات الصورة: Spotify)
الحافة هي أحد الأمثلة. أثناء فتح موقع Spotify على الويب ، انقر فوق النقاط الثلاث في الزاوية اليمنى من الشاشة وانقر فوق التطبيقات. ثم يمكنك النقر فوق "تثبيت هذا الموقع كتطبيق" لإنشاء تطبيق ويب للموقع.
استنتاج
كما ترى ، كانت هذه بعض الإصلاحات الممكنة التي يمكنك تجربتها لحل تطبيق Spotify الذي لم يعد موجودًا في Windows 11. لنكون صادقين ، التطبيق لم يعمل على العديد من الأجهزة بعد Windows 11. على الرغم من أن قلة من الناس يجدون هذه الإصلاحات مفيدة حقًا. لذلك نحن نشاركها معك في هذا المقال. في أسوأ السيناريوهات ، كان على الأشخاص إعادة تثبيت Windows 10 فقط لجعل تطبيقاتهم المفضلة تعمل مرة أخرى.
مقالات ذات صلة:
- يتسبب تحديث iOS 15 الأخير في حدوث مشكلات في تشغيل الخلفية في Spotify
- كيفية إصلاح Spotify لا يعمل على Android Auto
- كيفية تنزيل الموسيقى من Spotify إلى ساعة Wear OS الذكية
- إصلاح: فشل في توصيل Spotify بـ Discord
- كيفية استرداد قوائم التشغيل المحذوفة على Spotify



