إصلاح Slow Microsoft Edge على نظامي التشغيل Windows 11 و 10
Miscellanea / / November 19, 2021
يعد Microsoft Edge أحد أسرع متصفحات الويب في جميع أنحاء العالم مع قاعدة مستخدم ضخمة مع نظام التشغيل Windows. يستخدم موارد منخفضة للنظام ويفقد صفحات الويب في غضون ثانيتين. توفر Microsoft بانتظام تحديثات لتحسين الميزات وجعلها شائعة من المتصفحات الأخرى مثل Mozilla Firefox و Google Chrome. ومع ذلك ، أبلغ بعض المستخدمين أنه بعد التحديث الأخير لنظام التشغيل Windows 10 و Windows 11 الذي تم إطلاقه حديثًا ، أصبح Microsoft Edge بطيئًا مع وجود أخطاء مثل تعذر تحميل صفحة نظرًا لأن النظام غير متصل بـ إنترنت.
قد يكون لخطأ متصفح Microsoft البطيء أسباب مختلفة في Windows 11 ، والمطورين كذلك يعمل على إصلاحه ، ولكن في نظام التشغيل Windows 10 ، يكون سبب المشكلة هو الملف الحالي في متصفح Edge قاعدة البيانات. نحن نعلم أيضًا أن المتصفح يحتوي على الكثير من ذاكرة التخزين المؤقت وفقًا لمستخدميه ، وفي بعض الأحيان قد يتسبب الامتداد في حدوث مشكلات. نحن هنا نعرف كيف يمكننا إصلاح Microsoft Edge البطيء على نظامي التشغيل Windows 11 و 10.

محتويات الصفحة
-
إصلاح Slow Microsoft Edge على نظامي التشغيل Windows 11 و 10
- قم بتعيين صفحة محرك البحث عند فتح متصفح Edge
- احذف جميع ملحقات Edge
- إصلاح متصفح Edge
- استعادة إعدادات متصفح Edge
- سجل بحساب جديد
- استنتاج
إصلاح Slow Microsoft Edge على نظامي التشغيل Windows 11 و 10
إنه المتصفح الافتراضي على جميع أنظمة تشغيل Windows ، لسبب وجيه هو أن Microsoft Edge هو متصفح قائم على الكروم يدعم إضافة اتصال Google Chrome. ولكن إذا كان المتصفح الافتراضي يعالج ببطء أو أي أخطاء أخرى تجعله يبدل بديله. لذلك دون أي تأخير ، فلنبدأ باستكشاف الأخطاء وإصلاحها الأساسية لإصلاح المشكلة عن طريق مسح ملفات تعريف الارتباط وسجل التصفح.

- افتح متصفح Edge وانقر على النقاط الثلاث من أعلى الزاوية اليسرى.
- الآن حدد الإعدادات من القائمة وانتقل لأسفل وانقر على مسح بيانات التصفح.
- ثم انقر فوق ما تريد مسحه ، وبعد ذلك ، انقر فوق "مسح" لحذف محفوظات الاستعراض.
لمسح ملفات تعريف الارتباط ، يجب عليك تثبيت أي تطبيق تابع لجهة خارجية مثل C-Cleaner. بعد ذلك ، يمكنك تشغيل أداة مدقق ملفات تحمل في ثناياه عوامل لإصلاح جميع الأضرار والملفات المعطلة في النظام والتطبيقات. بصرف النظر عن هذا الفحص ، يتوفر أي تحديث لإصلاح المشكلة.

- افتح متصفح Edge وانقر على النقاط الثلاث من أعلى الزاوية اليسرى.
- حدد الآن الإعدادات من القائمة وانتقل إلى حول Microsoft Edge.
- سيقوم تلقائيًا بالبحث عن التحديث وتنزيله إذا كان متاحًا. تحقق أيضًا من تمكين تنزيل التحديثات عبر الاتصالات المحدودة من مفتاح التبديل.
قم بتعيين صفحة محرك البحث عند فتح متصفح Edge
ستلاحظون جميعًا أنه عندما نفتح متصفح Edge افتراضيًا ، فإنه يقوم بتحميل صفحة ويب MSN ، وتحتوي الصفحة على صور عالية الدقة وعروض شرائح مع أخبار لا تنتهي. ومع ذلك ، سيستغرق التحميل وقتًا أطول من الصفحات القياسية ، لذلك نوصيك بفتح المتصفح بصفحة فارغة تقوم بتغييرها من إعدادات متصفح Edge.

- افتح متصفح Edge وانقر على النقاط الثلاث من أعلى الزاوية اليسرى.
- انقر الآن على الإعدادات وحدد البدء والصفحة الرئيسية وعلامات التبويب الجديدة من لوحة القائمة اليسرى.
- انتقل إلى الخيار الأول عند بدء Edge وحدد فتح هذه الصفحات ووضع أي صفحة ويب تريد عرضها على الصفحة الرئيسية ، مثل Google.
- بعد ذلك ، أعد تشغيل المتصفح لتطبيق التغييرات وافتح المتصفح بصفحة جديدة.
احذف جميع ملحقات Edge
يمكنك إضافة ميزات جديدة إلى متصفح Edge عن طريق تثبيت الملحقات. ومع ذلك ، قد يتسبب استخدام العديد من الإضافات في حدوث مشكلات مثل إبطاء الصفحة لأن بعض الإضافات تبدأ تلقائيًا عند تحميل الصفحات ، مثل مترجم مانع الإعلانات ، وما إلى ذلك. يمكنك إيقاف تشغيل أو إلغاء تثبيت بعضها لزيادة سرعة تصفح المتصفح.
الإعلانات
- افتح متصفح Edge وانقر على النقاط الثلاث من أعلى الزاوية اليسرى.
- الآن حدد الإعدادات من القائمة وانتقل إلى ملف ملحقات.
- سترى جميع ملحقات التثبيت ، وبعد ذلك ، قم بإيقاف أو إلغاء تثبيت الامتداد الذي يستخدم أقل منك.

- كرر مع جميع الملحقات ثم أعد تشغيل المتصفح وتحقق مرة أخرى إذا تم حل المشكلة.
إصلاح متصفح Edge
إذا كنت لا تزال تواجه المشكلة ، فإن الطريقة التالية هي إصلاح متصفح Edge وإعادة تعيينه. توصي Microsoft باستخدام أداة الإصلاح عندما لا يعمل المتصفح أو أي مشكلة أخرى. قبل تطبيق الطرق ، احفظ تقدمك وأغلق المتصفح.
- انقر فوق قائمة ابدأ وافتح إعدادات النظام أو اضغط على Windows + i لفعل الشيء نفسه.
- انقر الآن على التطبيقات من لوحة القائمة اليسرى من علامة تبويب الإعدادات.
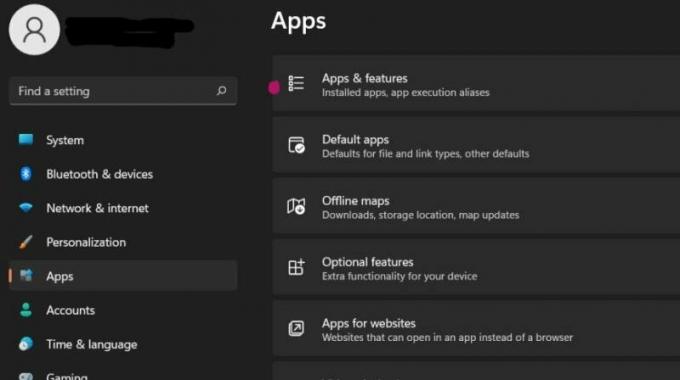
- ثم حدد التطبيقات والميزات وانتقل إلى Microsoft Edge.

- بعد ذلك ، انقر فوق ثلاث نقاط واختر تعديل.

- انقر مرة أخرى على نعم للتأكيد ولفتح علامة التبويب Repair Microsoft Edge.
- انقر فوق إصلاح وانتظر حتى تكتمل العملية ويبدأ المتصفح تلقائيًا. بعد ذلك ، سيقوم بإعادة تثبيت التطبيق بالإصدار المحدث.
استعادة إعدادات متصفح Edge
الطريقة التالية هي إعادة تعيين إعدادات متصفح Edge. في بعض الأحيان نغير بعض الإعدادات عن طريق الخطأ ، وقد يعمل ذلك ببطء لتحميل الصفحات.

الإعلانات
- افتح متصفح Edge وانقر على النقاط الثلاث من أعلى الزاوية اليسرى.
- انقر الآن على الإعدادات وحدد إعادة تعيين الإعدادات من لوحة القائمة اليسرى.
- ثم حدد استعادة الإعدادات لقيمها الافتراضية وانقر فوق إعادة تعيين في علامة تبويب التأكيد.
- سيتم إيقاف تشغيل جميع الامتدادات ومسح البيانات المؤقتة وملفات تعريف الارتباط.
- أعد تشغيل المتصفح وتحقق من حل المشكلة.
سجل بحساب جديد
في بعض الأحيان ، قد يتسبب الحساب القديم في حدوث مشكلة أثناء محاولة تسجيل الدخول أو التسجيل باستخدام حساب مستخدم جديد. أيضًا ، إنها أسهل طريقة لإصلاح المشكلة.
- افتح متصفح Edge وانقر على النقاط الثلاث من أعلى الزاوية اليسرى.

- الآن حدد الإعدادات ، وانقر فوق إضافة ملف تعريف ، وقم بتسجيل الخروج من حسابك السابق ، وقم بتسجيل الدخول مرة أخرى باستخدام حساب جديد.
استنتاج
نأمل أن تعمل الطرق المذكورة أعلاه على إصلاح Microsoft Edge البطيء في نظامي التشغيل Windows 10 و 11. لا تتردد في الاتصال بنا إذا كنت تواجه صعوبة أثناء تطبيق الإصلاحات في قسم التعليقات.



