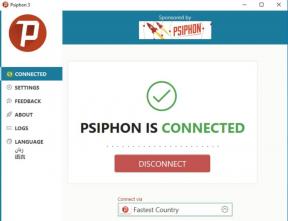كيفية إيقاف تشغيل الرسوم المتحركة في Windows 11
Miscellanea / / November 21, 2021
أطلقت Microsoft مؤخرًا الإصدار الثابت من Windows 11 لجميع المستخدمين وفقًا لأجهزتهم المتوافقة. ومع ذلك ، عملت Microsoft بجد لتحسين المظهر الجديد وإعادة تصميم واجهة مستخدم Windows ، ترقية جوهر تطبيقات Microsoft وخدماتها ، و Auto HDR الذي يعزز الأداء والرسوم المتحركة تأثيرات. يمكن أن تضيف هذه الرسوم المتحركة إحساسًا جديدًا إلى تفاعلك مع التطبيقات التي تستخدمها يوميًا ، ولكن في بعض الحالات يمكنها أيضًا إبطاء جهاز الكمبيوتر الخاص بك. اشتكى العديد من المستخدمين من أن هذه الرسوم المتحركة تبطئ أجهزة الكمبيوتر وتسبب مشاكل في الأداء. سنناقش هنا تأثيرات الرسوم المتحركة التي تعزز مظهر الواجهة وقد تؤدي إلى إبطاء أداء جهاز الكمبيوتر الخاص بك. إليك طريقة إيقاف تشغيل الرسوم المتحركة في Windows 11.
أضافت الرسوم المتحركة في نظام التشغيل Windows 11 ميزة مميزة وأنيقة تتساقط مثل حلوى العين ، ولكن نتيجة لذلك ، فإنها تتأخر أيضًا أثناء تنفيذ بعض الإجراءات المحددة. ومع ذلك ، فإنه يوفر نفس الرسوم المتحركة التي يوفرها هاتفنا الذكي ، مثل الرسوم المتحركة المستخدمة لتقليل تطبيق معين. لذلك إذا كنت تواجه المشكلة المذكورة أعلاه في نظامك أو تستخدم أجهزة كمبيوتر قديمة ذات ذاكرة وصول عشوائي منخفضة الطاقة أو معالج ، فإن إيقاف تشغيل الرسوم المتحركة يعد أحد أفضل الحلول للتخلص من المشكلة.

محتويات الصفحة
-
كيفية إيقاف تشغيل الرسوم المتحركة في Windows 11
- قم بإيقاف تشغيل الرسوم المتحركة في Windows 11 من الإعدادات
- قم بإيقاف تشغيل الرسوم المتحركة في Windows 11 من لوحة التحكم
- قم بإيقاف تشغيل الرسوم المتحركة في Windows 11 من خيار Performace
- استنتاج
كيفية إيقاف تشغيل الرسوم المتحركة في Windows 11
استخدم الكثير منا Windows 11 لبضعة أيام ، وبصرف النظر عن بعض الأخطاء ، فمن الملائم تمامًا استخدامه مع جميع الميزات المحدثة. يحتوي Windows 11 على رسوم متحركة جذابة. كلما عملنا عليها ، تبدو رائعة أكثر من أي وقت مضى بتأثيراتها المرئية ؛ ومع ذلك ، قد لا يحب البعض منا الميزة أو يرغب في استخدام رسوم متحركة أقل لاستهلاك موارد الطاقة والأجهزة. نحن هنا نعرف ثلاث طرق مختلفة لإيقاف تشغيل الرسوم المتحركة على Windows 11 بخطوات. الأساليب سهلة التطبيق وبدون أي تعديل كبير على إعدادات النظام.
قم بإيقاف تشغيل الرسوم المتحركة في Windows 11 من الإعدادات
-
افتح تطبيق الإعدادات بالضغط على نظام التشغيل Windows + i مفتاح في نظامك (يمكنك أيضًا البحث في الإعدادات من قائمة ابدأ).

-
الآن حدد إمكانية الوصول من القائمة في اللوحة اليسرى ثم انتقل إلى تأثير بصري.

- بعد ذلك ، قم بإيقاف تشغيل تأثيرات الرسوم المتحركة من مفتاح التبديل.

من خلال إيقاف تشغيل الرسوم المتحركة في Windows 11 ، ستستمتع بتجربة نظيفة وسلسة. أيضًا ، يمكنك تشغيل الرسوم المتحركة مرة أخرى باتباع الخطوات المذكورة أعلاه في أي وقت.
قم بإيقاف تشغيل الرسوم المتحركة في Windows 11 من لوحة التحكم
-
افتح لوحة التحكم من قائمة البدأ في نظامك وحدد مركز سهولة الوصول من القائمة.

-
الآن انقر فوق ملف استخدم الكمبيوتر بدون الشاشة.

-
بعد ذلك ، قم بالتمرير لأسفل وانقر فوق ملف اجعل التركيز على المهمة أسهل و ازل خيار إيقاف تشغيل الرسوم المتحركة غير الضرورية (إن أمكن).

- بعد ذلك ، انقر فوق تطبيق وثم نعم لإنهاء المهمة.
قم بإيقاف تشغيل الرسوم المتحركة في Windows 11 من خيار Performace
-
افتح Run بالضغط على ويندوز + ص مفتاح أو بحث يركض في قائمة ابدأ

- أدخل الآن اللصق أو اكتب النص أدناه واضغط أدخل لتقديم.
SystemProperties الأداء
- سيفتح ملف خيارات الأداء نافذة او شباك. اذهب إلى تأثيرات بصرية علامة التبويب وانقر فوق مخصص اختيار.
-
حاليا ازل الوظيفة أدناه لإيقاف تشغيل الرسوم المتحركة -
- تحريك عناصر التحكم والعناصر داخل النوافذ.
- حرك النوافذ عند التصغير والتعظيم.
- الرسوم المتحركة في شريط المهام.

- بعد ذلك ، انقر فوق تطبيق وثم نعم لإنهاء المهمة.
استنتاج
هذا كل ما يتعلق بإيقاف تشغيل الرسوم المتحركة على نظام التشغيل Windows 11. يمكنك الذهاب بأي من الطرق حسب ذوقك. ومع ذلك ، يمكنك تمكينه مرة أخرى باتباع الطرق المذكورة أعلاه. نأمل الآن أن تتمكن من تمكين الرسوم المتحركة أو تعطيلها. علاوة على ذلك ، إذا كانت لديك أي أسئلة بخصوص الخطوات أو الأساليب ، فأخبرنا بذلك في قسم التعليقات. لمزيد من الإصلاحات المتعلقة بنظام Windows ، اتبع صفحة الويب الخاصة بنا بانتظام.
مقالات ذات صلة:
- إصلاح: أداة قص Windows 11 لا تعمل أو تعطل المشكلة
- إصلاح: بعد تحديث Windows 11 ، أداة القص لا تعمل
- كيفية الإصلاح إذا كان مجلد لقطة الشاشة مفقودًا في نظام التشغيل Windows 11
- (محلول) اختفاء مؤشر الماوس في Google Chrome
- الترقية إلى Windows 11 هل ستحذف كل ملفاتي والبيانات المحفوظة؟